Un modo semplice per importare contatti da Excel ad Android: DrFoneTool
Sia che tu abbia acquistato un nuovo telefono o desideri eseguire un backup del tuo telefono. Cerchiamo sempre le opzioni per salvare i nostri contatti in modo da potervi accedere in seguito o non perderli nel passaggio. Pertanto, oggi parleremo di come importare i contatti da excel al tuo smartphone Android per semplificarti la vita. Mantenere i contatti sul tuo telefono Android sarà più facile di quanto pensassi. Tuttavia, Android non può leggere il CSV di Excel; il file deve essere convertito nel formato vCard, quindi viene esportato nel contatto Android. Qui importeremo i contatti da Excel ad Android mobile utilizzando il software di terze parti, DrFoneTool. È sicuro e protetto e l’importazione dei contatti viene eseguita immediatamente senza alcun problema. Ma, prima di utilizzare DrFoneTool, devi convertire il file excel in formato vCard.
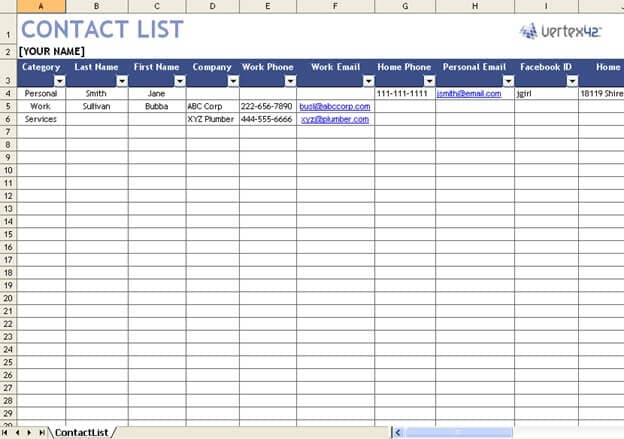
Quindi, scorri verso il basso per i migliori due metodi in combinazione per salvare i contatti da Excel ad Android.
Parte 1: Come convertire Excel in CSV
Prima di conoscere i due metodi per salvare i contatti su Android, dobbiamo anche apprendere le nozioni di base su come convertire Excel in file CSV.
Passo 1: Apri la cartella di lavoro di Excel, dove hai tutti i tuoi contatti e fai clic sulla scheda File e più avanti sull’opzione ‘salva come’ dal menu a discesa.
Passo 2: Ti verrà visualizzata un’altra finestra di dialogo, in cui puoi salvare Excel come file .csv.
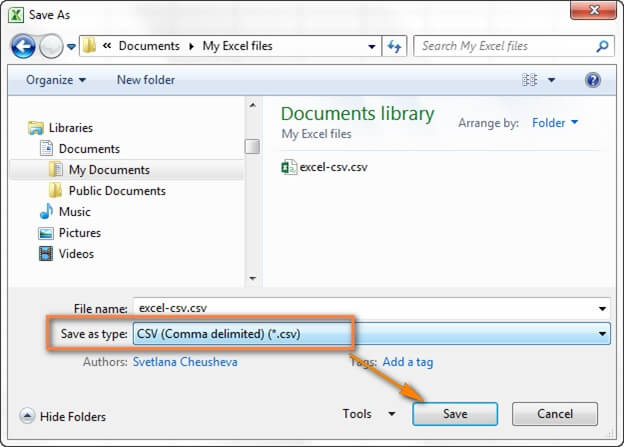
Passo 3: Scegli la cartella di destinazione in cui desideri salvare i tuoi file CSV. Ci sarà una finestra di dialogo in cui desideri salvare il foglio di lavoro completo come file CSV o solo come foglio di lavoro attivo.
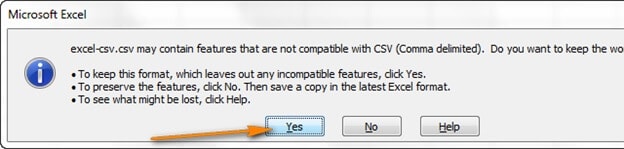
Tutti i passaggi sono abbastanza diretti e facili. Dubitiamo che incontrerai ostacoli.
Parte 2: importa CSV/vCard su Gmail
Per importare i contatti da Excel su dispositivi mobili Android, tutto ciò che serve è un ID Gmail. Successivamente, devi caricare il file CSV sul tuo account Gmail, quindi sincronizzare l’account sul tuo smartphone. Non è così facile? Di seguito è riportato il tutorial passo passo.
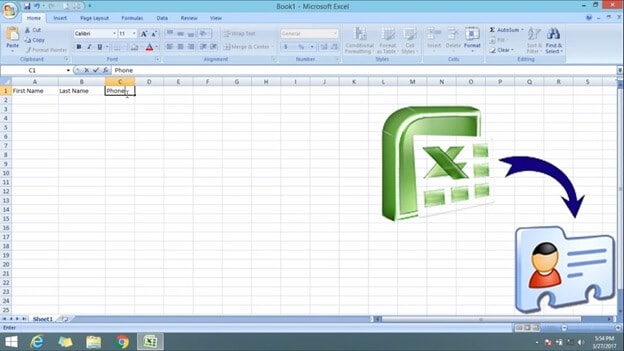
Passo 1: Vai al browser sul tuo computer, quindi accedi al tuo account Gmail.
Passo 2: Nella colonna di sinistra, premi Gmail, quindi verrà visualizzato un menu a discesa e scegli i contatti.
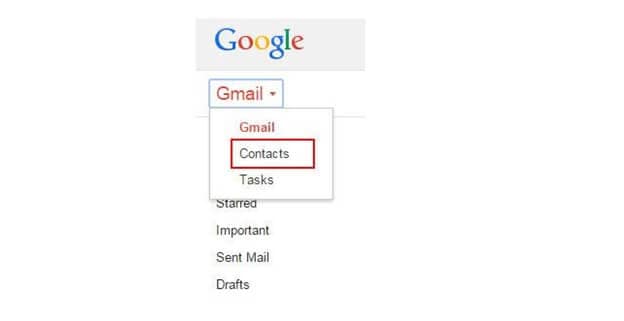
Passo 3: Più all’interno dei contatti, fai clic su Altro e seleziona ‘Importa’ dal menu a discesa, proprio come mostrato nell’immagine sottostante.
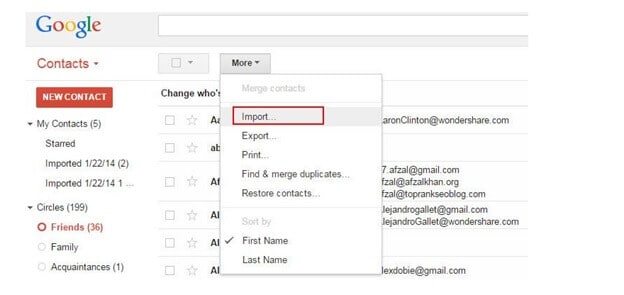
Passo 4: In questo passaggio, verrà visualizzata la finestra di dialogo pop-up, fai clic su ‘Scegli file’, quindi vai a individuare la posizione in cui è stato salvato il CSV di Excel. Scegli il file, quindi fai clic su Apri> Importa per caricare il file CSV di Excel sul tuo account Gmail.
Passo 5: In questo passaggio, tutto il tuo file CSV viene aggiunto al tuo account Gmail.
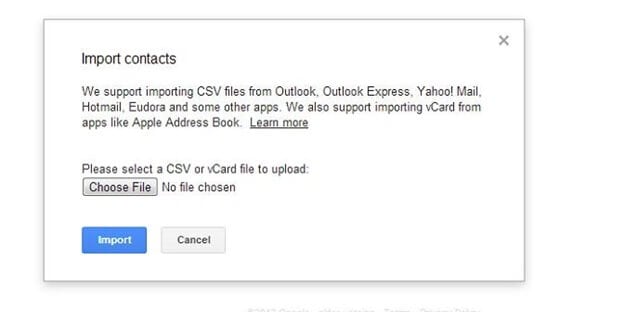
Passo 6: Ora è il momento di prendere il tuo smartphone, accedi al tuo account Gmail. Quindi, devi andare su Impostazioni> Account e sincronizzazione. Trova l’account Google su cui hai caricato il file CSV, toccalo. Ora tutto ciò che serve è andare su ‘Sincronizza contatti> Sincronizza ora’. Al termine, tutti i contatti CSV vengono importati sul tuo smartphone Android.
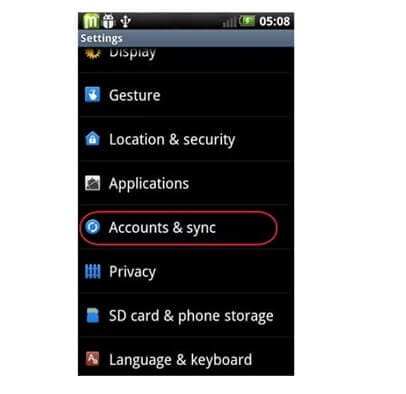
Se non hai il tuo account Gmail, puoi comunque importare un contatto con Android.
Fai clic su Altro> Esporta, quindi seleziona il Gruppo in cui hai salvato tutti i contatti CSV. Seleziona il formato vCard, fai clic su Esporta e il file in questo formato verrà scaricato sul tuo PC.
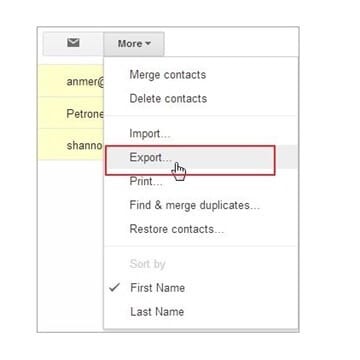
Collega il tuo telefono Android al computer e carica il file in formato vCard sul tuo telefono. Quindi vai su Impostazioni e importa il file.
Parte 3: Utilizzo di DrFoneTool Phone Manager per importare i contatti
DrFoneTool è il miglior software di importazione dei contatti da Excel ad Android. È un software gratuito compatibile con Android 8.0. È sicuro da usare e viene fornito con un’interfaccia intuitiva per trasferire i contatti da Excel ad Android.

DrFoneTool – Gestione telefono (Android)
Trasferisci dati tra Android e PC senza problemi.
- Trasferisci file tra Android e computer, inclusi contatti, foto, musica, SMS e altro.
- Gestisci, esporta / importa musica, foto, video, contatti, SMS, app ecc.
- Trasferisci iTunes su Android (viceversa).
- Gestisci il tuo dispositivo Android sul computer.
- Pienamente compatibile con Android 8.0.
Passo 1: È necessario scaricare il software DrFoneTool sul computer e installarlo come qualsiasi altro software facendo doppio clic sul file .exe.
Passo 2: Collega il tuo telefono Android al PC tramite il cavo USB e in pochi secondi Phone Manager di DrFoneTool può rilevare e configurare immediatamente.
Passo 3: Il passaggio successivo è fare clic sul toolkit DrFoneTool e scegliere Phone Manager da una serie di utilità.

Passo 4: In questo passaggio, devi fare clic sulla ‘Scheda Informazioni’ nella barra di navigazione di DrFoneTool in alto, dopodiché i contatti nel pannello di sinistra verranno visualizzati sul tuo telefono Android.

Passo 5: Fare clic sul pulsante di importazione e selezionare il file vCard che è stato convertito in precedenza. Assicurati durante questo periodo; non scollegare il cavo USB, assicurarsi inoltre di non utilizzare lo smartphone durante il trasferimento.
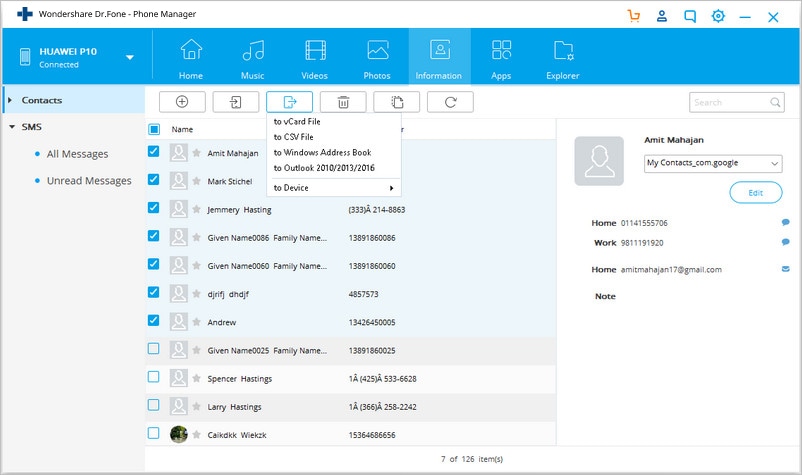
Passo 6: Vai alla posizione in cui è stato presente il file dei contatti, fai clic su OK.
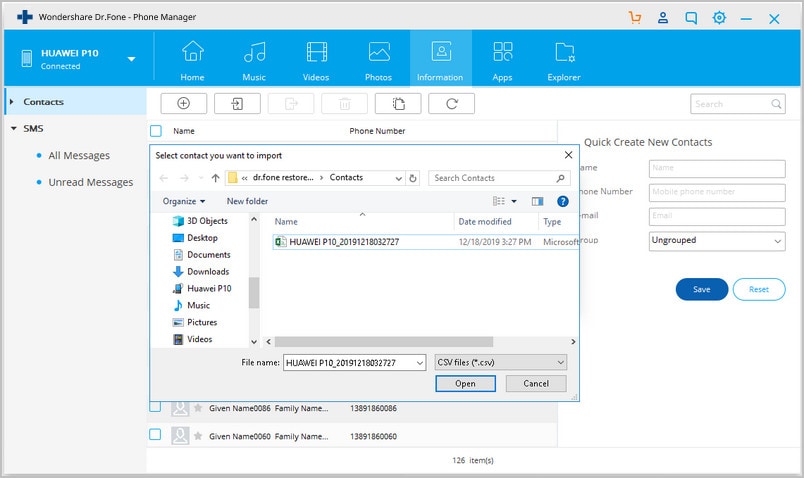
Puoi anche esportare i contatti dal tuo PC Android al tuo computer, ed ecco come è fatto:
Utilizzando il software DrFoneTool, puoi anche esportare i contatti dal telefono Android su PC Windows o Mac. La procedura è molto simile alla precedente; devi scaricare il software DrFoneTool sul tuo PC e installarlo. Avvia DrFoneTool sul tuo computer.
Premi il pulsante di trasferimento, quindi collega il tuo telefono Android al computer, questo può essere fatto con l’aiuto di un cavo USB. Il Phone Manager di DrFoneTool rileverà automaticamente il telefono Android. La prossima cosa che devi fare è selezionare la ‘Scheda Informazioni’, dopodiché scegli i contatti desiderati. Fare clic sul pulsante Esporta e scegliere la posizione desiderata in cui si desidera esportare i contatti dal dispositivo Android sul PC.
Conclusione
Da quanto sopra, è facile dedurre che il software DrFoneTool è il miglior mezzo per trasferire i contatti da excel ad Android è semplice, basta seguire pochi semplici passaggi e l’interfaccia del gestore del telefono permette a chiunque, anche il non – ragazzi fanatici della tecnologia per portare a termine il trasferimento senza sforzo. Ma, prima, devi convertire il formato del file.
Se riscontri ancora difficoltà nell’importazione dei contatti da Excel ad Android mobile, puoi contattare la loro e-mail 24 ore su 7, XNUMX giorni su XNUMX, sono pronti a rispondere immediatamente alle tue domande e ai tuoi dubbi ogni minuto.
ultimi articoli

