2 modi per trasferire foto da Google Foto al telefono: DrFoneTool
Google Foto è un’ottima soluzione di backup per le foto sul telefono e ti consente di gestirle su un computer o altri dispositivi, inclusi i dispositivi Apple. Tuttavia, Google Foto non offre un modo chiaro per scaricare tutte le tue foto sul tuo dispositivo, Android o iPhone, in una volta sola, direttamente. Puoi salvare tutte le foto in Google Foto direttamente sul tuo dispositivo, solo una per una, e questo è più incredulo da parte di Google di quanto sembri. Devi spostarti tra le app per scaricare o spostare le tue foto da Google Foto direttamente sul tuo telefono.
Google Foto funziona partendo dal presupposto che farai clic sulle foto, che il tuo telefono le caricherà sui server di Google e il gioco è fatto: questo è il lavoro principale. Tuttavia, spesso dobbiamo anche scaricare le nostre foto, Google! Potrebbe essere necessario scaricare un sacco di vecchie foto da condividere con qualcun altro, potremmo volerle scaricare su un’unità flash e guardarle sul grande schermo invece di utilizzare un’opzione Smart TV per farlo, ci sono molte ragioni per cui le persone cercano ‘come spostare le foto da Google Foto al mio telefono’. Quindi, come si scarica Google Foto sul telefono o, più chiaramente, si spostano le foto da Google Foto su un nuovo telefono o computer?
Download diretto da Google Foto su telefono Android
Google rende il download di foto da Google Foto sul telefono un gioco da ragazzi. Se desideri scaricare le foto da Google Foto direttamente sul tuo telefono, hai la possibilità di scaricare ogni foto che hai una per una. Non interessato? Esiste una soluzione alternativa che trasferisce le foto da Google Foto alla memoria interna del dispositivo. Questo è ancora abbastanza noioso, ma funziona in modo affidabile ed è gratuito.
Parte 1: Copia di foto da Google Foto a Google Drive
Passo 1: Apri Google Foto
Passo 2: Se vuoi solo salvare alcune foto da Google Foto direttamente sul tuo telefono, sei fortunato, non dovrai fare molti tentativi. Per questo pezzo, si presume che tu voglia trasferire tutte le tue foto da Google Foto al tuo dispositivo. Tocca la scheda Foto in basso. Premi a lungo la prima foto nella tua libreria.
Passo 3: Noterai che la foto, così come la data sopra di essa, ha ora un segno di spunta. Quello che puoi fare è che ora puoi semplicemente continuare a scorrere verso il basso e toccare le date. Toccando le date si selezionano tutte le foto sotto quella data, facendoti risparmiare tempo e dolore.
Passo 4: Dopo aver finito di scorrere e toccare le date fino alla fine, tocca l’icona Condividi in alto e seleziona Salva su Drive
Passo 5: Ti verrà chiesto di selezionare la dimensione che desideri salvare come, grande o reale. Seleziona la tua taglia preferita
Passo 6: Ora vedrai che alcune o tutte le immagini vengono scaricate, a seconda di quali erano già sul tuo dispositivo e quali devono essere estratte dal cloud. Al termine, vedrai un elenco di titoli di immagini insieme all’indirizzo email del tuo account Google e alla posizione in cui verranno salvati i file su Google Drive. Puoi modificare la posizione e toccare Salva per procedere. Si consiglia di selezionare una cartella univoca separata in cui salvare le foto, ciò aiuterà in seguito a scaricare le foto da Google Drive al telefono.
Le foto selezionate verranno ora caricate su Google Drive.
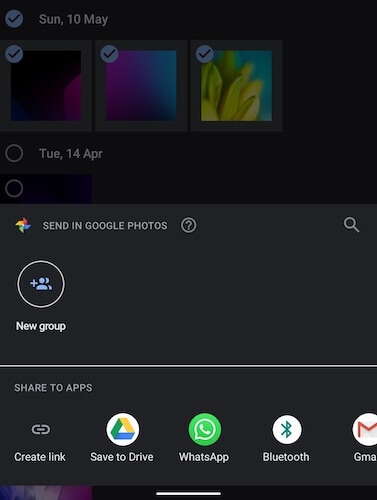
Finora hai trasferito solo le foto effettive da Google Foto a Google Drive. Le foto sono ora disponibili sia in Google Foto che in Google Drive ma sono ancora nel cloud. Ora, nella seconda parte, vuoi scaricare le foto nella memoria del tuo dispositivo.
Parte 2: download di foto da Google Drive nella memoria del telefono
In questa parte, scaricherai le tue foto da Google Drive nella memoria del tuo dispositivo in modo da sapere che hai una copia locale con te e non sei in alcun modo legato all’ecosistema di Google.
Passo 1: Apri Google Drive Passaggio 2: dalle schede in basso, seleziona la scheda File che assomiglia a una cartella
Passo 2: Passa alla cartella in cui hai salvato le foto da Google Foto
Passo 3: Apri la cartella e premi a lungo qualsiasi immagine
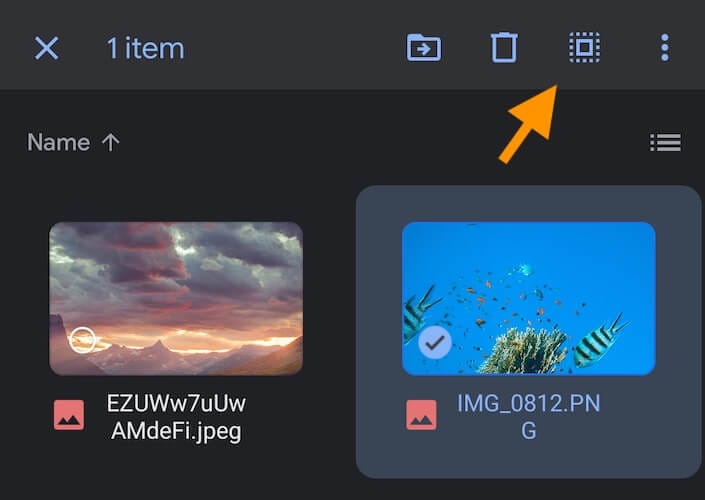
Passo 4: Tocca l’icona in alto che sembra un quadrato circondato da punti. Vedrai che tutte le tue foto sono ora selezionate
Passo 5: Tocca il menu a 3 punti in alto a destra e seleziona Scarica dall’elenco
Le foto verranno scaricate nella cartella ‘download’ predefinita nella memoria interna del dispositivo.
Parte 3: Visualizzazione dei file sul dispositivo utilizzando un Esplora file
Passo 1: Se non hai già l’app Files by Google sul tuo telefono, vai al Play Store e scarica l’app. Questo è un esploratore di file di Google che ti consente di sfogliare e gestire i file e le cartelle sul tuo dispositivo Android
Passo 2: Apri l’app File di Google
Passo 3: Dalle schede in basso, seleziona Sfoglia.
Passo 4: Dall’elenco delle categorie, seleziona Immagini
Passo 5: Qui, le immagini vengono mostrate come miniature di grandi dimensioni che puoi sfogliare
Passo 6: Per vedere (e assicurarti) dove sono esattamente i file archiviati sul tuo dispositivo, tocca qualsiasi immagine, tocca il menu a 3 punti in alto a destra e tocca Informazioni sul file.
Passo 7: Torna a Sfoglia usando la scheda in basso
Passo 8: Scorri verso il basso e tocca Memoria interna. Qui è dove puoi vedere e sfogliare tutti i file e le cartelle sul tuo Android in modo simile a un desktop
Passo 9: Scorri verso il basso fino alla cartella Download. Qui è dove saranno i file che hai scaricato da Google Drive.
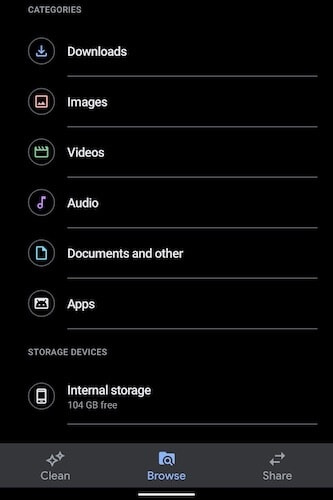
Trasferisci foto da Google Foto al telefono utilizzando un computer
Come saprai, il modo diretto per trasferire le foto da Google Foto al telefono può essere doloroso se hai anni di foto. Per trasferire alcune foto o un paio di foto qua e là, questo metodo è un modo rapido per procedere, ma nel caso in cui desideri avere copie delle tue foto con te localmente, quel metodo non è all’altezza. Consuma dati Internet per il download, il caricamento e quindi il download di nuovo. Per un gran numero di foto o se desideri trasferire la tua libreria di foto da Google Foto al tuo dispositivo, stiamo guardando un grande consumo di dati. Fortunatamente, esiste un modo più semplice per farlo e comporta solo un download una tantum di foto dal cloud, risparmiando molti dati.
Parte 1: download di foto da Google Foto sul computer
Google fornisce un servizio chiamato Google Takeout, che essenzialmente ti consente di scaricare una copia di tutti i tuoi dati con Google sul tuo computer. Puoi selezionare quali dati vuoi scaricare, quindi per questo pezzo scaricheremo solo le foto.
Passo 1: Apri il tuo browser web e visita https://takeout.google.com
Passo 2: Accedi se non hai già effettuato l’accesso al tuo account Google
Passo 3: Vedrai l’opzione per creare una nuova esportazione e per selezionare i dati da includere
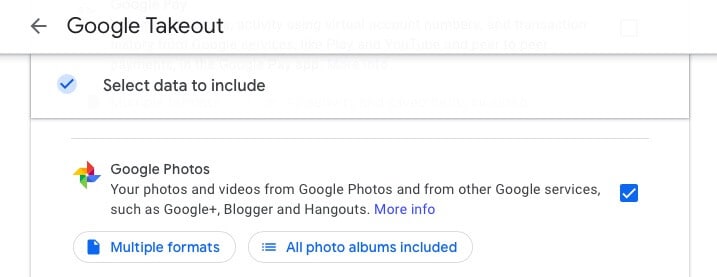
Passo 4: Fare clic su Seleziona tutto e quindi su Deseleziona tutto per assicurarci di selezionare solo ciò che vogliamo scaricare: le nostre foto e nient’altro per ora
Passo 5: Scorri verso il basso e controlla Google Foto
Passo 6: Per impostazione predefinita, sono inclusi tutti gli album fotografici. Se non vuoi scaricare uno o due album specifici, puoi deselezionare dall’elenco.
Passo 7: Scorri verso il basso fino alla fine e seleziona Passaggio successivo
Passo 8: Nella parte successiva, per impostazione predefinita, l’opzione è inviare un collegamento e-mail. Lascialo intatto per ora. La frequenza è impostata su una volta per impostazione predefinita, ed è quello che vogliamo oggi. Il tipo di file è ZIP per impostazione predefinita. Modificare l’impostazione della dimensione da 2 GB a 50 GB per ridurre al minimo il numero di file da scaricare.
Passo 9: Infine, fai clic su Crea esportazione. A seconda delle dimensioni dell’esportazione, dopo un po’ vedrai l’esportazione elencata proprio qui. Un link per il download verrebbe anche inviato via email al tuo indirizzo Gmail.
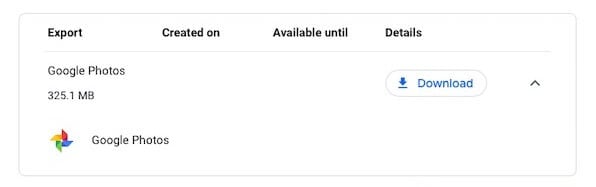
Passo 10: Fai clic su Scarica e il file ZIP verrà scaricato sul tuo computer.
Parte 2: sposta le foto dal computer al telefono utilizzando DrFoneTool
Ora è il momento di trasferire le foto dal computer al telefono. Come fai a fare questo? Il modo migliore per farlo è con DrFoneTool – Phone Manager (Android). È un modo semplice e veloce per gestire i dati sul telefono dal computer ed è facile da usare.

DrFoneTool – Gestione telefono (Android)
Trasferisci dati tra Android e Mac senza problemi.
- Trasferisci file tra Android e computer, inclusi contatti, foto, musica, SMS e altro.
- Gestisci, esporta / importa musica, foto, video, contatti, SMS, app ecc.
- Trasferisci iTunes su Android (viceversa).
- Gestisci il tuo dispositivo Android sul computer.
- Pienamente compatibile con Android 8.0.
Ricordi il file ZIP che è stato scaricato? Decomprimilo e dovrebbe darti una cartella chiamata Takeout. All’interno di quella cartella c’è un’altra cartella chiamata Google Foto che contiene ancora più cartelle che comprendono tutti i tuoi album fotografici archiviati su Google Foto.
Passo 1: Scarica e installa DrFoneTool sul tuo computer

Passo 2: Apri DrFoneTool sul tuo computer e seleziona Gestione telefono

Passo 3: Collega il telefono al computer e abilita il debug USB
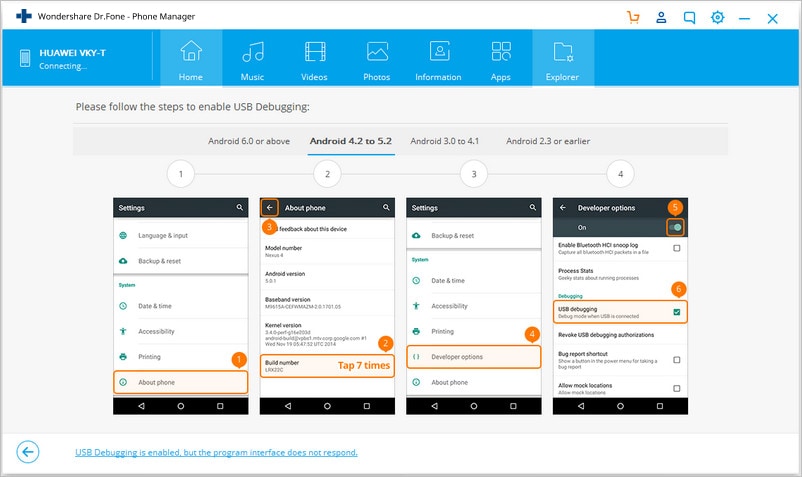
Passo 3.1: Con il telefono collegato al computer, scorri verso il basso dall’alto per visualizzare l’area notifiche e seleziona le opzioni USB
Passo 3.2: Seleziona Trasferimento file
Passo 3.3: Vai in Impostazioni sul telefono e in Informazioni sul telefono
Passo 3.4: Scorri verso il basso fino al numero di build e toccalo fino a quando le Opzioni sviluppatore non sono abilitate
Passo 3.5: In Impostazioni, scorri verso il basso fino a Sistema e se le Opzioni sviluppatore non sono visibili lì, seleziona Avanzate e vai in Opzioni sviluppatore per abilitare il debug USB. Concedi tutte le autorizzazioni richieste dal telefono.
Passo 4: DrFoneTool riconoscerà il tuo telefono e ti presenterà un’interfaccia bella e pulita
Passo 5: Seleziona Foto dalle schede in alto

Passo 6: Fare clic sul pulsante Aggiungi e selezionare Aggiungi cartella

Passo 7: Vai alla cartella Takeout e seleziona Google Foto e fai clic su Apri
Le foto verranno ora trasferite sul tuo telefono.
Conclusione
Google non semplifica il download di foto da Google Foto sul tuo dispositivo o computer. Google preferirebbe archiviarli e visualizzarli nelle loro app. Devi passare da un’app all’altra per scaricare le foto da Google Foto direttamente sul tuo telefono. Tuttavia, se sei su un computer, forniscono anche un modo per scaricare i tuoi dati da Google, chiamato Takeout. Usando questa funzione puoi creare un’esportazione di tutti i tuoi dati o solo quello che preferisci, come le foto, e scaricarlo sul tuo computer e da lì puoi archiviarlo altrove o trasferire le foto sul tuo telefono usando DrFoneTool Phone Manager (Android ) che è una delle migliori app disponibili per gestire i dati sul telefono utilizzando un computer e una connessione USB.
ultimi articoli

