Sincronizza i contatti di Outlook su iPhone
Microsoft Outlook aiuta a mettere in perfetto ordine la nostra vita quotidiana. È considerato un contatto/gestore del calendario, un mittente/destinatario e-mail, un task manager, ecc. Se sei un fan reale di Outlook e hai un iPhone, come iPhone X o iPhone 8, potresti essere un po’ confuso su come sincronizza Outlook con iPhone or come sincronizzare i contatti di Outlook su iPhone. Non preoccuparti. Non è difficile. Esistono 3 metodi che ti consentono di sincronizzare iPhone con Outlook senza problemi.
Parte 1. Sincronizza i contatti di Outlook su iPhone utilizzando DrFoneTool – Phone Manager (iOS)
Esistono molte opzioni del software di gestione dell’iPhone che ti consentono di sincronizzare i contatti di Outlook sul tuo iPhone. Tra questi, spicca DrFoneTool – Phone Manager (iOS). Con esso, puoi sincronizzare facilmente e senza sforzo tutti i contatti di Outlook o selezionati su iPhone.

DrFoneTool – Gestione telefono (iOS)
Trasferisci facilmente i contatti iPhone senza iTunes
- Trasferisci, gestisci, esporta/importa musica, foto, video, contatti, SMS, app ecc.
- Esegui il backup di musica, foto, video, contatti, SMS, app ecc. Sul computer e ripristinali facilmente.
- Trasferisci musica, foto, video, contatti, messaggi, ecc. da uno smartphone all’altro.
- Trasferisci file multimediali tra dispositivi iOS e iTunes.
- Pienamente compatibile con iOS 7, iOS 8, iOS 9, iOS 10, iOS 11, iOS 12, iOS 13 e iPod.
Come sincronizzare i contatti di Outlook con iPhone
Passo 1. Collega il tuo iPhone al PC
Prima di tutto, installa DrFoneTool sul tuo computer ed eseguilo. Scegli ‘Gestione telefono’ e collega il tuo iPhone al computer tramite un cavo USB. Una volta connesso, DrFoneTool rileverà immediatamente il tuo iPhone e lo visualizzerà nella finestra principale.

Passaggio 2. Importa i contatti da Outlook su iPhone
Nella parte superiore dell’interfaccia principale, fai clic su Informazioni, quindi fare clic Contatti sulla barra laterale sinistra.

Per sincronizzare i contatti di Outlook su iPhone, puoi anche fare clic su Importare > da Outlook 2010/2013/2016 .

Nota: Puoi saperne di più sul trasferimento e sulla gestione dei contatti dell’iPhone con DrFoneTool – Phone Manager (iOS). Importa contatti da Gamil su iPhone è anche molto facile da raggiungere.
Metodo 2. Sincronizza Outlook con iPhone tramite il pannello di controllo di iCloud
Passo 1 . Scarica e installa il Pannello di controllo di iCloud sul tuo computer.
Passo 2 . Eseguilo e accedi al tuo ID e password iCloud.
Passo 3 . Nella sua finestra principale, spuntare Contatti, calendari e attività con Outlook.
Passo 4 . Fare clic su Applica. Aspetta un attimo. Al termine, i contatti, i calendari e le attività su Outlook diventeranno accessibili in iCloud.
Passo 5 . Sul tuo iPhone, tocca Impostazioni profilo > iCloud. Accedi al tuo account iCloud. Quindi, attiva Contatti e Calendari per la sincronizzazione con il tuo iPhone.
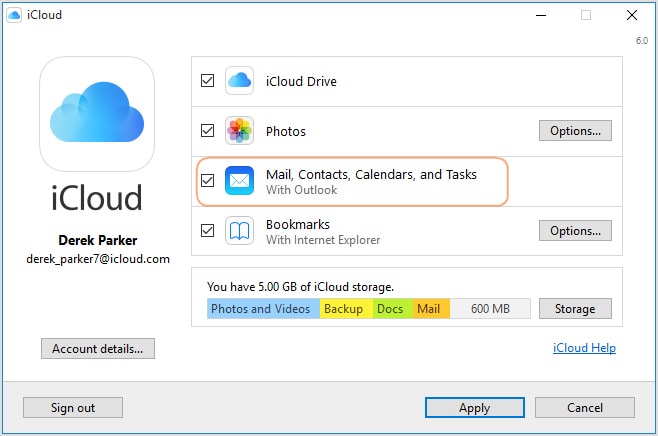
Metodo 3. Sincronizza Outlook con iPhone utilizzando Exchange
Se hai Microsoft Exchange (2003, 2007, 2010) o Outlook, puoi utilizzare Exchange per sincronizzare iPhone con Outlook con calendari e contatti.
Segui i semplici passaggi seguenti:
Passo 1. Configura il tuo account Outlook utilizzando Exchange.
Passo 2. Sul tuo iPhone, vai a Impostazioni profilo > Mail, Contatti, Calendari > Aggiungi account e scegli Microsoft Exchange.
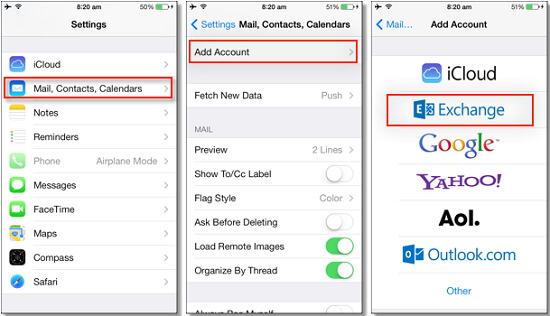
Passo 3. Inserisci la tua e-mail, nome utente e password, quindi fai clic su Successiva.
Passo 4. Il tuo iPhone contatterà ora il server Exchange e dovrai inserire l’indirizzo del server nel campo Server. Se non riesci a trovare il nome del tuo server, puoi ottenere aiuto da Outlook Trova il nome del mio server.
Dopo aver inserito correttamente tutti i dettagli, ora hai la possibilità di selezionare il tipo di informazioni che desideri sincronizzare con il tuo account Outlook. Hai la scelta tra:
• E-mail
• Contatti
• Calendari
• Appunti
Rubinetto Risparmi per sincronizzare i calendari dell’iPhone con Outlook o sincronizzare i contatti dell’iPhone con Outlook o sincronizzare quello che vuoi.
Perché non scaricarlo per provare? Se questa guida ti aiuta, non dimenticare di condividerla con i tuoi amici.
ultimi articoli

