Trasferisci messaggi di testo da iPhone a computer
A volte, può diventare un po’ noioso trasferire messaggi di testo da iPhone a un computer. A differenza di Android, iOS non fornisce una soluzione semplice per spostare i messaggi di iPhone su PC. Questo fa sì che molti utenti di iPhone si chiedano come trasferire messaggi di testo da iPhone al computer. Se anche tu stai avendo la stessa confusione, allora sei nel posto giusto. In questa guida ti insegneremo come salvare i messaggi di testo da iPhone sul computer direttamente ed estraendo il backup di iCloud e iTunes.
Parte 1: trasferisci i messaggi di testo direttamente da iPhone al computer
Il modo migliore per trasferire i messaggi di testo dell’iPhone su un computer è utilizzare DrFoneTool – Recupero dati (iOS). Sebbene sia uno strumento di recupero dati, ci aiuta anche a salvare i dati esistenti sul computer. Puoi spostare i messaggi di iPhone sul PC in modo selettivo e persino recuperare i messaggi persi ed eliminati. Oltre a iMessage, puoi anche trasferire messaggi (e allegati) di app di messaggistica istantanea popolari come WhatsApp, Viber, WeChat, ecc. Inoltre, puoi anche trasferire qualsiasi altro tipo di dati come foto, video, contatti e altro.
Compatibile con tutte le principali versioni di iOS (incluso iOS 11), dispone di un’applicazione desktop per Windows e Mac. Puoi anche ottenere la sua versione di prova e imparare a trasferire messaggi di testo da iPhone al computer. Dal semplice spostamento dei messaggi esistenti sul telefono al recupero del contenuto eliminato, può fare tutto.

DrFoneTool – Recupero dati (iOS)
3 modi per trasferire i messaggi dell’iPhone sul computer
- Fornisci tre modi per recuperare i dati dell’iPhone.
- Scansiona i dispositivi iOS per recuperare foto, video, contatti, messaggi, note, ecc.
- Estrai e visualizza in anteprima tutto il contenuto dei file di backup iCloud / iTunes.
- Ripristina selettivamente ciò che desideri dal backup di iCloud/iTunes sul tuo dispositivo o computer.
- Compatibile con gli ultimi modelli di iPhone.
1. Per sapere come salvare i messaggi di testo dall’iPhone al computer, avvia il software e visita il modulo ‘Recupero dati’.

2. Verrà avviata la seguente interfaccia. Dal pannello di sinistra, seleziona l’opzione ‘Recupera da dispositivo iOS’ e seleziona il tipo di dati che desideri estrarre.
3. Da qui, puoi scegliere se desideri estrarre i dati cancellati o quelli esistenti dal dispositivo. Se lo desideri, puoi abilitare anche entrambe le opzioni. Assicurati di aver abilitato l’opzione ‘Messaggi e allegati’ prima di procedere.

4. Non appena si fa clic sul pulsante ‘Avvia scansione’, DrFoneTool Recover inizierà la scansione del dispositivo per il contenuto esistente o eliminato. Attendi qualche istante mentre l’applicazione esegue la scansione del sistema e assicurati che il dispositivo rimanga connesso al sistema.

5. Una volta completata la scansione, l’interfaccia ti avviserà. Il contenuto recuperato verrà automaticamente classificato. Puoi andare all’opzione Messaggi sul pannello di sinistra e visualizzare in anteprima i tuoi messaggi di testo.
6. Ora, per trasferire i messaggi di testo al computer, puoi selezionare i messaggi che preferisci o selezionarli tutti insieme. Fai clic sul pulsante ‘Ripristina su computer’ per salvare i messaggi di iPhone sul PC.

In questo modo, puoi imparare a salvare i messaggi di testo dall’iPhone al computer. Per un’elaborazione senza problemi, avvia iTunes e vai su iTunes > Preferenze > Dispositivi per disabilitare in anticipo la sincronizzazione automatica.
Parte 2: salva i messaggi di testo sul computer utilizzando il backup di iTunes
Molti usi eseguono il backup del proprio dispositivo utilizzando iTunes. Tuttavia, non possono ripristinare selettivamente i suoi messaggi o trasferire messaggi di testo da iPhone al computer senza utilizzare uno strumento di terze parti. Prima di procedere, assicurati di aver eseguito un backup del tuo dispositivo utilizzando iTunes. Questo può essere fatto andando alla sua sezione Riepilogo ed eseguendo un backup sul computer locale anziché su iCloud.
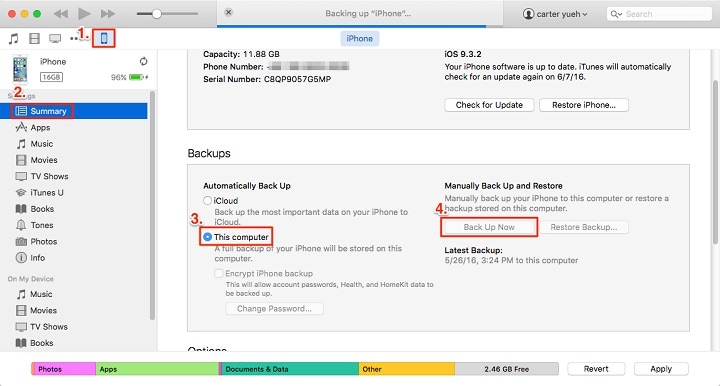
Dopo aver eseguito un backup di iTunes, segui questi passaggi per imparare a trasferire i messaggi di testo da iPhone al computer in modo selettivo.
1. Avvia semplicemente il toolkit DrFoneTool e vai allo strumento ‘Recupero dati’.

2. Collega il tuo iPhone al sistema e seleziona l’opzione ‘Recupera dati iOS’.

3. Quando lo strumento verrebbe avviato, vai al suo pannello di sinistra e fai clic sull’opzione ‘Recupera dal file di backup di iTunes’.
4. Questo recupererà automaticamente il backup di iTunes sul tuo computer e fornirà il loro elenco. Puoi conoscere la data di backup, il modello e altro da qui.

5. Se il backup di iTunes non è elencato o sincronizzato, puoi selezionare l’opzione fornita dalla parte inferiore dell’interfaccia e aggiungere manualmente anche il file di backup.
6. Dopo aver selezionato il backup di iTunes che desideri recuperare, fai clic sul pulsante ‘Avvia scansione’. L’applicazione estrarrà automaticamente il backup di iTunes selezionato in pochissimo tempo.

7. Per semplificarti le cose, elencherà automaticamente il contenuto recuperato in diverse categorie. Puoi anche visualizzare in anteprima i messaggi di testo estratti da qui.
8. Seleziona semplicemente il contenuto che desideri salvare e fai clic sul pulsante ‘Recupera su computer’ per trasferire i messaggi di testo sul computer.

Parte 3: copia i messaggi di testo da iPhone al computer tramite il backup di iCloud
Proprio come il backup di iTunes, puoi anche trasferire messaggi di testo sul computer da un file di backup di iCloud. Prima di procedere, assicurati di aver eseguito un backup del tuo dispositivo su iCloud. Puoi imparare come trasferire messaggi di testo da iPhone al computer usando DrFoneTool Recover anche nel modo seguente.
1. Avvia DrFoneTool toolkit e visita il suo modulo ‘Recupero dati’. Inoltre, seleziona l’opzione ‘Recupera dati iOS’ dopo aver collegato il tuo dispositivo.
2. Ora, da tutte le opzioni fornite nel pannello di sinistra, visita l’opzione ‘Recupera da file di backup iCloud’. Da qui, devi accedere al tuo account iCloud fornendo le credenziali corrette.

3. Se hai già scaricato il backup iCloud sul sistema, fai clic sull’opzione fornita e carica il backup iCloud scaricato.
4. Dopo aver effettuato l’accesso al tuo account iCloud, l’applicazione visualizzerà automaticamente i file di backup. Puoi anche visualizzare le informazioni sulla data di backup, il modello e altro.
5. Seleziona il backup che desideri recuperare e scaricalo sul tuo sistema locale.

6. Dopo aver scaricato il backup di iCloud, verrà visualizzato il seguente pop-up. Da qui puoi selezionare i tipi di dati che desideri estrarre. Nella sezione ‘Messaggi e registro chiamate’, puoi selezionare i messaggi nativi del dispositivo o anche qualsiasi altro contenuto dell’app di messaggistica istantanea.

7. Dopo aver fatto clic sul pulsante ‘Avanti’, l’applicazione estrarrà il backup di iCloud e lo elencherà in diverse categorie.

8. Da qui, puoi visualizzare in anteprima i messaggi di testo estratti e selezionare quelli che desideri recuperare. Fai clic sul pulsante ‘Ripristina su computer’ per trasferire i messaggi di testo da iPhone al computer.
Ora che conosci tre diversi modi per salvare i messaggi di iPhone su PC, puoi facilmente mantenere i tuoi dati al sicuro. DrFoneTool Recover è sicuramente uno strumento straordinario in grado di estrarre il contenuto esistente o cancellato dal tuo dispositivo. Usalo al momento del bisogno e non perdere mai i tuoi file di dati importanti. Puoi anche condividere questa guida con i tuoi amici per insegnare loro a trasferire anche i messaggi di testo da iPhone al computer.
ultimi articoli

