Come trasferire file da iPad a PC
Il trasferimento di file dal tuo dispositivo iPad al tuo PC desktop potrebbe essere un compito facile per le persone che hanno una buona conoscenza del computer e di iTunes. Sia che tu abbia un file molto importante sul tuo iPad che devi spostare sul tuo computer per preparare quella presentazione per domani, o semplicemente desideri spostare quei nuovi libri e film che hai scaricato sul tuo iPad, sono disponibili diversi programmi per aiutarti a soddisfare facilmente questo compito.
Il primo metodo in assoluto è Apple iTunes, che viene spesso utilizzato dagli utenti di iPad per gestire i propri file multimediali, come foto, video o libri. Tuttavia, sebbene iTunes sia un gestore popolare, presenta alcune limitazioni, motivo per cui non dovremmo fare troppo affidamento su questo software. Fortunatamente, è disponibile un software eccellente ed è creato da un team esperto che sa di cosa hai bisogno. DrFoneTool – Phone Manager (iOS) supporta vari tipi di file e sarà sicuramente di grande aiuto quando si tratta di trasferire file da iPad a PC. E, se non ti piace utilizzare alcun software, ti presenteremo il metodo di trasferimento da iPad a PC semplicemente utilizzando il tuo account di posta elettronica, che potrebbe essere la strada giusta da percorrere se devi trasferire file di piccole dimensioni.
Parte 1. Come trasferire file da iPad a PC utilizzando iTunes
iTunes è una soluzione per a trasferimento da iPad a PCed è anche la scelta principale per la maggior parte degli utenti. Tuttavia, questo software presenta alcune limitazioni, soprattutto quando si tratta di file multimediali. Prima di iniziare il trasferimento, assicurati di avere l’ultima versione di iTunes sul tuo computer e prepara anche il cavo USB per collegare il tuo iPad al PC.
Come trasferire file da iPad a PC con iTunes
Passaggio 1. Collega l’iPad al computer con il cavo USB e iTunes si avvierà automaticamente. In caso contrario, puoi avviarlo manualmente.

Passaggio 2. Scegli File > Dispositivi > Trasferisci acquisti da iPad nell’angolo in alto a sinistra. Quindi iTunes inizierà a trasferire i file dall’iPad al PC.

Nota: iTunes trasferisce solo gli articoli acquistati dall’iPad alla libreria di iTunes e, per gli articoli non acquistati, li manterrà sull’iPad.
Parte 2: Come trasferire file da iPad a PC senza iTunes
DrFoneTool – Phone Manager (iOS) ti consentirà di spostare numerosi tipi di file come foto, video o musica tra dispositivi iOS e computer. Con DrFoneTool – Phone Manager (iOS), non è necessario utilizzare iTunes per completare il trasferimento, il che ti offrirà molta comodità nel trasferire gli elementi non acquistati. Inoltre, quando trasferisci file da iPad a PC con DrFoneTool – Phone Manager (iOS), puoi salvare i file sul tuo disco rigido locale diverso dalla libreria di iTunes.

DrFoneTool – Gestione telefono (iOS)
Trasferisci MP3 su iPhone/iPad/iPod senza iTunes
- Trasferisci, gestisci, esporta/importa musica, foto, video, contatti, SMS, app, ecc.
- Esegui il backup di musica, foto, video, contatti, SMS, app, ecc. sul computer e ripristinali facilmente.
- Trasferisci musica, foto, video, contatti, messaggi, ecc. da uno smartphone all’altro.
- Trasferisci file multimediali tra dispositivi iOS e iTunes.
- Pienamente compatibile con iOS 7, iOS 8, iOS 9, iOS 10, iOS 11 e iPod.
Tipi di file supportati:
File audio – Compresi musica (MP3, AAC, AC3, APE, AIF, AIFF, AMR, AU, FLAC, M4A, MKA, MPA, MP2, OGG, WAV, WMA, 3G2), podcast (M4A, M4V, MOV, MP3, MP4, M4B), iTunes U (M4A, M4V, MOV, MP3, MP4, M4B) e Audiolibri (M4B, MP3).
Video – Compresi film (MP4, 3GP, MPEG, MPG, DAT, AVI, MOV, ASF, WMV, VOB, MKV, FLV), TV shows (MP4, M4V, MOV), video musicali (MP4, M4V, MOV), home video, podcast, e iTunes U.
Foto – Compresi foto comuni (JPG, JPEG, PNG, BMP, GIF), flusso di foto e foto GIF convertite dalle foto dal vivo.
Contatti – Compresi vCard e contatti da Outlook Express/Rubrica di Windows/Windows Live Mail.
sms – Include messaggi di testo, MMS e IMessages con allegati
Sebbene tu possa scegliere tra vari tipi di file, imposteremo le foto come esempio e te le mostreremo come trasferire file da iPad a PC con DrFoneTool – Gestione telefono (iOS).
Come trasferire file da iPad a PC
Passaggio 1. Avvia DrFoneTool e collega iPad
Scarica e installa DrFoneTool sul tuo computer. Esegui DrFoneTool e scegli ‘Gestione telefono’. Successivamente, collega l’iPad al computer con il cavo USB e il programma lo rileverà automaticamente.

Passaggio 2. Trasferisci foto
Scegli la categoria Foto in alto al centro dell’interfaccia principale e gli album verranno visualizzati nella barra laterale sinistra. Scegli un album e controlla le foto nella parte destra della finestra del software. Successivamente, fai clic sul pulsante Esporta in alto al centro e scegli Esporta su PC nel menu a discesa.

Nota: se stai trasferendo file multimediali dall’iPad al computer con DrFoneTool – Phone Manager (iOS), puoi anche scegliere Esporta su iTunes dopo aver fatto clic sul pulsante Esporta.
Parte 3. Come trasferire file da iPad a PC utilizzando la tua e-mail
L’aspetto positivo del trasferimento da iPad a PC tramite e-mail è che puoi salvare il file trasferito nella tua e-mail per un backup. Tuttavia, la maggior parte dei server di posta ha limitazioni sulla dimensione del file dell’allegato, quindi utilizzare questo metodo potrebbe essere un buon modo se devi trasferire file di piccole dimensioni dal tuo iPad al PC.
Passaggio 1. Trova il file che desideri trasferire sul tuo iPad. Ad esempio, supponiamo che tu voglia trasferire un video. La prima cosa che vuoi fare è aprire l’app Fotocamera.

Passaggio 2. Tocca il pulsante Seleziona nell’angolo in alto a destra e seleziona il video. Successivamente, tocca l’icona di condivisione nell’angolo in alto a sinistra e scegli Posta nel menu a comparsa.

Passaggio 3. Dopo aver toccato l’icona Posta, entrerai nell’app Posta. Digita il tuo indirizzo e-mail e fai clic su Invia.
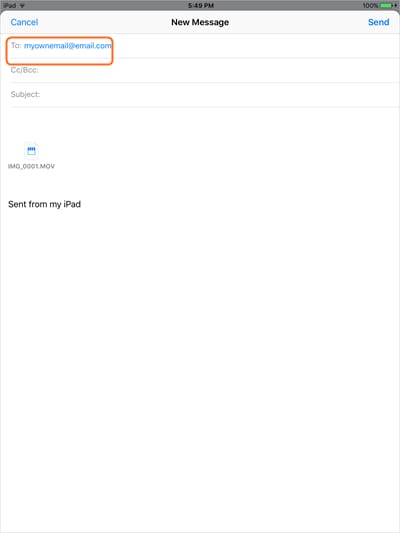
Scopri altro aiuto utile da qui:
ultimi articoli

