Come trasferire foto da iPhone a Flash Drive
Non possiamo trasferire le immagini direttamente dall’iPhone X/8/7/6S/6 (Plus) all’unità flash perché iPhone non supporta la connessione con un’unità flash, sia che tu debba inviare all’unità flash come backup prima di aggiornare il tuo sistema operativo, per condividere le tue foto con i tuoi cari o se vuoi semplicemente liberare spazio, ci sono metodi semplici che richiedono pochi passaggi per portare a termine il lavoro. Puoi trasferire prima sul tuo computer e poi sull’unità flash, oppure puoi trasferire le immagini da iPhone a flash drive immediamente.
Parte 1: trasferisci immediatamente le immagini da iPhone X/8/7/6S/6 (Plus) a Flash Drive
DrFoneTool – Gestione telefono (iOS), copia il rullino fotografico, foto, album, musica, playlist, video, contatti, messaggi tra dispositivi Apple, computer, chiavetta USB, iTunes per il backup senza restrizioni di iTunes. Puoi spostare tutte le foto e gli album del tuo iPhone su un’unità flash in soli 3 passaggi.

DrFoneTool – Gestione telefono (iOS)
Trasferisci foto da iPhone/iPad/iPod a Flash Drive senza iTunes
- Visualizza i dati nei tuoi dispositivi iOS sul computer e gestiscili.
- Esegui facilmente il backup dei dati dal tuo iPhone/iPad/iPod su chiavetta USB.
- Supporta tutti i tipi di dati, inclusi foto, video, musica, contatti, messaggi, ecc.
- Lavora con dispositivi iOS che eseguono iOS 7 e versioni successive.
Come trasferire direttamente foto e immagini da iPhone a Flash Drive
Passaggio 1. Scarica e installa DrFoneTool – Phone Manager (iOS).
Scarica e installa DrFoneTool transfer sul tuo computer. Successivamente, usa un cavo USB per collegare il tuo iPhone X/8/7/6S/6 (Plus) al tuo laptop e apri l’app. Se viene eseguito in modo efficace, il tuo dispositivo verrà rilevato e visualizzato nella finestra principale.

Passaggio 2. Collegare l’unità flash al PC/Mac per trasferire le immagini.
Per trasferire le immagini da iPhone X/8/7/6S/6 (Plus) all’unità flash, collega l’unità flash al computer. Per Windows apparirà sotto ‘Risorse del computer’, mentre per utenti Mac la chiavetta USB apparirà sul desktop. Assicurati che l’unità flash disponga di memoria sufficiente per le foto che desideri trasferire. Per precauzione, scansiona l’unità flash alla ricerca di virus per proteggere il tuo PC.

Passaggio 3. Trasferisci le foto dell’iPhone sull’unità flash.
Dopo aver collegato l’unità flash al computer, seleziona ‘Fotografie’, che si trova nella parte superiore della finestra principale di DrFoneTool – Phone Manager (iOS). Gli iPhone avranno le loro foto salvate nelle cartelle: ‘Rullino fotografico’, ‘Libreria foto’, ‘Streaming foto’ e ‘Foto condivise’.
- ‘Rullino fotografico’ memorizza le foto che catturi utilizzando il telefono.
- ‘Libreria foto’ memorizza le foto che hai sincronizzato da iTunes. Se hai creato cartelle personali sul tuo telefono, appariranno anche qui.
- ‘Streaming foto’ sono le foto condivise dallo stesso ID iCloud.
- ‘Foto condivise’ sono le foto condivise con diversi ID iCloud.
Seleziona la cartella o le foto che desideri trasferire sull’unità flash, quindi fai clic su ‘Esporta’ > “Esporta su PC” opzione, che è visibile sulla barra in alto. Apparirà una finestra pop-up, seleziona la tua chiavetta USB e fai clic su ‘Apri’ in modo da poter salvare le foto lì. Dopo aver eseguito il backup sull’unità flash, per risparmiare spazio sul tuo iPhone, puoi eliminare le immagini di cui è stato eseguito il backup in modo semplice e veloce con DrFoneTool – Phone Manager (iOS).

Puoi anche trasferire tipi di foto/album da iPhone X/8/7/6S/6 (Plus) a un’unità flash con un clic. Seleziona l’album fotografico e fai clic con il pulsante destro del mouse, scegli ‘Esporta su PC’. Apparirà una finestra pop-up, seleziona la tua chiavetta USB e fai clic su ‘Apri’ in modo da poter salvare le foto lì.

L’opzione di backup delle foto in 1 clic su PC/Mac potrebbe anche aiutarti a trasferire le foto dell’iPhone sull’unità flash in modo semplice e immediato.
Lo strumento iPhone Transfer potrebbe anche aiutarti a trasferire musica da un disco rigido esterno all’iPhone. Basta scaricare e provare.
Parte 2: trasferisci prima le immagini da iPhone a un computer, quindi copia su Flash Drive
un. Trasferisci foto da iPhone X/8/7/6S/6 (Plus) al computer
Soluzione 1: trasferisci le foto dall’iPhone al computer tramite l’e-mail
Passaggio 1. Vai all’applicazione fotografica sul tuo iPhone e avviala.
Passaggio 2. Trova le foto che desideri trasferire sul tuo computer. Clicca il Seleziona pulsante e puoi selezionare più di una foto.
Passaggio 3. Puoi inviare fino a cinque foto alla volta. Nel pop-up, dopo aver selezionato Facebook, scegli ‘Posta’, che richiederà all’applicazione di posta di aprire una nuova finestra di messaggio con le foto che hai selezionato allegate. Inserisci un indirizzo email per accettare le foto.
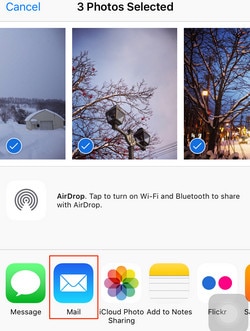
Passaggio 4. Accedi al tuo account e-mail sul computer. Per gli utenti di Gmail, la tua email avrà le miniature delle immagini nella parte inferiore del tuo messaggio. Fare clic per scaricare la foto. Per gli utenti di Yahoo, l’opzione di download degli allegati è in alto, basta fare clic su Scarica tutto per salvare tutti gli allegati contemporaneamente.


Le immagini verranno scaricate e archiviate nella cartella Download, che si trova sul lato sinistro di Windows Explorer.

Soluzione 2: trasferisci le foto da iPhone a Mac utilizzando l’app Foto
Se stai utilizzando una versione precedente del sistema operativo Mac, potresti non avere la nuova app Foto, ma la vecchia iPhoto. Nota che i passaggi sono quasi identici per importare le foto del tuo iPhone o iPad sul tuo Mac utilizzando iPhoto o la nuova app Foto.
Passaggio 1. Collega il tuo iPhone al Mac utilizzando il cavo da USB a iOS.
Passaggio 2. L’app Foto dovrebbe aprirsi automaticamente, ma se non si apre l’app.
Passaggio 3. Raccogli le foto che desideri trasferire dall’iPhone al Mac, quindi fai clic su ‘Importa selezionati’ (se desideri solo trasferire alcune foto) o seleziona ‘Importa nuovo’ (Tutti i nuovi elementi)

Una volta terminato il processo di trasferimento, iPhoto elencherà tutti gli eventi e le foto sullo schermo in ordine cronologico e potrai facilmente trovare alcune foto da guardare o spostarle in qualche cartella del tuo Mac. Con iPhoto, puoi trasferire le foto del rullino fotografico solo da iPhone a Mac, se desideri trasferire anche le foto in altri album come Streaming foto, Libreria foto, puoi spostarti su soluzione 1.
b. Trasferisci le foto dal PC al tuo Flash Drive
Passaggio 1. Per trasferire le immagini dall’iPhone all’unità flash, collega l’unità flash al computer, assicurati che l’unità flash abbia spazio sufficiente per le foto che desideri importare.

Passaggio 2. Seleziona le foto che hai importato da iPhone al tuo PC. Fare clic con il tasto destro e selezionare Copia.
Passaggio 3. Apri l’unità flash. Fare clic con il tasto destro sulla parte bianca della finestra e selezionare Incolla per importare tutte le foto che hai copiato dal tuo PC.

Come puoi vedere, per trasferire le foto di iPhone X/8/7/6S/6 (Plus) su unità flash, DrFoneTool – Phone Manager (iOS) sarebbe la scelta migliore. Perché non scaricarlo per provare? Se questa guida ti aiuta, non dimenticare di condividerla con i tuoi amici.
ultimi articoli

