Trasferisci facilmente musica da iPad a iPhone 12/X/8/7/6S
Hai perso la musica del tuo iPhone per sbaglio, ma per fortuna hai tutte le canzoni sul tuo iPad? Acquista un iPhone 12 nuovo di zecca e non vedi l’ora di importare i brani del tuo iPad? Vuoi condividere brani dal suono corretto tra iPad e iPhone 12/X/8/7/6S/6 (Plus)? Qualunque cosa sia, non è difficile trasferire musica da iPad (iOS 14 supportato) a iPhone (iPhone X e iPhone 8/8Plus inclusi). Ci sono varie soluzioni su come superare questo ostacolo, trasferire musica da iPad a iPhone 12/X/8/7/6S/6 (Plus), e goditi le tue canzoni preferite su entrambe le tue macchine Apple.
Probabilmente, la soluzione più conveniente di tutte è utilizzare un programma professionale, come DrFoneTool – Trasferimento telefonico, con il quale avrai la possibilità di spostare la musica tra i tuoi dispositivi senza alcun limite. Un’altra funzione di DrFoneTool che consente di trasferire selettivamente file tra telefoni e PC sarebbe DrFoneTool – Gestione telefono (iOS). E ti presenteremo anche un metodo per sincronizzare le tue librerie musicali utilizzando iTunes, il che potrebbe essere un po’ complicato da fare per gli utenti inesperti.
- Soluzione 1: trasferisci musica da iPad a iPhone in 1 clic con DrFoneTool – Trasferimento telefono [iPhone 12 incluso]
- Soluzione 2: trasferisci musica da iPad a iPhone utilizzando DrFoneTool – Phone Manager (iOS) [iPhone 12 incluso]
- Soluzione 3: trasferisci musica da iPad a iPhone utilizzando iTunes
- Soluzione 4: trasferisci brani da iPad a iPhone con AirDrop in modalità wireless
Soluzione 1: trasferisci musica da iPad a iPhone in 1 clic con DrFoneTool – Trasferimento telefono [iPhone 12 incluso]
DrFoneTool – Trasferimento telefonico è uno strumento di trasferimento telefonico con un clic. È appositamente progettato per aiutarti a trasferire musica, video, foto, contatti, iMessage e calendari da iPad a iPhone. Basta scaricare la versione corretta di DrFoneTool (supporta completamente iOS 14) e installarla sul tuo computer. Ti piacerà soprattutto quando avrai un nuovo telefono e lo vorrai trasferire i file sul dispositivo rapidamente.

DrFoneTool – Trasferimento telefonico
Trasferisci musica tra iPad e iPhone in 1 clic!
- Trasferisci facilmente foto, video, calendario, contatti, messaggi e musica dall’iPad al nuovo iPhone 12.
- Abilita il trasferimento da HTC, Samsung, Nokia, Motorola e altri a iPhone 12/X/8/7S/7/6S/6 (Plus)/5s/5c/5/4S/4/3GS.
- Funziona perfettamente con Apple, Samsung, HTC, LG, Sony, Google, HUAWEI, Motorola, ZTE, Nokia e altri smartphone e tablet.
- Pienamente compatibile con i principali fornitori come AT&T, Verizon, Sprint e T-Mobile.
- Pienamente compatibile con iOS 14 e Android 10.0
- Pienamente compatibile con Windows 10 e Mac 10.15.
I semplici passaggi seguenti ti spiegano come trasferire musica da iPad a iPhone 12/X/8/7/6S/6 (Plus) con la versione Windows. La versione per Mac funziona in modo simile.
Passaggio 1. Avvia DrFoneTool sul tuo computer
Prima di tutto, installa ed esegui DrFoneTool sul tuo computer. Quindi, viene visualizzata la finestra principale. Clic Trasferimento telefonico.

Passaggio 2. Usa i cavi USB per collegare rispettivamente l’iPad e l’iPhone al computer
Usa i cavi USB per collegare il tuo iPad e iPhone al computer. Per impostazione predefinita, il tuo iPad è mostrato a sinistra e il tuo iPhone a destra. Se desideri cambiare i loro luoghi, puoi fare clic Capovolgere. Quando hai molte canzoni indesiderate sul tuo iPhone, puoi controllare Cancella i dati prima della copia. Oppure lascia perdere.
Nota: Per trasferire musica da iPhone a iPad, puoi fare clic su Capovolgere per cambiare la posizione del tuo iPhone e iPad.

Passaggio 3. Trasferisci brani da iPad a iPhone 12/X/8/7/6S/6 (Plus)
Come vedi, tutti i dati che puoi trasferire sono spuntati. Per trasferire la musica, devi deselezionare la casella prima di altri contenuti. Successivamente, fai clic avviare il trasferimento per trasferire la musica dell’iPad su iPhone. Non dimenticare di tenere sempre connesso il tuo iPad e iPhone.

Soluzione 2: trasferisci musica da iPad a iPhone utilizzando DrFoneTool – Phone Manager (iOS) [iPhone 12 incluso]
Il primo modo di trasferire musica da iPad a iPhone 12/X/8/7/6S/6 (Plus) presenteremo utilizzando DrFoneTool – Phone Manager (iOS), il Phone Manager indispensabile, che ti consente di gestire tutti i dati sul tuo iPhone e iPad. Ti consente di gestire più dispositivi Apple contemporaneamente. Pertanto, puoi usarlo per sincronizzare la musica da iPad a iPhone 12/X/8/7/6S/6 (Plus). Sono assolutamente gli stessi passaggi con ‘Trasferimento di musica tra iPhone e Android’. Dai un’occhiata ai semplici passaggi di seguito. Dovrai scaricare il software e avrai bisogno di due cavi USB funzionanti per collegare i tuoi dispositivi al tuo computer desktop.

DrFoneTool – Gestione telefono (iOS)
Trasferisci MP3 tra iPhone/iPad/iPod senza iTunes
- Trasferisci, gestisci, esporta/importa musica, foto, video, contatti, SMS, app, ecc.
- Esegui il backup di musica, foto, video, contatti, SMS, app, ecc. sul computer e ripristinali facilmente.
- Trasferisci musica, foto, video, contatti, messaggi, ecc. da uno smartphone all’altro.
- Trasferisci file multimediali tra dispositivi iOS e iTunes.
- Pienamente compatibile con iOS 7 su iOS 14 e iPod.
Passaggi su come trasferire musica da iPad a iPhone utilizzando iTunes Alternative iOS Transfer
Passaggio 1. Installa e avvia DrFoneTool sul tuo PC. Verrà visualizzata una schermata di benvenuto e quindi selezionare ‘Gestione telefono’.

Passaggio 2. Quindi, vai avanti per collegare sia il tuo iPad che il tuo iPhone al PC tramite i cavi USB. In modo da poter trasferire musica da iPad a iPhone 12/X/8/7/6S/6 (Plus).

Noterai che entrambi i dispositivi sono collegati facendo clic sul pulsante di attivazione/disattivazione nell’angolo in alto a sinistra dell’immagine sopra.
Nota: se è la prima volta che i tuoi dispositivi si connettono al PC, devi fare clic su ‘Fidati di questo computer’ sul dispositivo iOS, quindi il tuo dispositivo sarà connesso correttamente al PC/Mac.
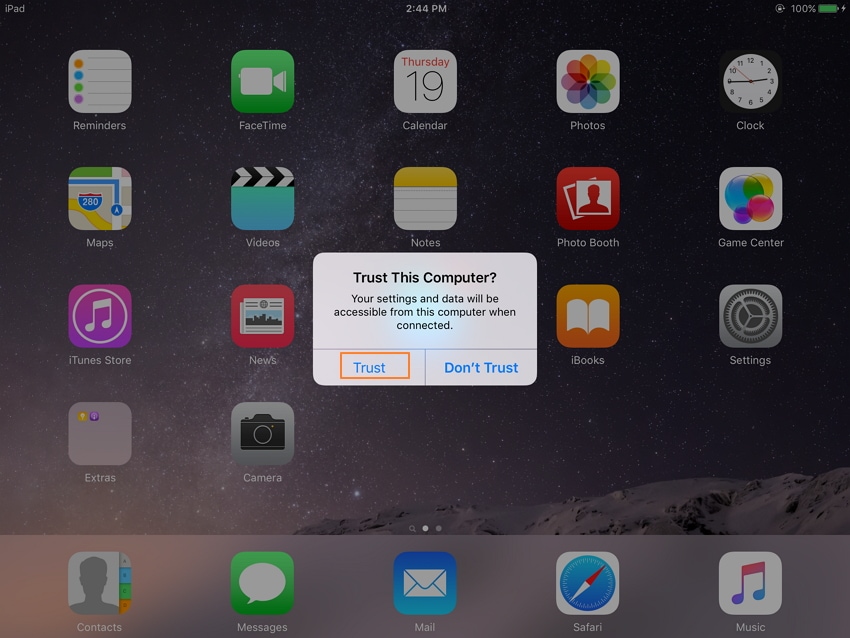
Passaggio 3. Seleziona il dispositivo iPad e fai clic su Musica sezione nella parte superiore dell’interfaccia, quindi Musica nella barra laterale sinistra (di solito è l’opzione predefinita). Puoi visualizzare in anteprima tutti i file musicali sul tuo iPad (iOS 14 supportato).
Seleziona i brani che desideri spostare sul tuo iPhone 12/X/8/7/6S/6 (Plus).
Passaggio 4. Dopo aver scelto i brani desiderati, fare clic su Esportare lettere nella parte superiore del menu. Quando fai clic su di esso, scegli il tuo dispositivo iPhone dall’elenco a discesa e il processo inizierà.
Questo strumento di trasferimento inizia a esportare musica dall’iPad al tuo iPhone 12/X/8/7/6S/6 (Plus). Non dimenticare di mantenere sia l’iPad che l’iPhone collegati al PC durante il processo di trasferimento della musica.

Nota: Tutti gli iPad e gli iPhone con iOS 14, iOS 13, iOS12, iOS 11, iOS10, iOS 9, iOS 8, iOS 7, iOS 6 e iOS 5 sono compatibili con DrFoneTool. Sono iPhone 12/X/8/7/6S/6 (Plus)/5/4S/4/5s/5c/3GS, iPad Air, iPad mini con display Retina, iPad mini, iPad con display Retina, Il nuovo iPad, iPad 2 e iPad.
Ben fatto! Hai già trasferito i brani dell’iPad sull’iPhone. Puoi verificarlo selezionando l’iPhone. Sotto la sua directory, fai clic su Musica per vedere la musica trasferita.
Soluzione 3: trasferisci musica da iPad a iPhone 12/X/8/7/6S/6 (Plus) con iTunes
Hai la possibilità di sincronizzare il contenuto del tuo iPad e del tuo iPhone utilizzando il software ufficiale Apple chiamato iTunes. Anche questa è una delle strade da seguire come trasferire brani da iPad a iPhonee devi solo avere l’ultima versione del software iTunes installata (scaricalo gratuitamente dal sito Web di Apple) e collegare i tuoi dispositivi a iTunes tramite cavi USB. In questo caso, si consiglia di disporre di cavi USB originali Apple. Come se non utilizzassi gli originali, qualcosa potrebbe andare storto durante il processo.
Come trasferire musica da iPad a iPhone utilizzando iTunes
Passaggio 1. Avvia il software iTunes sul PC. Nota l’icona del telefono in alto, dove puoi vedere tutti i dispositivi che hai collegato.

Passaggio 2. Vai avanti e collega il tuo iPad e il tuo iPhone. Quindi, fai clic sull’icona del telefono e seleziona il dispositivo desiderato, in questo caso iPad, poiché questo è il dispositivo da cui desideri trasferire la musica.
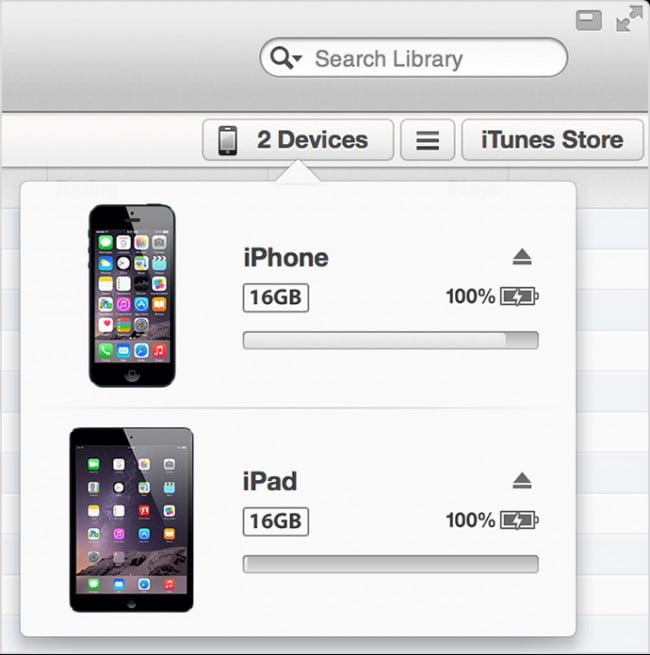
Passaggio 3. Nel menu di sinistra verranno visualizzate varie schede. Dai un’occhiata in basso a destra e nota il Sincronizza pulsante. Cliccalo.

Passaggio 4. Scegli il contenuto che desideri sincronizzare. In questo caso, vogliamo scegliere la musica e poi l’intera libreria musicale.
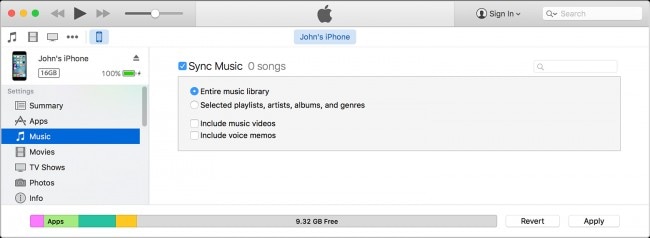
Passaggio 5. Quando sei soddisfatto della selezione, fai clic su Candidati pulsante per terminare il processo e trasferire brani da iPad a iPhone.
Se non puoi utilizzare iTunes sul tuo computer, il software DrFoneTool offre soluzioni alternative. Installa DrFoneTool – Trasferimento telefono per trasferire musica da iPad a iPhone senza utilizzare iTunes.
Soluzione 4: trasferisci brani da iPad a iPhone con AirDrop in modalità wireless
È anche una delle funzionalità di cui la maggior parte degli utenti non è a conoscenza e quindi non viene utilizzata frequentemente. I passaggi coinvolti sono molto semplici e quindi si consiglia di implementarli in modo da affrontare un’esperienza senza problemi. Questa tecnologia AirDrop integrata ha rivoluzionato il trasferimento complessivo di file tra iDevices. Il processo è il seguente:
Passaggio 1. Toccare la parte inferiore dell’iPad per avviare la funzione AirDrop del telefono:
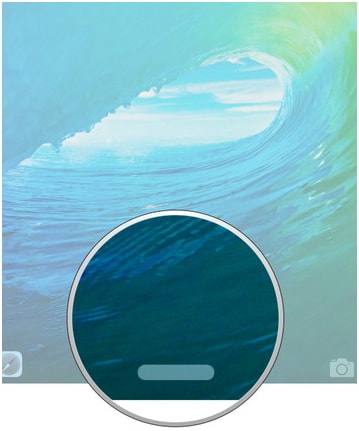
Passaggio 2. All’interno dell’opzione, è necessario selezionare AirDrop per tutti per garantire che l’utente consenta al dispositivo di comunicare senza problemi.
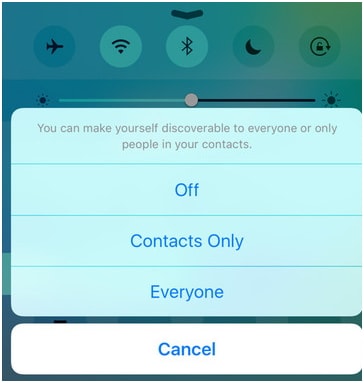
Passaggio 3. Selezionare il file che necessita di un trasferimento.
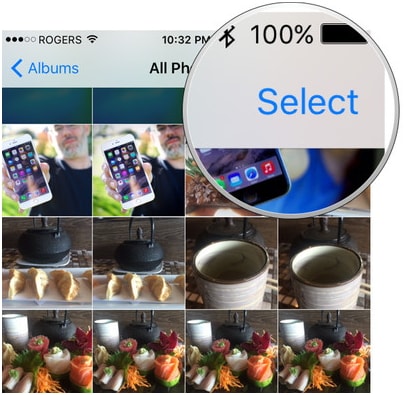
Passaggio 4. Toccare quindi l’icona di AirDrop per visualizzare l’elenco dei contatti che utilizzano la stessa struttura.
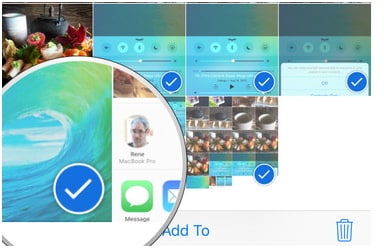
Passaggio 5. Selezionare l’utente desiderato per assicurarsi che l’AirDrop dall’iPad all’iPhone si avvii e che il trasferimento sia stato completato.

PRO:
- Poiché si tratta di un servizio basato su Apple, gli utenti possono esercitarsi nell’uso senza alcun problema di dati o perdita di qualità poiché Apple mantiene questa idea la stessa su tutte le piattaforme.
- L’utente può ottenere la funzione AirDrop su qualsiasi iDevice, quindi questo ha assicurato che il trasferimento non sia mai stato un problema.
Contro:
- Il servizio a volte non funziona e durante la stagione dell’umidità è molto probabile che non funzioni affatto a causa dell’umidità dell’aria che non consente il passaggio del segnale.
- Il trasferimento dei dati non è sicuro in termini di sicurezza e quindi i dati riservati non possono essere trasferiti utilizzando questo canale.
Non è così stabile e potrebbe interrompersi se trasferisci decine e migliaia di brani in modalità wireless. DrFoneTool può aiutare a trasferire molti brani con un cavo USB. È sicuro e veloce.
Se questa guida ti aiuta, non dimenticare di condividerla con i tuoi amici.
ultimi articoli

