Come trasferire la libreria di foto da iPhone a computer
Come tutti sappiamo, iPhone con una buona esperienza per scattare foto e visualizzare foto. Così tanti utenti iPhone sono abituati a salvare le loro foto nella loro Libreria di foto. Ma per liberare più spazio per iPhone o eseguire il backup delle foto interessanti, di solito scegliamo di trasferire la Libreria di foto da iPhone al computer. Tuttavia, iTunes può supportare solo la sincronizzazione delle foto sul tuo iPhone ma non può fare nulla per copiare le foto su iTunes. Pertanto, per copiare Photo Library da iPhone a PC, devi cercare altri modi. Questo articolo ti mostrerà un’autostrada e un modo più semplice per svolgere facilmente l’attività.
Parte 1: modo gratuito per trasferire la libreria di foto da iPhone a computer utilizzando l’e-mail
Passo 1 Vai all’applicazione Foto sul tuo iPhone e avviala.
Passo 2 Cerca le foto che desideri trasferire sul tuo computer. Tocca il pulsante Seleziona in modo che ti permetta di selezionare più di una foto.
Passo 3 Tocca il pulsante Condividi. Tuttavia, ti consentirà solo di inviare fino a cinque foto alla volta. Nel pop-up dopo aver selezionato Condividi, scegli ‘Posta’ che richiederà all’applicazione di posta di aprire una nuova finestra di messaggio con le foto che hai selezionato allegate.
Passo 4 Inserisci il tuo indirizzo e-mail in modo tale da inviare le foto a te stesso.
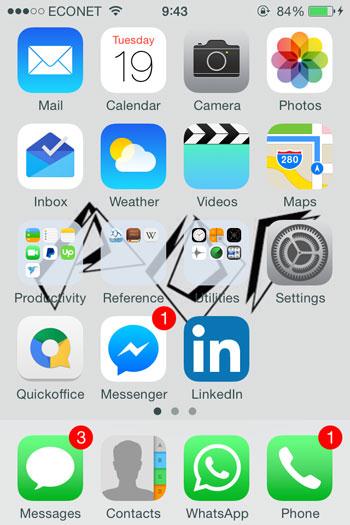
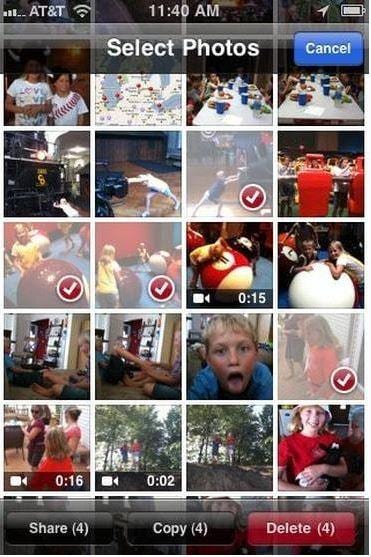
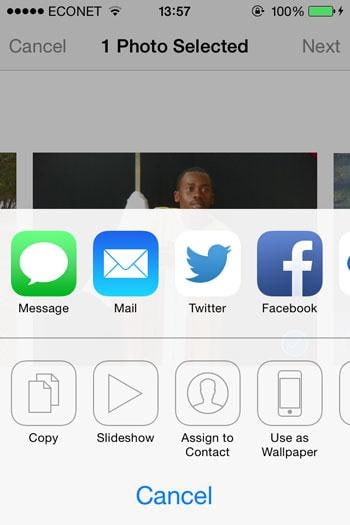
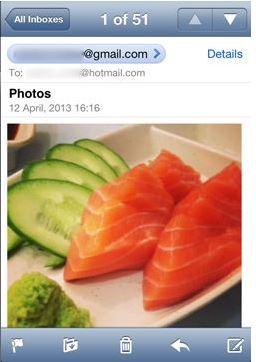
Passo 5 Accedi al tuo account di posta elettronica sul tuo computer. Per gli utenti di Gmail, la tua email avrà le miniature delle immagini nella parte inferiore del tuo messaggio. Per gli utenti di yahoo, l’opzione di download degli allegati è in alto, puoi semplicemente fare clic su Scarica tutti gli allegati. L’immagine verrà scaricata e archiviata nella cartella Download, che si trova a sinistra di Windows Explorer.
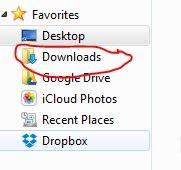
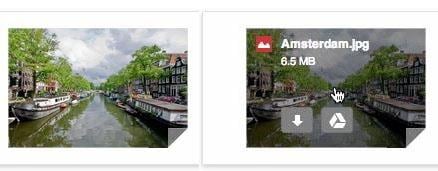
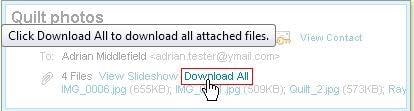
Pertanto, per copiare la libreria di foto da iPhone a PC, potresti dover cercare altri modi. Se ci tieni a questo, vieni nel posto giusto. Ecco un potente strumento di trasferimento da iPhone a computer che ti consente di svolgere facilmente l’attività. È DrFoneTool – Gestione telefono (iOS).
Parte 2: Trasferisci la libreria di foto da iPhone a computer con DrFoneTool
TuneGo copia foto, musica, playlist, video da iPod, iPhone e iPad su iTunes e sul tuo PC per il backup.
Passo 1 Scarica la configurazione dal link sottostante

DrFoneTool – Gestione telefono (iOS)
Il tuo trasferimento telefonico iOS indispensabile, tra iPhone, iPad e computer
- Trasferisci, gestisci, esporta/importa musica, foto, video, contatti, SMS, app, ecc.
- Esegui il backup di musica, foto, video, contatti, SMS, app, ecc. sul computer e ripristinali facilmente.
- Trasferisci musica, foto, video, contatti, messaggi, ecc. da uno smartphone all’altro.
- Trasferisci file multimediali tra dispositivi iOS e iTunes.
- Pienamente compatibile con iOS 7 su iOS 13 e iPod.
Passo 2 Avvia DrFoneTool e collega iPhone
Avvia il software che hai appena installato e seleziona ‘Gestione telefono’ tra tutte le funzionalità. Usando il cavo fornito con l’iPhone, collega il tuo iPhone con la Libreria di foto che desideri trasferire sul tuo computer. DrFoneTool – Phone Manager (iOS) dovrebbe essere in grado di rilevare il tuo iPhone dopo averlo collegato al computer.

Passo 3 Seleziona le foto che desideri trasferire sul tuo computer
Nella finestra principale, in alto, fai clic sulla scheda ‘Foto’ per mostrare la finestra della foto. Quindi cerca Libreria foto di iPhone e seleziona le foto che desideri trasferire sul tuo computer. e fai clic su ‘Esporta’ > ‘Esporta su PC’.

Ciò dovrebbe richiedere a una piccola finestra del browser di mostrare dove dovresti scegliere un percorso di salvataggio per mantenere le foto della libreria sul tuo computer. Questa sarà la cartella in cui vedrai le foto trasferite dalla tua Libreria foto. Successivamente, fai clic su OK per completare il processo.
In alternativa, puoi semplicemente selezionare le foto e quindi trascinare le foto da DrFoneTool nella cartella di destinazione che desideri archiviare o salvare sul PC.
Il processo normalmente dovrebbe richiedere alcuni secondi anche se dipenderà dal numero di foto che desideri trasferire sul tuo computer dal tuo iPhone.
Mentre il metodo manuale utilizzando la tua e-mail dalla Parte 1 ti farà fatica a inviare foto in lotti di cinque ciascuno, DrFoneTool – Phone Manager (iOS) ti consente di gestire il processo in meno tempo e seguendo semplici passaggi che possono essere seguiti da chiunque, anche senza una profonda esperienza in IT. Inoltre, il modo manuale attraverso la tua e-mail richiederà che tu disponga di una connessione Internet mentre DrFoneTool – Phone Manager (iOS) farà il lavoro con metodi notevolmente facili da seguire senza la necessità di una connessione Internet.
DrFoneTool – Phone Manager (iOS) è diventato uno dei migliori compagni di iTunes che semplifica la gestione di una serie di cose sul tuo dispositivo Apple.
Oltre a trasferire foto da iPhone a computer. L’applicazione consente agli utenti di trasferire file musicali e foto da iPhone o iPad su chiavetta USB, file musicali da iPod a computer, può persino convertire formati di file musicali e inviarli direttamente a iTunes consentendoti quindi di sincronizzarli con il tuo iPhone o iPad. Inoltre, puoi eliminare le foto dal tuo iPad o iPhone, siano esse nella Libreria foto, Rullino fotografico o Streaming foto.
Tutte queste funzionalità e altre ancora forniscono soluzioni semplici ai problemi di cui le persone si lamentano quotidianamente, consentendoti quindi di vivere la tua vita senza stress.
DrFoneTool – Phone Manager (iOS) sfrutta la risoluzione del grande schermo fornita dal tuo PC, consentendoti di goderti l’interfaccia utente e quindi svolgere il lavoro che ti avrà richiesto ore in pochi secondi.
ultimi articoli

