Come trasferire le immagini dal telefono al computer
Ho oltre 5,000 foto che sono state sincronizzate con Facebook nel tempo. Sono stati tutti scaricati sul mio telefono e ora la memoria del mio telefono si sta esaurendo. Come posso trasferire le foto sul mio computer dall’app Moments sul mio telefono?
Se desideri imparare a trasferire le immagini dal telefono al computer, sei nel posto giusto. Sappiamo tutti quanto sono belle le nostre foto. Per tenerli al sicuro, lo trasferiamo prontamente sul nostro PC o Mac. Se lo trovi difficile trasferire foto dal tuo iPhone o dispositivo Android sul tuo computer, quindi non preoccuparti. Abbiamo fornito tre soluzioni facili e intelligenti per insegnarti come trasferire le immagini dal telefono al computer in modo senza problemi.
Come importare direttamente foto e video dal telefono al PC Windows
Uno dei modi più semplici per trasferire le foto dal telefono al computer è spostare manualmente i file di dati. Questa tecnica funziona per quasi tutti i tipi di smartphone (iPhone, dispositivi Android, iPad, iPod Touch e altri). Tuttavia, questa potrebbe non essere l’opzione più sicura poiché, durante il trasferimento, il malware può anche viaggiare da un dispositivo all’altro e danneggiare il telefono o il computer.
Se desideri imparare a trasferire le immagini dal telefono al computer, inizia collegando il tuo dispositivo al sistema utilizzando un cavo USB/lighting. Durante la connessione del dispositivo, assicurati di aver selezionato l’opzione di trasferimento multimediale (e non solo di ricarica).

Non appena il tuo dispositivo sarà connesso al sistema, verrà automaticamente riconosciuto. Riceverai un messaggio pop-up come questo. Fare clic sull’opzione ‘Importa immagini e video’ per avviare il processo di trasferimento.
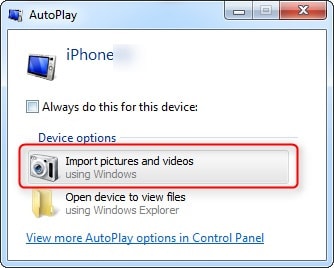
Se hai già trasferito i file una volta o stai utilizzando l’ultima versione di Windows, è probabile che tu possa ricevere un messaggio pop-up come questo. Da qui, puoi importare tutti gli elementi o rivederli in anticipo.
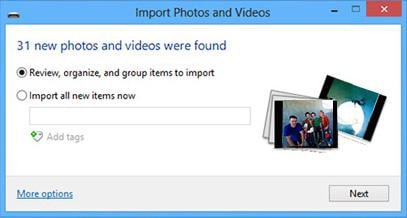
Come trasferire le immagini dal telefono al computer utilizzando Dropbox
Se desideri trasferire le foto dal telefono al computer senza collegare entrambi i dispositivi tramite cavi, considera Dropbox come una soluzione ideale. Con esso, puoi caricare le tue foto dal telefono sul cloud Dropbox e successivamente scaricarle sul tuo sistema. Ti consentirà di trasferire i tuoi dati da un dispositivo a un altro in modalità wireless mantenendo il backup allo stesso tempo.
Anche se questo consumerebbe i tuoi dati (del WiFi o del piano Internet) e potrebbe non essere veloce come la soluzione precedente. Per sapere come trasferire le immagini dal telefono al computer tramite Dropbox, segui questi passaggi.
Passaggio 1 Carica le foto su Dropbox
Installa Dropbox sul tuo telefono. Puoi scaricarlo dal Play Store, dall’App Store o dal suo sito Web dedicato. Per caricare le immagini, avvia Dropbox sul tuo telefono.
Ora, crea una nuova cartella e tocca il Caricare icona. Questo aprirà la memoria del tuo dispositivo. Puoi selezionare i file che desideri caricare sul cloud. Attendi qualche istante perché le foto selezionate verranno caricate su Dropbox.
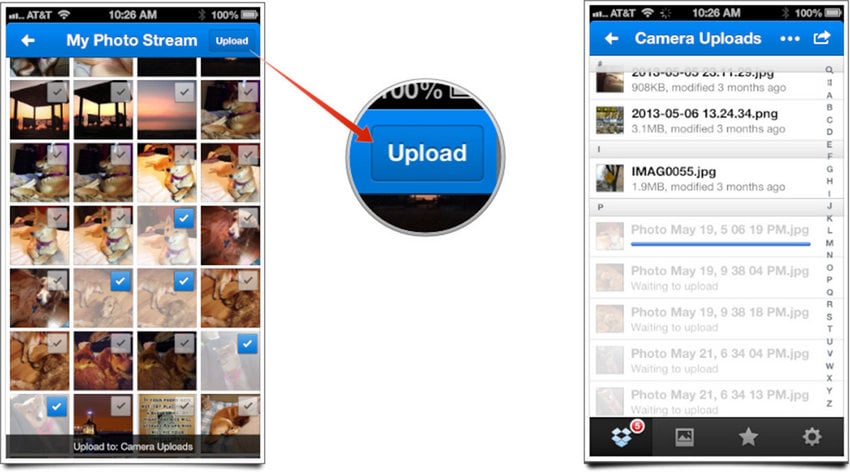
Puoi anche attivare l’opzione di sincronizzazione automatica, visitando le impostazioni di Dropbox e selezionando l’opzione Attiva ‘Caricamenti da fotocamera” opzione.
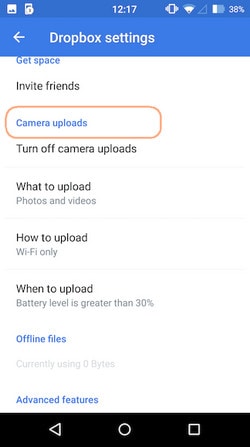
Passaggio 2 Scarica le foto da Dropbox
Dopo aver caricato le immagini su Dropbox dal tuo telefono, accedi al suo sito Web desktop utilizzando le stesse credenziali. Vai alla cartella e seleziona le immagini che desideri salvare. Fare clic sul pulsante ‘Download’ per salvare queste immagini sul computer. Successivamente, puoi spostare queste immagini nella tua memoria locale secondo le tue esigenze.
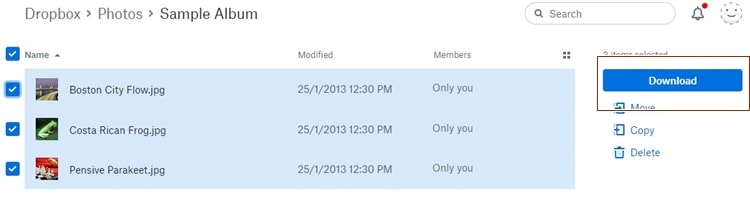
Come trasferire le immagini dal telefono al computer utilizzando lo strumento Trasferimento file
DrFoneTool – Phone Manager (iOS) fornisce un modo estremamente sicuro e affidabile per trasferire le immagini dal telefono al computer. Poiché è compatibile con quasi tutti i dispositivi iOS e Android (inclusi iOS 11 e Android 8.0), fornisce una soluzione completa per gestire i tuoi dati. Con esso, puoi trasferire rapidamente le tue foto da un dispositivo a un altro o persino eseguire un trasferimento da telefono a telefono.

DrFoneTool – Gestione telefono (iOS)
Trasferisci MP3 su iPhone/iPad/iPod senza iTunes
- Trasferisci, gestisci, esporta/importa musica, foto, video, contatti, SMS, app, ecc.
- Esegui il backup di musica, foto, video, contatti, SMS, app, ecc. sul computer e ripristinali facilmente.
- Trasferisci musica, foto, video, contatti, messaggi, ecc. da uno smartphone all’altro.
- Trasferisci file multimediali tra dispositivi iOS e iTunes.
- Pienamente compatibile con iOS 7, iOS 8, iOS 9, iOS 10, iOS 11 e iPod.
Compatibile con tutte le principali versioni di Mac e Windows, DrFoneTool – Phone Manager (iOS) fornisce un’interfaccia facile da usare che può trasferire le immagini dal telefono al computer con un clic. Abbiamo fornito due soluzioni per imparare a trasferire le immagini dal telefono al computer utilizzando DrFoneTool: Phone Manager (iOS).
1. Trasferisci tutte le foto da iPhone a PC in 1 clic
Se desideri mantenere le tue foto al sicuro, puoi semplicemente fare un backup completo della tua galleria/rullino fotografico sul tuo computer. Può essere fatto nel modo seguente. Questo strumento di trasferimento file supporta sia dispositivi iPhone che Android.
Passaggio 1. Collega il tuo dispositivo al sistema. Avvia DrFoneTool sul tuo sistema e scegli ‘Gestione telefono’ da tutte le funzioni.

Fare clic sull’opzione di ‘Trasferisci le foto del dispositivo su PC” o ‘Trasferisci le foto del dispositivo su Mac’.

Passaggio 2. Si aprirà una nuova finestra del browser. Fornisci semplicemente la posizione in cui desideri salvare il backup. Fare clic sul pulsante ‘Ok’ per avviarlo.
Verrà aperta una nuova finestra del browser. Fornisci semplicemente la destinazione in cui desideri salvare il backup e fai clic sul pulsante ‘Ok’. Questo avvierà il backup e trasferirà le tue foto nella posizione fornita.
2. Trasferisci foto da iPhone a PC in modo selettivo
DrFoneTool può anche essere utilizzato per trasferire selettivamente le foto dal tuo dispositivo al PC. Per informazioni su come trasferire le foto dal telefono al computer, attenersi alla seguente procedura:
Passaggio 1. Collega il tuo dispositivo al sistema e avvia DrFoneTool. Visitare il ‘Fotografie’ sezione per avviare il processo.
Passaggio 2. Da qui, puoi vedere che le tue foto sono divise in diversi album. Basta selezionare le foto desiderate e cliccare su “Esporta ‘ pulsante. Da qui, seleziona ‘Esporta su PC” opzione.

Passaggio 3. Puoi anche selezionare semplicemente le immagini, fare clic con il pulsante destro del mouse e scegliere l’opzione ‘Esporta su PC”.
Puoi anche trasferire un intero album o tutte le foto dello stesso tipo (poiché queste foto sono separate in base al tipo nel pannello di sinistra). Per spostare un’intera sezione, selezionala e fai clic con il pulsante destro del mouse. Ora, fai clic su ‘Esporta su PC” opzione e seguire lo stesso esercizio.
Chi lo sapeva spostare le foto dal telefono al computer potrebbe essere così facile? Con DrFoneTool, puoi semplicemente spostare i tuoi dati da un dispositivo all’altro in modo semplice. Ora quando sai come farlo trasferire foto dal telefono al computer, puoi gestire facilmente i tuoi dati. Questo strumento di trasferimento file potrebbe anche aiutarti trasferire musica dal telefono al computer velocemente. Esplora varie altre funzionalità fornite da DrFoneTool e sfrutta al massimo il tuo dispositivo.
ultimi articoli

