Come visualizzare le password salvate su Chrome, Firefox e Safari
‘Da dove posso vedere il mio password salvate su Chrome? Non riesco a ricordare le mie vecchie password e non so dove sono salvate sul mio browser.’
Questa è una delle tante domande che ho incontrato in questi giorni da parte di persone che sembrano non riuscire ad accedere alle loro password salvate. Poiché la maggior parte dei browser Web come Chrome, Safari e Firefox può salvare automaticamente le password, puoi accedervi nel caso in cui perdi o dimentichi le credenziali del tuo account. Pertanto, in questo post, ti farò sapere come accedere alla tua lista di password su tutti i principali browser.
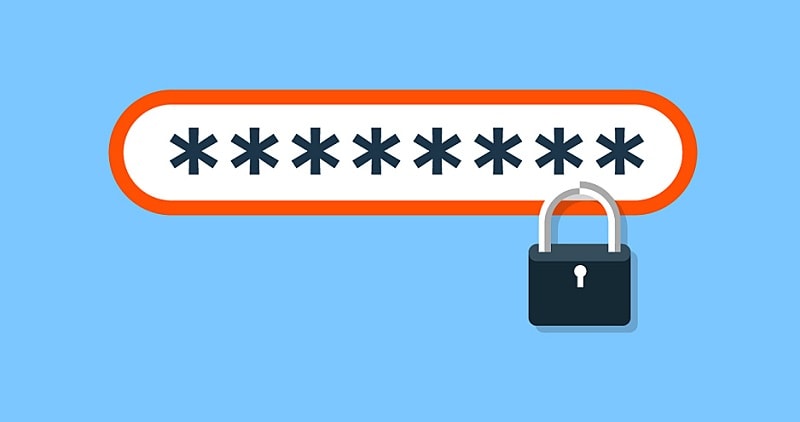
Parte 1: Come visualizzare le password salvate su Chrome?
Google Chrome è senza dubbio uno dei browser Web più popolari che puoi utilizzare sui tuoi dispositivi desktop o palmari. Una delle cose migliori di Chrome è che viene fornito con un gestore di password integrato che può aiutarti a archiviare e sincronizzare le tue password su più dispositivi.
Controlla le password salvate di Chrome sul desktop
All’inizio, puoi semplicemente avviare Google Chrome sul tuo sistema e fare clic sull’icona dell’hamburger (i tre punti) dall’alto per andare alle sue Impostazioni.
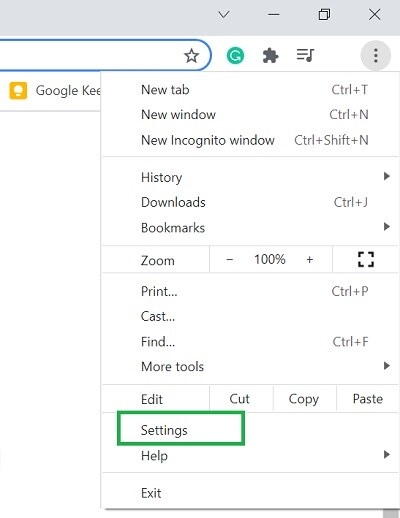
Grande! Dopo aver aperto la pagina Impostazioni di Google Chrome, vai all’opzione ‘Riempimento automatico’ dalla barra laterale. Tra tutte le opzioni fornite a destra, fai clic sul campo ‘Password’.
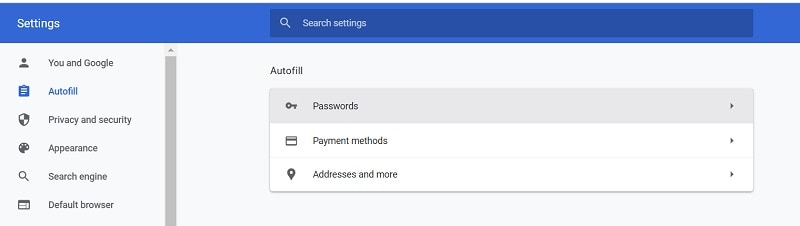
Ora, Google Chrome mostrerà automaticamente tutti i file password salvate sulla sua interfaccia. I dettagli dell’account che hai salvato su Chrome verranno visualizzati rispetto a ciascun sito web.
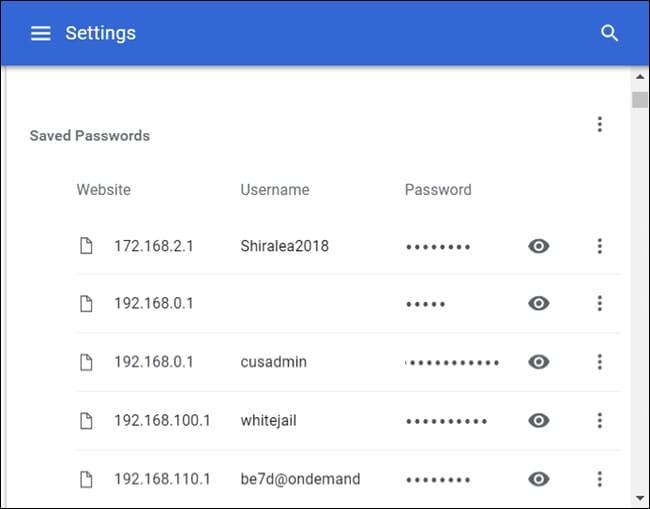
Per visualizzare le password salvate, basta cliccare sull’icona a forma di occhio adiacente alla password nascosta. Poiché queste password sono protette, dovresti inserire la password del tuo sistema per visualizzare i dettagli dell’account.

Accesso alla password di Chrome salvata sul tuo cellulare
Allo stesso modo, puoi anche accedere alle tue password salvate sul tuo smartphone tramite l’app Chrome. Per fare ciò, puoi semplicemente avviare Chrome e andare alle sue Impostazioni dall’icona dell’hamburger in alto.
Ora puoi semplicemente accedere alle sue Impostazioni> Sicurezza> Password per ottenere informazioni dettagliate elenco delle password su Chrome. Successivamente, puoi toccare l’icona dell’occhio e autenticare la richiesta inserendo la password del tuo account per visualizzare i dettagli salvati.
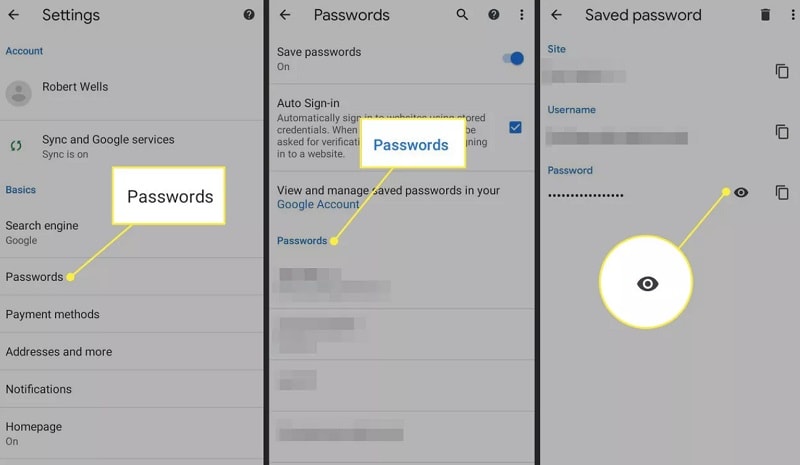
Parte 2: Come estrarre o visualizzare le password salvate su Firefox?
Oltre a Chrome, Firefox è un altro browser Web e mobile popolare e sicuro ampiamente utilizzato su più piattaforme. Rispetto a Chrome, Firefox offre un’esperienza più sicura e può salvare tutti i dettagli di accesso. Pertanto, se stai utilizzando Firefox anche sul tuo sistema o dispositivo mobile, puoi facilmente utilizzare la sua funzione integrata per visualizzare l’elenco delle password.
Visualizza le password salvate su Firefox su un desktop
Se stai utilizzando Mozilla Firefox sul desktop, puoi avviarlo e visitare le sue impostazioni facendo clic sull’icona dell’hamburger a lato.
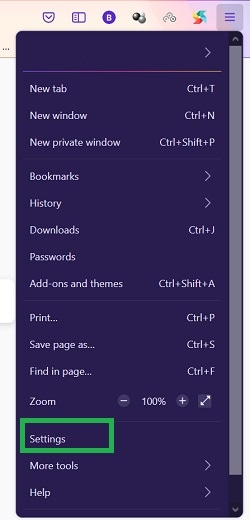
Quando viene avviata l’opzione dedicata per le impostazioni di Firefox, puoi semplicemente andare alla scheda ‘Privacy e sicurezza’ dal lato. Ora, scorri un po’ per trovare la sezione ‘Accessi e password’ e fai clic sul pulsante ‘Accessi salvati’ da qui.

Firefox ora fornirà un elenco dettagliato delle password di tutti gli account di accesso esistenti salvati sul browser. Puoi cercare i dettagli dell’account dalla barra di ricerca o sfogliare le opzioni disponibili sul lato. Una volta aperti i dettagli dell’account, puoi copiare o visualizzare la password facendo clic sull’icona a forma di occhio accanto all’opzione della password salvata.
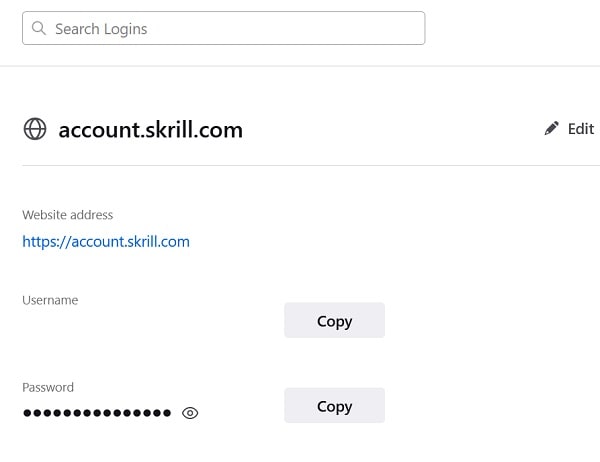
Tieni presente che per visualizzare le password salvate su Firefox, devi passare l’opzione di sicurezza nativa del tuo PC o accedere al tuo account Mozilla.
Visualizza le password di Firefox salvate sulla sua app mobile
Anche l’accesso alle password salvate sull’app mobile di Mozilla Firefox è abbastanza semplice. Per farlo, puoi avviare Firefox e andare nelle sue Impostazioni (dall’icona dell’hamburger in alto). Ora vai su Impostazioni> Password> Login salvati e visualizza semplicemente tutti i dettagli di accesso salvati.
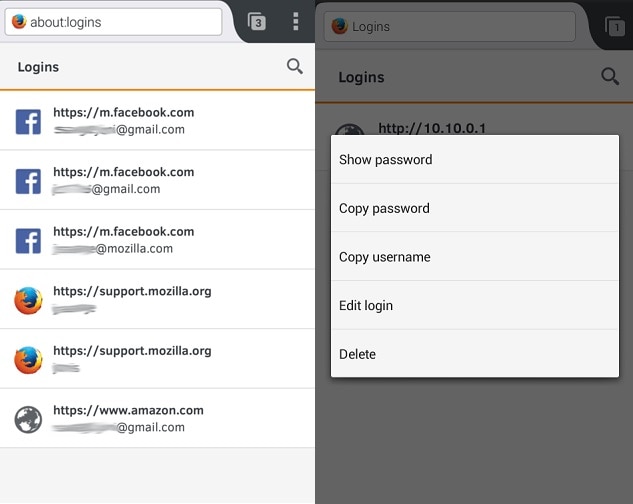
Ora puoi semplicemente toccare i dettagli dell’account e scegliere di visualizzare o copiare la password salvata. Basta inserire le credenziali del tuo account Mozilla per accedere alla password esistente sull’app.
Parte 3: Come accedere alle password salvate su Safari?
Infine, puoi visualizzare le password salvate anche su Safari sul tuo desktop o dispositivo mobile. Poiché Safari è abbastanza sicuro, ti consentirà solo di accedere a quelli salvati elenco delle password dopo aver inserito la password locale del dispositivo.
Visualizza le password salvate su Safari sul desktop
Se desideri visualizzare le password salvate su Safari, quindi puoi semplicemente avviarlo sul tuo Mac e andare alla sua funzione Finder> Safari> Preferenze.
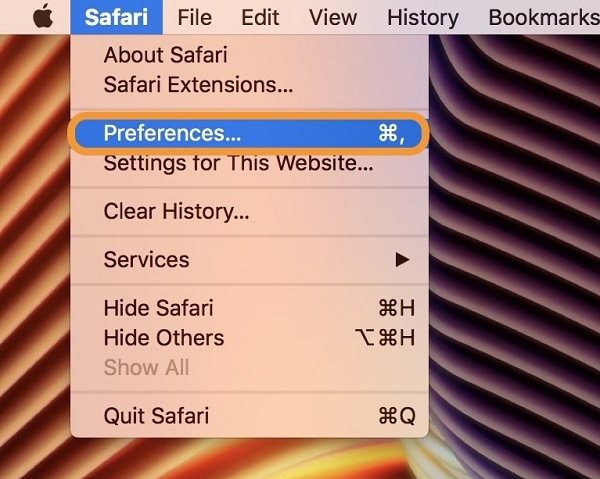
Si aprirà una nuova finestra per le preferenze di Safari. Ora puoi semplicemente andare alla scheda ‘Password’ dalla scheda. Per procedere, devi inserire la password del tuo sistema.
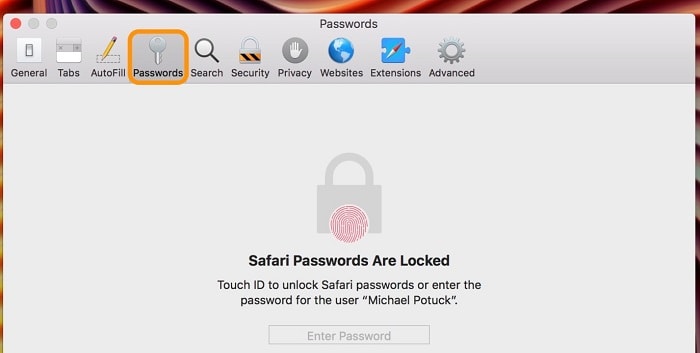
Dopo aver superato il processo di autenticazione, Safari visualizzerà un elenco di tutti gli account e le relative password. Ora puoi semplicemente fare clic sui dettagli di accesso salvati per visualizzare la password dell’account (o copiarla). Ci sono anche opzioni aggiuntive qui per aggiungere, modificare o eliminare le tue password su Safari.
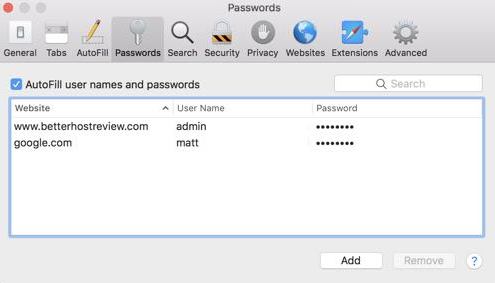
Accesso alle password salvate sull’app di Safari
Puoi anche accedere alle tue password salvate sull’app mobile Safari seguendo la stessa procedura. Per farlo, puoi semplicemente sbloccare il tuo dispositivo iOS e andare alla sua funzione Impostazioni> Safari> Password.
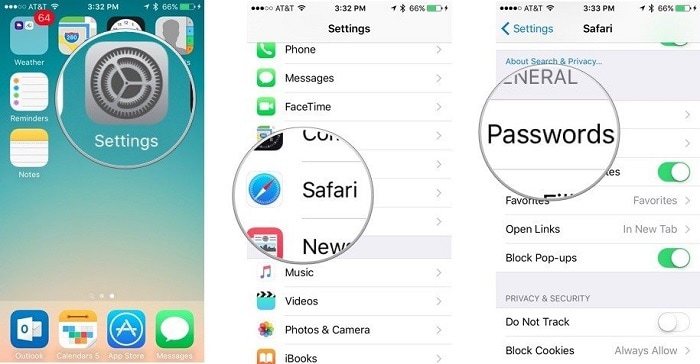
Alla fine, puoi semplicemente inserire il passcode del tuo iPhone per visualizzare i dettagli di accesso salvati. Basta toccare qualsiasi dettaglio dell’account per visualizzare le password salvate nell’app Safari.
Parte 4: Come accedere alle tue password salvate su iPhone?
Come puoi vedere, è abbastanza facile visualizzare le password salvate sui principali browser del tuo sistema. Tuttavia, se stai utilizzando un iPhone e hai perso le password, allora uno strumento come DrFoneTool – Gestore password sarebbe utile. L’applicazione può recuperare tutti i tipi di password perse, inaccessibili e salvate dal tuo dispositivo iOS. Può anche recuperare le password Wi-Fi memorizzate, l’ID Apple e numerosi altri dettagli.
Pertanto, se desideri ottenere anche un elenco dettagliato delle password dal tuo iPhone, puoi semplicemente seguire questi passaggi:
Passaggio 1: collega il tuo iPhone e avvia DrFoneTool – Password Manager
Puoi iniziare avviando l’applicazione DrFoneTool e selezionando semplicemente la funzione ‘Gestione password’ dalla sua home.

Ora, con l’aiuto di un cavo lightning compatibile, puoi collegare il tuo iPhone al sistema da cui desideri accedere al tuo password salvate.

Passaggio 2: avvia il recupero delle password dal tuo iPhone
Dopo aver collegato il tuo iPhone, puoi controllarne i dettagli sull’applicazione. Ora puoi semplicemente fare clic sul pulsante ‘Avvia scansione’ in modo che l’applicazione possa avviare il processo di recupero della password.

Potrebbe essere necessario attendere un po’ perché DrFoneTool estrae tutte le password salvate dal tuo iPhone. L’applicazione visualizzerà anche l’avanzamento della scansione.

Passaggio 3: visualizza e salva le password estratte
Una volta completata la scansione del tuo iPhone, l’applicazione visualizzerà tutte le password estratte in diverse categorie. Puoi semplicemente visitare qualsiasi categoria dalla barra laterale e fare clic sul pulsante Visualizza per visualizzare in anteprima le password salvate.

Se lo desideri, puoi anche salvare le tue password sotto forma di file CSV facendo clic sul pulsante ‘Esporta’ in basso.

In questo modo, puoi facilmente visualizzare le password salvate dal tuo iPhone senza alcuna perdita di dati o danni al tuo dispositivo. Tieni presente che tutte le informazioni estratte dal tuo iPhone non verranno archiviate o inoltrate da DrFoneTool in alcun modo in quanto è uno strumento di gestione delle password estremamente sicuro e affidabile.
Altri suggerimenti per te:
Conclusione
Sono sicuro che la guida ti avrebbe aiutato a estrarre le password salvate su diversi browser e dispositivi. Per tua comodità, ho incluso una guida dettagliata su come visualizzare l’elenco delle password salvate su più browser come Chrome, Safari e Firefox. Tuttavia, quando volevo visualizzare le mie password salvate sul mio iPhone, ho semplicemente preso l’assistenza di DrFoneTool – Password Manager. È un’applicazione sicura e affidabile al 100% che può aiutarti a estrarre tutti i tipi di password dal tuo dispositivo iOS in movimento.
ultimi articoli