[Facile e veloce] Come rimuovere l’ID Apple da un iPad?
Proprio come la maggior parte delle cose, le persone si stancano di usare i dispositivi mobili. È interessante notare che un iPad, un tablet di Apple Inc., non fa eccezione. Probabilmente stai utilizzando una versione precedente di iDevice e desideri eseguire l’aggiornamento all’ultima versione. Ora hai due opzioni: vendilo o regalalo.
A seconda dell’opzione che scegli, dovrai rimuovere il tuo ID Apple dal dispositivo intelligente. Come probabilmente saprai, l’ID è fondamentale per proteggere il tuo dispositivo perché ha i tuoi conti Apple Cash e Card. In questo articolo imparerai diversi modi per farlo. Certo, è una promessa! Quindi, sei pronto per imparare come rimuovere l’ID Apple da un iPad? Se sì, iniziamo subito.
Parte 1. Come rimuovere l’ID Apple da un iPad rimuovendo i dispositivi
Se disponi dell’elenco dei dispositivi attendibili, puoi rimuovere l’ID Apple da iPad rimuovendo i dispositivi. Per farlo, dovrai accedere all’app Impostazioni o al sito Web iCloud.
Andando avanti, devi seguire gli schemi seguenti:
Passo 1: Vai alle Impostazioni e tocca il tuo nome o la tua immagine nell’estremità in alto a sinistra dello schermo del tuo dispositivo.
Passo 2: La prossima linea di azione è fare clic sulla scheda iTunes e App Store, come mostrato nell’immagine qui sotto. Una volta fatto, devi fare clic sull’ID Apple che vedi sullo schermo.
Passo 3: Bene, il passaggio precedente ti porterà a questa fase, dove farai clic su Visualizza ID Apple nella finestra popup. Successivamente, vai avanti e digita la tua password. Ecco fatto: tocca la scheda Rimuovi questo dispositivo vicino alla parte inferiore della pagina. A questo punto, il sistema ti reindirizzerà automaticamente al sito dell’ID Apple, consentendoti di inserire i parametri di accesso necessari. In altre parole, avrai bisogno dell’indirizzo email e della password collegati all’account.
Passo 4: Dopo la fase precedente, ora hai un elenco di opzioni tra cui selezionare. Tuttavia, dovresti scegliere Dispositivi. Successivamente, devi fare clic sull’iPad per passare al passaggio successivo.
Passo 5: Tocca Rimuovi e quindi conferma di aver preso la decisione giusta. iCloud ti consente di farlo da remoto.
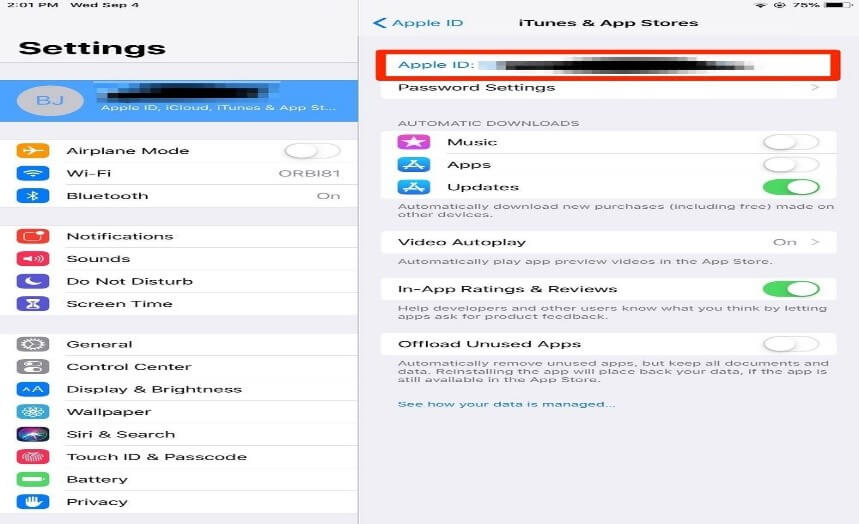
Parte 2. Come rimuovere l’ID Apple da un iPad senza password
Qui imparerai come rimuovere l’ID Apple applicando il metodo DrFoneTool. Questo toolkit è molto popolare perché ha un alto tasso di successo. Detto questo, questa tecnica ti consente di sbloccare un iPad di seconda mano, ad esempio, quando non hai la sua password. Tuttavia, dovresti tenere presente che alla fine perderai tutti i dati. Se devi eseguirlo sul tuo iPad, devi iniziare eseguendo il backup dei file.
Passo 1: Devi avviare il toolkit DrFoneTool dal tuo computer e connettere il tuo dispositivo mobile ad esso usando il cavo del fulmine. Nel momento in cui stabilisci una connessione, il tuo computer lo indicherà.
Passo 2: Fai clic su Sblocco schermo nel toolkit come mostrato nel diagramma seguente.

Quindi, selezioni e scarichi il firmware dal menu. Questo processo avviene in un paio di secondi. Mentre ci sei, assicurati che il tuo dispositivo sia collegato al computer.
Passo 3: Successivamente, devi toccare Sblocca ID Apple per continuare con il processo. L’immagine seguente fornisce un’immagine più chiara di questo passaggio.

Passo 4: Tocca Fidati di questo computer sul tuo iDevice per consentire al toolkit di accedere al tuo iPad. Questo processo eliminerà tutti i tuoi file, il che significa che devi prima eseguirne il backup.
Passo 5: DrFoneTool ti darà alcune istruzioni da seguire per ripristinare il tuo iDevice dalle impostazioni come mostrato nell’immagine.
Una volta completato, ora devi riavviare il dispositivo. Il processo sbloccherà il tuo iPad e rimuoverà il tuo ID Apple. Tuttavia, ci vogliono alcuni secondi. Al termine, noterai che DrFoneTool ha rimosso il tuo ID Apple.

I passaggi precedenti descrivono come rimuovere l’ID Apple da iPad senza password. Sentiti libero di applicare questo metodo indipendentemente dal fatto che ricordi la tua password o meno. Invece di utilizzare il toolkit per eseguire il backup dei file, puoi utilizzare iTunes per farlo. Tuttavia, a differenza del metodo DrFoneTool, lo svantaggio dell’utilizzo di iTunes per il backup dei file è che non consente agli utenti di visualizzare in anteprima e selezionare i file di cui eseguire il backup.
Parte 3. Come rimuovere l’ID Apple da un iPad disconnettendo l’account
Ecco un altro metodo che puoi utilizzare per sbarazzarti dell’ID Apple. Implica la disconnessione da iCloud per rimuovere il tuo ID Apple. Una volta fatto, non accederai più a nessun servizio Apple dalla tua scheda. Per fare ciò, devi seguire gli schemi seguenti:
Passo 1: Scarica, installa e avvia il toolkit DrFoneTool dal tuo computer. Successivamente, connetti il tuo dispositivo mobile a un computer utilizzando il cavo USB.
Passo 2: Quando arrivi al punto in cui hai il tuo nome (o qualsiasi altro nome), dovresti toccare Esci. Devi inserire la password del tuo ID Apple e toccare Disattiva.
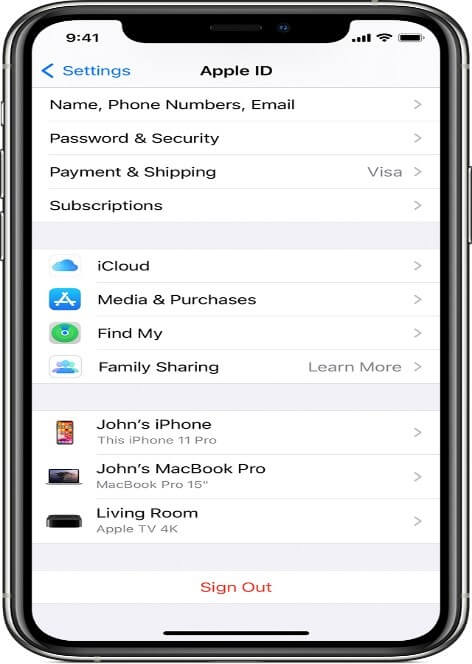
Passo 3: Se desideri conservare una copia dei tuoi dati, devi attivare i dati. Una volta fatto, verrai disconnesso. Tuttavia, devi disconnetterti due volte per istruire il dispositivo a cancellare il tuo ID Apple dai servizi iCloud.
Il processo è facile e conveniente. Tuttavia, in questo modo non dovrai accedere a tutti i servizi a cui eri abituato.
Parte 4. Come rimuovere l’ID Apple da un iPad con iTunes
Ora imparerai un aspetto super affascinante della disconnessione dall’ID Apple poiché si occupa di farlo con iTunes.
Sai già che iTunes consente agli utenti di iDevice di accedere a molti servizi, tra cui l’utilità di gestione dei dispositivi, la libreria multimediale, il lettore multimediale, ecc. Puoi anche utilizzare lo strumento per rimuovere il tuo ID. Di seguito sono riportate le istruzioni delineate:
Passo 1: Vai su Impostazioni e digita il tuo nome (o qualsiasi altro nome utilizzato per registrare il dispositivo). Puoi anche scorrere l’immagine nella parte in alto a sinistra dello schermo.
Passo 2: L’azione successiva è fare clic sulla scheda iTunes e App Store. Vedrai il tuo ID Apple, quindi vai avanti e fai clic su di esso.
Passo 3: Vai a Visualizza ID Apple nella finestra che segue la fase precedente e fai clic su di esso. Devi inserire la tua password per passare al passaggio successivo.
Passo 4: Fare clic su Rimuovi questo dispositivo per procedere. Lo troverai in fondo alla pagina.
Passo 5: Tornerai al sito Web dell’ID Apple per inserire i parametri di accesso. Scegli Dispositivi dall’elenco dei menu che ottieni a questo punto. Ora toccherai Rimuovi e confermerai la decisione che hai appena preso.
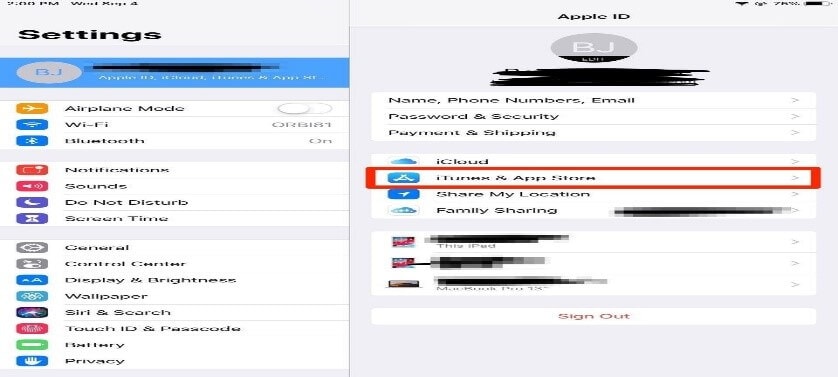
Conclusione
Senza domande, se desideri concentrarti su come rimuovere l’ID Apple da iPad senza password, devi utilizzare il metodo DrFoneTool perché non richiede l’inserimento di password. In alternativa, puoi optare per il metodo iCloud che ti permette di farlo da remoto. In ogni caso, i passaggi sono semplici e facili da comprendere come promesso. E sì, lo erano davvero. Devi imparare come eliminare il tuo ID Apple dagli iPad prima di regalarli o venderli. L’esecuzione dei passaggi descritti sopra cancellerà tutti i tuoi dati, assicurandoti che non finiscano nelle mani sbagliate. La cosa buona è che il processo è abbastanza facile da capire e avviene in un attimo. Dopo aver eseguito i passaggi precedenti, puoi vendere o regalare il tuo iPad, sapendo benissimo che il tuo ID Apple è al sicuro. Provalo ora!
ultimi articoli