I 4 modi migliori per eseguire il backup di iPhone/iPad su computer (PC e Mac)
Niente può uccidere la gioia di un proprietario di iPhone/iPad più velocemente che rendersi conto di aver perso i tuoi dati o quelle meravigliose app perché hai dimenticato di eseguire il backup del tuo iPhone/iPad sul tuo computer, vero?. A volte potresti perdere documenti importanti sul tuo iPhone/iPad o potrebbero essere i tuoi brani preferiti acquistati da iTunes, i numeri di telefono dei tuoi amici, colleghi, foto importanti, ecc. Ecco perché è essenziale eseguire il backup dei dati sul tuo PC/Mac . Garantisce che tutto sia curato in caso di danni accidentali al tuo dispositivo o perdita a causa di aggiornamenti software, impostazioni di fabbrica del tuo dispositivo, ecc.
Puoi salvaguardare le informazioni del tuo iPhone eseguendo regolarmente il backup dei file sul tuo computer utilizzando iTunes o altri mezzi alternativi che sono scelte di gran lunga migliori. Quindi, segui la guida di seguito per esplorare come eseguire il backup di iPhone/iPad su un computer o un Mac.
- Parte 1: Come eseguire il backup di iPhone/iPad sul computer utilizzando iTunes Backup?
- Parte 2: Come eseguire il backup di iPhone/iPad sul computer utilizzando iTunes Sync
- Parte 3: Come eseguire il backup di iPhone su Mac senza iTunes?
- Parte 4: Come trasferire i dati dell’iPhone/iPad su un computer senza iTunes? DrFoneTool – Gestione telefono (iOS)
Parte 1: Come eseguire il backup di iPhone/iPad sul computer utilizzando iTunes Backup?
Il backup dei file sul tuo PC/Mac con iTunes ti consente di eseguire il backup dei dati più importanti sul tuo iPhone/iPad, inclusi contatti, foto, calendari, note, messaggi, ecc. Ti dà la possibilità di crittografare il backup del tuo iPhone e salvarlo i tuoi file di backup sul tuo computer. Puoi anche ripristinare il backup di iTunes al tuo iPhone/iPad sul tuo computer.
Nota: prima di eseguire un backup dei tuoi documenti, assicurati di aver installato l’ultima versione di iTunes sul tuo computer.
Ecco come eseguire il backup di iPhone/iPad su PC con iTunes:
Passaggio 1: collega il tuo iPhone/iPad al computer
Dopo aver installato l’ultima versione di iTunes sul tuo computer, collega il tuo iPhone/iPad al computer tramite un cavo USB lightning consigliato che sia in perfette condizioni.
Passaggio 2: avvia iTunes per configurare il backup
Apri iTunes e nella home page, fai clic sull’icona Dispositivo accanto al menu a discesa delle categorie sul lato sinistro della finestra di iTunes. Seleziona Riepilogo sulla barra a destra del programma e quindi seleziona ‘Questo computer’ in ‘Backup automatico’. Per assicurarti che anche le tue password e altri dati vengano salvati, seleziona la casella ‘Crittografa’. Ti verrà richiesto di creare una password per proteggere i tuoi backup crittografati che verranno automaticamente archiviati in un portachiavi.
Tieni presente che questa password verrà richiesta quando desideri accedere ai file di backup.

Passaggio 3: esegui il backup dei tuoi file con iTunes
Dopo che tutte le impostazioni necessarie sono state impostate, ora puoi selezionare ‘Esegui backup ora’ in Backup manuale. Immediatamente verrà avviato il processo di backup, ma potrebbe essere necessario del tempo per completare un backup a seconda del numero di file. Basta fare clic su Fine quando il backup è stato completato.

Parte 2: Come eseguire il backup di iPhone/iPad sul computer utilizzando iTunes Sync
Con iTunes impostato sul tuo computer, puoi sincronizzare molti file come canzoni, film, libri, ecc. Potresti già averli a portata di mano sul tuo iPhone/iPad ma eseguirne il backup è la cosa migliore da fare. Puoi anche eseguire il backup delle foto e musica sincronizzandoli dal tuo iPhone/iPad in una cartella sul tuo computer.
Tieni presente che quando sincronizzi il tuo iPhone/iPad con iTunes, le foto o la musica sul tuo dispositivo iOS si aggiornano automaticamente in modo che corrispondano all’album sul tuo computer.
Esistono diversi tipi di file che possono essere facilmente sincronizzati con il tuo computer utilizzando iTunes. Questi file includono file multimediali come brani, album, playlist, film, podcast, audiolibri, programmi TV e persino libri. Può anche sincronizzare foto e file video.
I passaggi necessari per sincronizzare iPhone/iPad utilizzando iTunes sono i seguenti:
Passaggi 1: collega il tuo dispositivo e avvia iTunes
Collega il tuo iPhone/iPad al computer tramite un cavo USB Lightning funzionante, inserisci la tua password Apple in modo che il computer possa accedere ai tuoi file. Apri iTunes sul tuo PC/Mac Windows e quindi fai clic sull’icona Dispositivo in Windows di iTunes che si trova nella parte in alto a sinistra dello schermo.

Passaggio 2: seleziona Cosa sincronizzare
Nella barra laterale sinistra della finestra di iTunes, seleziona Musica o qualsiasi altra categoria che desideri sincronizzare con il tuo PC. Nella parte superiore di quella particolare finestra, seleziona la casella di controllo accanto a Sincronizza.
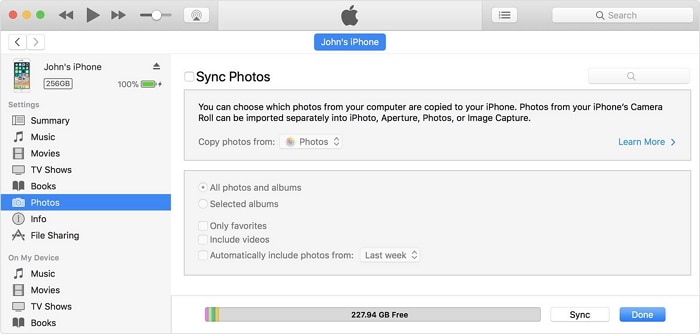
Passaggio 3: applica la sincronizzazione
Fare clic sul pulsante Sincronizza nell’angolo inferiore destro di questa finestra. Se non si avvia automaticamente, fare clic sul pulsante Sincronizza manualmente
Una volta che ha avuto successo, puoi visualizzare i tuoi dati sincronizzati nella cartella che hai creato per il backup sul tuo computer.
Parte 3: Come eseguire il backup del tuo iPhone/iPad del tuo PC/Mac senza iTunes?
Backup iPhone su Mac (Mac os Catalina e Big Sur)
Apple ha abbandonato iTunes dal Mac da Mac os Catalina. In che modo gli utenti Mac eseguono il backup di iPhone senza iTunes? Impara dai seguenti passaggi:
Passaggio 1. Collega iPhone al tuo Mac con cavo o Wi-Fi.
Passaggio 2. Apri Finder, seleziona il tuo iPhone nella barra laterale del Finder.
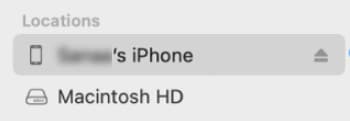
Passo 3.Seleziona Generale.

Passaggio 4. Eseguire le seguenti opzioni e fare clic Esegui il backup ora.
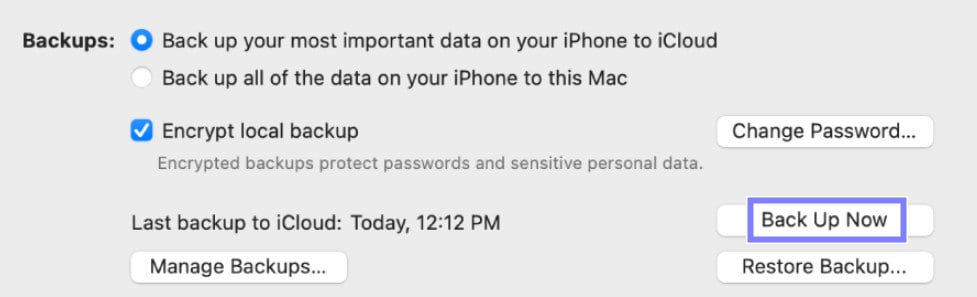
Esegui il backup di iPhone su un PC/Mac utilizzando DrFoneTool – Backup del telefono
Puoi eseguire il backup dei file dal dispositivo al computer senza utilizzare iTunes. Ovviamente, iTunes non è l’opzione migliore poiché non è possibile accedere o visualizzare in anteprima i file di cui è stato eseguito il backup. In alternativa, puoi usare DrFoneTool – Backup del telefono (iOS) per eseguire il backup del tuo iPhone/iPad sul tuo computer. Questo è un metodo più efficace e semplice per eseguire il backup e ripristinare il tuo iPhone/iPad.

DrFoneTool – Backup del telefono (iOS)
Strumento dedicato per eseguire il backup del tuo iPhone/iPad su un computer in modo selettivo.
- Un clic per eseguire il backup di tutti o alcuni dati iOS sul tuo computer.
- È possibile visualizzare in anteprima e ripristinare tutti i dati dal backup su un dispositivo.
- Esporta tutti i dati dal backup sul tuo computer.
- Durante il ripristino non si verifica alcuna perdita di dati.
- Backup e ripristino selettivo di tutti i dati di iPhone o iPad.
Segui i passaggi seguenti per eseguire il backup del tuo iPhone sul computer.
Passaggio 1: collega il tuo dispositivo iPhone al computer
Prima di tutto, installa e avvia DrFoneTool sul tuo computer. Visualizzerà molte opzioni diverse, scegli semplicemente ‘Backup telefono’. Ora usa un cavo USB per collegare il tuo iPhone/iPad al tuo computer. DrFoneTool riconoscerà automaticamente il tuo dispositivo (se il cavo è in perfette condizioni e il tuo dispositivo è sbloccato).
Nella schermata successiva, seleziona l’opzione ‘Backup telefono’ per passare alla fase successiva.

Passaggio 2: seleziona i tipi di file di cui eseguire il backup
Troverai un elenco di file a cui DrFoneTool può accedere sul tuo iPhone. Basta selezionare le caselle accanto al nome di ciascun tipo di file dei file di cui si desidera eseguire il backup sul personal computer e fare clic sul pulsante ‘Backup’.

Passaggio 3: Visualizza i file di backup
Una volta completato il download, dovresti vedere una pagina di conferma che il backup è stato completato. Basta fare clic su ‘Visualizza cronologia backup’ per visualizzare l’elenco dei file di cui è stato eseguito il backup sul computer. Puoi anche selezionare ‘Apri posizione di backup’ per essere portato alla posizione del backup sul tuo computer.

Parte 4: Come trasferire i dati dell’iPhone/iPad sul computer senza iTunes?
Se vuoi completare un Trasferimento iPhone senza iTunes a scopo di backup, è necessario disporre degli strumenti di trasferimento iPhone/iPad corretti. Lo strumento giusto è importante perché renderà il tuo trasferimento molto più semplice quando desideri trasferire selettivamente da iPhone/iPad al tuo personal computer.
Lo strumento migliore da usare è DrFoneTool – Gestione telefono (iOS). DrFoneTool è un eccellente pacchetto software all-in-one per rendere agevole il trasferimento di file dal tuo dispositivo iOS. Sia che si tratti di documenti importanti, multimediali, puoi trasferire file con DrFoneTool gratuitamente. Usare DrFoneTool – Phone Manager (iOS) è un modo più semplice per trasferire i dati da iPhone/iPad al tuo Computer/Mac senza difficoltà. Usando questo strumento, puoi trasferire virtualmente qualsiasi file di tua scelta prima.

DrFoneTool – Gestione telefono (iOS)
Trasferisci i dati dell’iPhone/iPad sul computer per il backup senza iTunes
- Trasferisci, gestisci, sincronizza ed esporta/importa musica, foto, video, contatti, SMS, ecc.
- Esegui il backup di musica, foto, video, contatti, SMS, ecc. su PC/Mac e ripristinali facilmente.
- Trasferisci musica, foto, video, contatti, messaggi, ecc. da un dispositivo all’altro.
- Trasferisci file multimediali tra dispositivi iOS e iTunes.
Passaggio 1: collega il tuo dispositivo iOS a PC/Mac
Innanzitutto, installa e avvia DrFoneTool sul tuo computer. Ora collega il tuo iPhone/iPad al computer tramite un cavo USB in cui verranno visualizzate le opzioni. DrFoneTool riconoscerà immediatamente il tuo dispositivo, dopodiché potrai selezionare l’opzione ‘Gestione telefono’ dalla schermata principale.
Seleziona una delle opzioni disponibili nella parte superiore dell’interfaccia (Musica, Video, Foto, Informazioni o App). Prendiamo l’esempio dei file musicali.

Passaggio 2: seleziona i file e scegli Esporta
Selezionando Musica, rifletterà tutti i file musicali disponibili sul tuo dispositivo. Quindi, fai una selezione di tutti i file di cui vorresti avere un backup sul PC e quindi premi il pulsante ‘Esporta’ dopodiché scegli ‘Esporta su PC’.

Passaggio 3: definire la cartella di output finale e avviare l’esportazione
Seleziona la cartella di output sul tuo PC per salvare i file e premi OK. I tuoi file verranno ora esportati sul tuo PC in pochissimo tempo, il tutto senza problemi. Ora sai come eseguire il backup dell’iPhone sul computer utilizzando DrFoneTool – Phone Manager (iOS).

Attraverso l’articolo, sei stato informato su come eseguire il backup di iPhone sul computer con vari metodi. Segui semplicemente la guida e usa i toolkit DrFoneTool mentre gestisci il backup dei dati del tuo iPhone e assicurati la sicurezza contro qualsiasi perdita.
ultimi articoli

