[Risolto] Modi intelligenti per eseguire il backup di iPhone con e senza iTunes
‘Come eseguire il backup di iPhone su iTunes? Voglio fare un backup dei miei dati ma non riesco a farlo funzionare con iTunes. O c’è qualche disposizione per eseguire il backup di iPhone senza iTunes?’
Anche se iTunes è uno strumento di backup disponibile gratuitamente offerto da Apple, gli utenti spesso affrontano problemi nell’utilizzarlo:
- iTunes non ha un’interfaccia intuitiva.
- iTunes non può aiutarci a eseguire un backup selettivo.
- iTunes non ci consente di visualizzare in anteprima ciò che è effettivamente nel backup.
Pertanto, gli utenti cercano spesso modi alternativi per eseguire il backup di iPhone/iPad su iTunes.
Questo tutorial illustrerà come eseguire il backup di iPhone/iPad/iPod touch su iTunes e, se odi iTunes come me, come eseguire il backup del tuo dispositivo iOS senza utilizzare iTunes.
- Soluzione 1: Come eseguire il backup di iPhone o iPad su iTunes
- Soluzione 2: Come eseguire il backup di iPhone o iPad sul computer senza iTunes
- iTunes Fatto 1: Cosa fa iTunes Backup
- iTunes Fatto 2: Dove sono archiviati i backup di iTunes (Come visualizzare in anteprima il backup di iTunes)
- iTunes Fatto 3: Come ripristinare iPhone/iPad dal backup di iTunes
- FAQ: Come risolvere iTunes non è stato in grado di eseguire il backup dei problemi di iPhone
Soluzione 1: Come eseguire il backup di iPhone o iPad su iTunes
Poiché iTunes è sviluppato da Apple, è compatibile con tutti i principali dispositivi iOS come iPhone XS, XR, 8, 7 e modelli di iPad.
Con questo tutorial video, puoi facilmente imparare come eseguire il backup di iPhone su iTunes.
Oppure, se desideri eseguire il backup di iPhone su iTunes passo dopo passo, segui queste istruzioni.
- Se non hai installato iTunes, visitalo Sito ufficiale per scaricarlo. Seguendo semplici istruzioni sullo schermo, puoi installarlo sul tuo computer.
- Avvia iTunes sul tuo sistema e collega il tuo dispositivo iOS ad esso. Se stai collegando il tuo iPhone o iPad per la prima volta, riceverai un messaggio come questo. Tocca il pulsante ‘Fidati’ per autenticare la connessione.

- Attendi qualche istante affinché iTunes rilevi automaticamente il tuo iPhone o iPad. Successivamente, puoi selezionarlo dall’icona dei dispositivi e andare alla sua scheda ‘Riepilogo’.

- Passa alla sezione ‘Backup’. Da qui, avrai la possibilità di eseguire un backup sul dispositivo locale o su iCloud. Seleziona ‘Questo computer’ per salvare il file di backup sul tuo sistema.
- Se lo desideri, puoi anche crittografare il file di backup. Assicurati solo di ricordare la password altrimenti non sarai in grado di accedere ai tuoi dati.
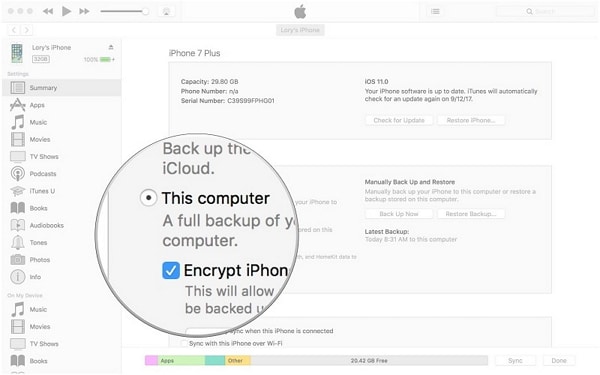
- Ora, per eseguire il backup manuale di iPhone utilizzando iTunes, fai clic sul pulsante ‘Esegui backup ora’.
- Attendi un po’ perché iTunes preparerà un backup dei tuoi dati. Puoi controllare la funzione Ultimo backup per visualizzare i dettagli sull’ultimo backup.

A causa del loro aspetto, il metodo generale può apparire leggermente diverso in Windows e Mac. Tuttavia, la tecnica è simile per entrambi i sistemi operativi per eseguire il backup di iPhone su iTunes.
Soluzione 2: Come eseguire il backup di iPhone o iPad sul computer senza iTunes
A causa dei suoi limiti, molti utenti cercano modi per eseguire il backup dell’iPhone senza iTunes. Se stai cercando anche un’alternativa a iTunes, ti consigliamo di provare DrFoneTool – Backup del telefono (iOS). È un’applicazione estremamente intuitiva che ti consentirà di eseguire il backup e il ripristino dei tuoi dati con un solo clic. È uno strumento utile del toolkit DrFoneTool, sviluppato da Wondershare.
Conosciuto come uno dei software di backup e ripristino iOS più affidabili, soddisferà sicuramente le tue esigenze. Ecco alcune delle sue caratteristiche.

DrFoneTool – Backup del telefono (iOS)
Backup e ripristino dei dati iOS in modo flessibile
- Un solo clic per eseguire il backup dei dati del dispositivo iOS sul tuo computer.
- Esegui il backup e ripristina in modo selettivo tutti i dati di iPhone/iPad che desideri.
- Consenti di visualizzare in anteprima e ripristinare tutti i dati all’interno del backup su iPhone/iPad/iPod touch.
- Nessun dato può essere perso sui dispositivi durante il ripristino.
- Supportato iPhone XS/XR/8/7/SE/6/6 Plus/6s/6s Plus/5s/5c/5/4/4s che eseguono qualsiasi versione di iOS
Segui semplicemente questi semplici passaggi per eseguire il backup di iPhone/iPad/iPod touch sul computer senza iTunes.
- Avvia il toolkit DrFoneTool sul tuo Mac o PC Windows. Dalla sua home page, seleziona l’opzione ‘Backup e ripristino’.

- Collega il tuo dispositivo iOS al sistema e lascia che l’applicazione lo rilevi automaticamente. Fare clic sul pulsante ‘Backup’ una volta rilevato il dispositivo.

- Ora puoi selezionare il tipo di dati di cui desideri eseguire il backup. Se lo desideri, puoi anche eseguire un backup completo del tuo dispositivo. Da qui, puoi anche visualizzare o modificare la posizione in cui verrà salvato il backup. Fare clic sul pulsante ‘Backup’ per continuare.

- Siediti per alcuni minuti poiché l’applicazione eseguirà il backup dei tipi di dati selezionati. Al termine del processo, verrai avvisato con un messaggio.

Come ripristinare il backup del tuo iPhone da quando è stato eseguito il backup sul tuo computer? Ecco i passaggi da seguire.
- Per ripristinare il backup, è possibile collegare nuovamente il dispositivo al sistema e avviare l’applicazione. Invece di Backup, fai clic sul pulsante ‘Ripristina’.
- Un elenco di tutti i file di backup precedentemente presi verrà visualizzato qui con i loro dettagli. Se lo desideri, puoi caricare anche un backup precedente da qui. Seleziona il file che preferisci e clicca sul pulsante “Avanti”.

- L’applicazione estrarrà automaticamente il backup e lo visualizzerà in diverse categorie. Puoi semplicemente visitare qualsiasi categoria e visualizzare in anteprima i tuoi dati.
- Seleziona il contenuto che desideri recuperare. Puoi scegliere un’intera cartella ed effettuare anche più selezioni.

- Per ripristinare i dati direttamente sul telefono, fare clic sul pulsante ‘Ripristina su dispositivo’. In pochissimo tempo, il contenuto selezionato verrà trasferito sul tuo dispositivo iOS.
- In alternativa, puoi salvare questi dati anche sul tuo computer. Fare clic sul pulsante ‘Esporta su PC’ e specificare una posizione in cui si desidera salvare i dati.

In questo modo, puoi facilmente eseguire il backup di iPhone senza iTunes (o ripristinarlo senza ripristinare il dispositivo). Anche il processo per ripristinare un backup di iTunes o iCloud è abbastanza simile.
Non hai ancora capito? Guarda questo video per ulteriori chiarimenti sul backup e ripristino di iPhone su PC.
iTunes Fatto 1: Cosa fa iTunes Backup
Vuoi imparare come eseguire il backup di iPhone su iTunes? È importante coprire prima le basi. Fare un backup dei tuoi dati e sincronizzarlo con iTunes sono due cose diverse.
Quando ci siamo backup iPhone utilizzando iTunes, sul sistema locale viene mantenuta una cartella dedicata. Il file può essere crittografato anche per motivi di sicurezza. Un backup di iTunes includerà tutti i dati principali e le impostazioni salvate sul tuo iPhone come contatti, foto, calendari, note, messaggi e altro.
Idealmente, è importante conoscere il tipo di dati che non è incluso nel backup di iTunes. Ecco qual è il tuo backup di iTunes non sarà includono:
- iMessaggi e SMS che sono già archiviati nel tuo account iCloud
- Foto, video, musica, ecc. già sincronizzati con iCloud
- Libri e audiolibri già presenti in iBooks
- Impostazioni Touch ID e informazioni su Apple Pay
- Attività sanitaria
Pertanto, prima di eseguire il backup di iPhone su iTunes, assicurati che il contenuto sopra menzionato sia salvato in quanto non sarà incluso nel file di backup. Tieni presente che le foto e i video non sincronizzati con iCloud verranno inclusi nel backup di iTunes.
iTunes Fatto 2: Dove sono archiviati i backup di iTunes (Come visualizzare in anteprima il backup di iTunes)
Ci sono momenti in cui gli utenti vogliono estrarre un backup di iTunes o semplicemente desiderano spostarlo in una posizione più sicura. Per fare ciò, devi sapere dove è salvato il backup di iTunes. Idealmente, varierebbe tra i diversi sistemi operativi.
Di seguito le modalità di accesso al Posizione di backup di iTunes su Windows e Mac.
Su Windows 7, 8 o 10
- Avvia Esplora file e vai alla directory in cui è installato Windows. Nella maggior parte dei casi, è l’unità C:.
- Ora, naviga fino a Utenti AppDataRoamingApple ComputerMobileSyncBackup.
- In alternativa, puoi anche andare alla cartella Utenti e cercare ‘%appdata%’ anche nella barra di ricerca.
Su Mac
- La posizione per il backup di iTunes è ~/Library/Application Support/MobileSync/Backup/.
- You can launch the Go to Folder app from the Finder. Here, you can enter the location of the iTunes backup folder and press “Go”. Make sure you type “~” as it represents the Home folder on Mac.
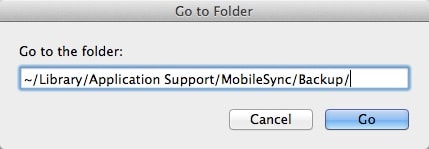
- In alternativa, puoi anche accedervi anche da iTunes. Avvia iTunes e vai alle sue Preferenze dal menu.
- Vai alle Preferenze dispositivo per vedere un elenco di tutti i file di backup salvati. Fai clic sul backup tenendo premuto il pulsante Controllo e seleziona l’opzione ‘Mostra nel Finder’.
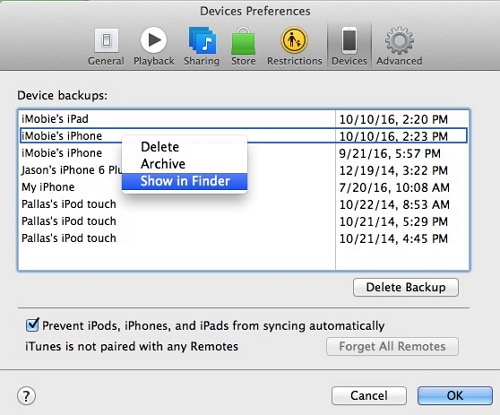
Come visualizzare in anteprima i dettagli nel backup di iTunes?
Nota: Dopo aver identificato la posizione del backup di iTunes, non puoi visualizzare in anteprima o estrarre i contenuti dal backup di iTunes. Per fare ciò, è necessario utilizzare un Estrattore di backup di iTunes.
Ecco i passaggi per visualizzare in anteprima e ripristinare il backup di iTunes:
- Apri DrFoneTool – Backup del telefono (iOS) (Vedi soluzione 2) e fai clic su ‘Ripristina’ > ‘Ripristina da backup iTunes’.
- Qui sono elencati tutti i file di backup di iTunes. Selezionane uno e fai clic su ‘Visualizza’.

- Seleziona un tipo di dati. Tutti i dettagli nel backup di iTunes sono ora espansi.

iTunes Fatto 3: Come ripristinare iPhone/iPad dal backup di iTunes
Una volta che sai come eseguire il backup del tuo iPhone o iPad su iTunes, puoi ripristinare i tuoi dati in seguito. L’unico problema è che per ripristinare un backup di iTunes, i dati esistenti sul tuo dispositivo andrebbero persi.
Ad ogni modo, puoi seguire questo tutorial video per ripristinare un precedente backup di iTunes sul tuo dispositivo iOS.
Puoi anche seguire queste istruzioni per un ripristino dettagliato del backup di iTunes.
- Collega il tuo dispositivo iOS al sistema e avvia iTunes su di esso.
- Una volta rilevato il tuo dispositivo, selezionalo e vai alla sua scheda Riepilogo su iTunes.
- Sotto l’opzione ‘Backup’, fai clic sul pulsante ‘Ripristina backup…’.

- Apparirà una finestra pop-up in cui iTunes elencherà i file di backup compatibili. È possibile visualizzare i rispettivi dettagli da qui.
- Seleziona il file di backup di iTunes desiderato e fai clic sul pulsante ‘Ripristina’.
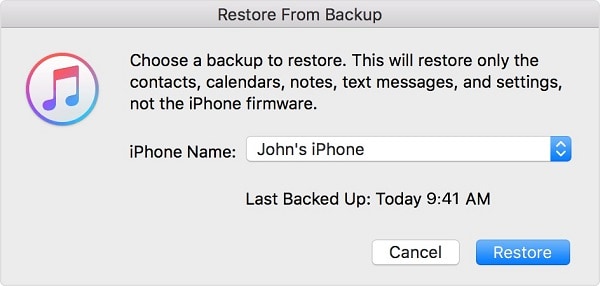
- Attendi qualche istante e assicurati che il tuo dispositivo sia connesso al sistema mentre il backup viene ripristinato. Il tuo dispositivo iOS verrebbe riavviato con il contenuto ripristinato del file di backup.
Svantaggi di iTunes quando si tratta di ripristinare il backup di iTunes:
- Per ripristinare il backup di iTunes, i dati esistenti sul tuo dispositivo iOS verrebbero eliminati.
- Non è possibile visualizzare in anteprima i dati in modo da poterli ripristinare in modo selettivo.
- Gli utenti devono spesso affrontare problemi di compatibilità e connettività con iTunes
- È un metodo più lungo e noioso.
- Non può richiedere un backup completo dei tuoi dati. Ad esempio, le foto precedentemente sincronizzate con iCloud non verranno incluse nel backup.
Per sbarazzarti di tali problemi, puoi ripristinare il backup di iTunes su iPhone in modo selettivo con DrFoneTool – Phone Backup (iOS).
FAQ: Come risolvere iTunes non è stato in grado di eseguire il backup dei problemi di iPhone
Molte volte durante l’utilizzo di iTunes per il backup dei propri dispositivi iOS, gli utenti devono affrontare problemi indesiderati. Ecco alcuni di questi problemi comuni e come risolverli in un batter d’occhio.
Q1: iTunes non ha potuto eseguire il backup dell’iPhone perché si è verificato un errore
A volte, durante il backup di iPhone su iTunes, gli utenti ricevono questo messaggio. Si verifica principalmente quando ci sono problemi di compatibilità tra iTunes e iPhone. Un’impostazione di sicurezza di rete potrebbe anche essere un motivo alla base.
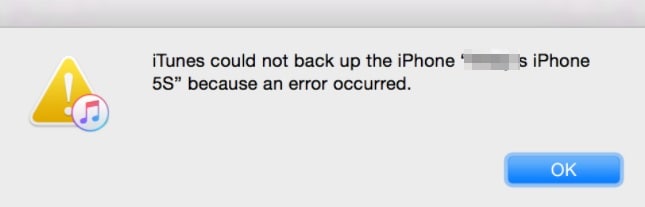
- Fix 1: Chiudi iTunes e riavvia il computer. Avvialo ancora una volta e controlla se ricevi ancora questo errore.
- Fix 2: Se non aggiorni iTunes da un po’ di tempo, potresti riscontrare questo errore. Vai al menu di iTunes e controlla gli aggiornamenti. Questo ti aiuterà ad aggiornare iTunes all’ultima versione stabile.
- Fix 3: Proprio come iTunes, potrebbe esserci un problema anche con la versione iOS sul tuo dispositivo. Puoi andare su Impostazioni> Generali> Aggiornamento software e aggiornare il tuo iPhone o iPad all’ultima versione iOS disponibile.
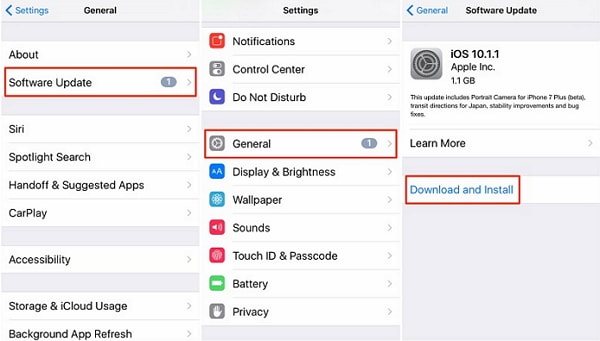
- Fix 4: Anche un’impostazione del firewall sul tuo sistema può manomettere iTunes. Disattiva semplicemente il firewall o arresta qualsiasi strumento anti-malware di terze parti in tuo possesso e prova a eseguire nuovamente il backup del dispositivo.
Q2: iTunes non ha potuto eseguire il backup dell’iPhone perché l’iPhone si è disconnesso
Durante l’esecuzione del backup dell’iPhone su iTunes, potresti riscontrare anche questo problema. Di solito accade quando c’è un problema di connettività tra il tuo dispositivo e il sistema (o iTunes).
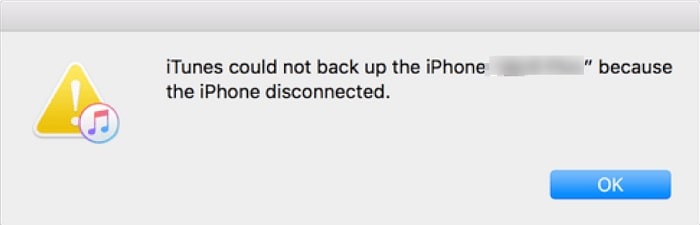
- Fix 1: Innanzitutto, verifica la presenza di eventuali problemi hardware. Assicurati di utilizzare il cavo Lightning originale Apple per collegare il tuo dispositivo e che dovrebbe essere funzionante. Inoltre, controlla le prese USB sul tuo dispositivo iOS e sul sistema per assicurarti che non ci siano problemi hardware.
- Fix 2: Potrebbe esserci anche un problema di rete con il tuo dispositivo iOS. Per risolvere questo problema, vai su Impostazioni> Generali> Ripristina e scegli Ripristina impostazioni di rete.
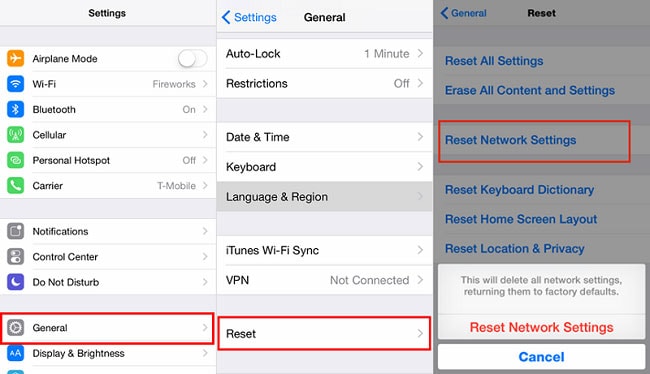
- Fix 3: Vai alle Impostazioni sul tuo dispositivo e assicurati che l’opzione ‘Aggiorna app in background’ sia disabilitata. Un’app in esecuzione in background causa principalmente un problema come questo.
- Correggere 4: Scollega il telefono, mettilo in modalità aereo e ricollegalo a iTunes.
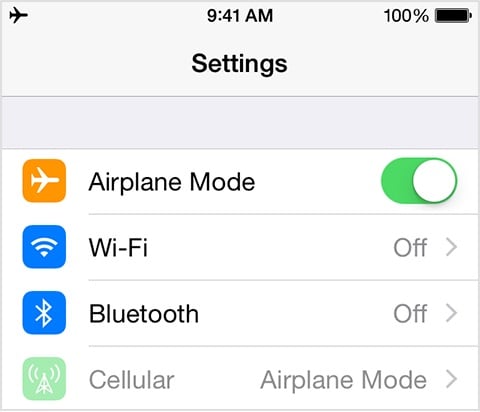
Q3: backup di iTunes danneggiato
Ottenere un prompt danneggiato del backup di iTunes è una delle situazioni più indesiderate per qualsiasi utente iOS. È probabile che il tuo backup sia effettivamente danneggiato e non possa essere recuperato in alcun modo. Tuttavia, puoi provare alcune di queste tecniche per risolverlo.

- Fix 1: Elimina i precedenti file di backup di iTunes indesiderati. Abbiamo già discusso di come individuare i file di backup di iTunes su sistemi Mac e Windows. Basta selezionare i file che non sono più necessari ed eliminarli. Al termine, avvia nuovamente iTunes e prova a ripristinare il backup.
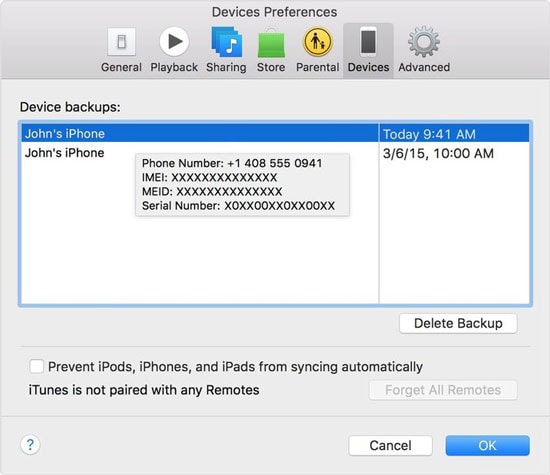
- Correggere 2: se non desideri eliminare un file di backup esistente, puoi rinominarlo o semplicemente spostarlo in un’altra posizione.
- Correggere 3: assicurati che ci sia abbastanza spazio libero sul tuo dispositivo iOS. In caso contrario, il contenuto del file di backup non può essere ripristinato.
- Correggere 4: Il modo migliore per risolvere questo problema è utilizzare uno strumento di terze parti dedicato in grado di estrarre il file di backup di iTunes. Puoi usare DrFoneTool – Backup del telefono (iOS) fare lo stesso. Carica semplicemente un backup di iTunes sull’applicazione e ripristina il suo contenuto sul tuo dispositivo senza problemi.
Seguendo queste semplici istruzioni, puoi imparare come eseguire il backup di iPhone su iTunes. Abbiamo anche fornito un’alternativa ideale a iTunes, in modo che tu possa eseguire il backup e ripristinare i tuoi file importanti in modo selettivo senza perdere i dati o le impostazioni esistenti sul tuo iDevice. Il toolkit DrFoneTool fornisce una soluzione super facile da usare e altamente affidabile che ti sarà utile in numerose occasioni. Puoi anche provarlo gratuitamente prima di acquistare la versione completa e giudicarlo tu stesso.
ultimi articoli

