[Risolto] 3 modi per eseguire il backup del tuo iPhone su Mac Catalina
L’esecuzione di un backup dei dati è essenziale per mantenere i file importanti al sicuro e allo stesso tempo liberare spazio sul telefono. Dovrai eseguire il backup su iCloud, ma macOS Catalina è un’ottima opzione se non vuoi pagare per lo spazio su iCloud.
Se non sei disposto a pagare per lo spazio di archiviazione di iCloud, eseguire il backup del tuo iPhone con un Mac Catalina è una buona opzione. Apple ha sostituito l’app iTunes con nuove app, tra cui Musica, Apple Podcast e Apple TV in macOS Catalina. La parte migliore è che puoi eseguire facilmente il backup di tutti i dati dell’iPhone su Mac Catalina. Inoltre, manterrà i tuoi dati al sicuro a lungo termine e ti consentirà di ripristinarli in qualsiasi momento.
Supponiamo che tu non sappia come eseguire il backup di iPhone Catalina; questa guida è per te. In questo articolo, insegneremo come eseguire il backup dell’iPhone su Mac Catalina.
Guarda!
Metodo 1: sincronizza i dati con il backup di iPhone su Catalina
La sincronizzazione dei dati ti consente di eseguire il backup dei dati del tuo dispositivo in modo sicuro sul tuo Mac. Puoi sincronizzare tutti i file o solo i file selezionati per il backup. Ecco i passaggi che dovrai seguire per sincronizzare il backup dei dati.
- Collega il tuo iPhone al tuo MAC o sistema. Sul tuo Mac con macOS Catalina, apri Finder.
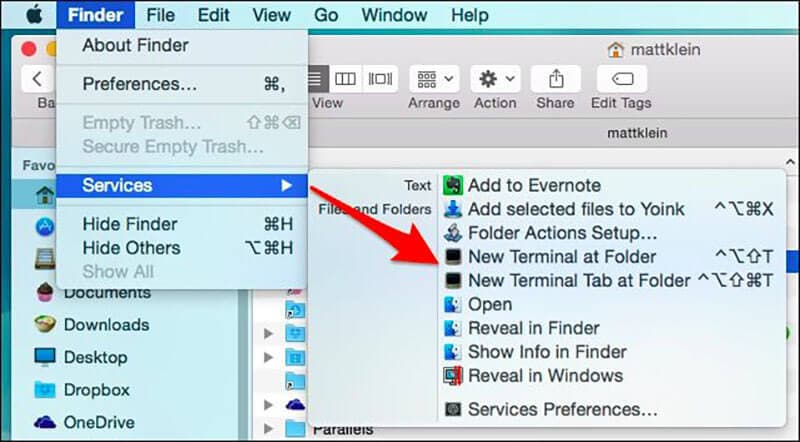
- Potresti ricevere un messaggio di passcode del dispositivo o di Trust This Computer.
- Segui i passaggi della procedura e se dimentichi il passcode, chiedi aiuto.
- Ora, cerca il tuo iPhone sul tuo sistema. Se il tuo dispositivo non appare nell’elenco, prova a ricollegarlo.
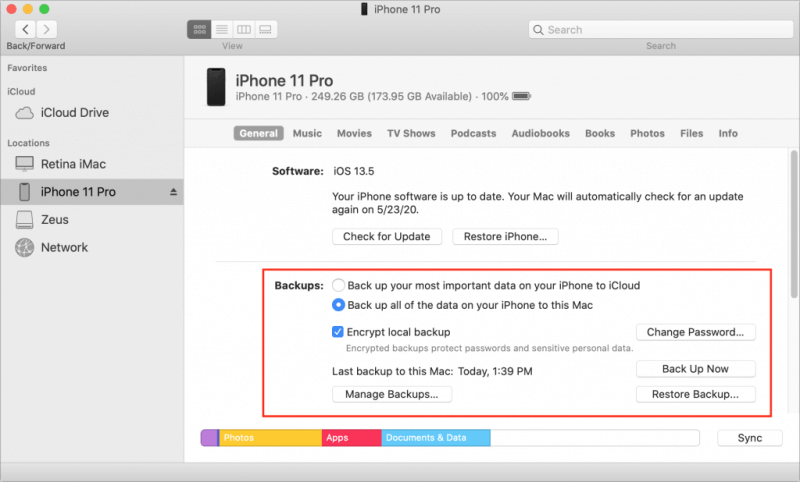
- Quando hai trovato il tuo dispositivo, puoi selezionare i file di cui desideri eseguire il backup del tuo iPhone su Catalina.
Ecco gli esempi di file di dati di cui eseguire il backup su Catalina. Questo ti aiuterà a salvare i tuoi file su Catalina. Dare un’occhiata!
Esempio 1.1 Come sincronizzare musica, podcast, video e audio sul tuo Mac Catalina
- Apri Finder su Mac
- Dal lato sinistro dello schermo, seleziona il tuo dispositivo
- Sul lato destro, vedrai le opzioni dei file e lì fai clic sulla scheda musica, audio, video e podcast uno per uno
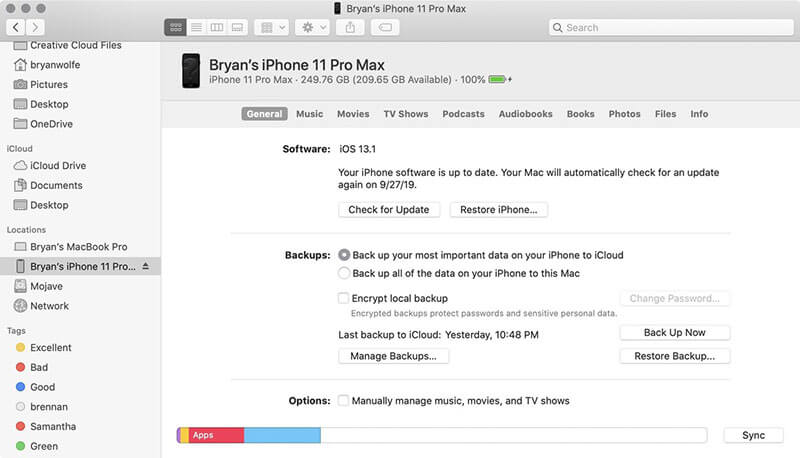
- Seleziona la casella Sincronizza musica, audio, video e podcast sul tuo dispositivo
- In Sincronizza, puoi selezionare Interi file o scegliere album, artisti, argomenti, ecc.
- Fare clic su Applica. Questo sincronizzerà tutti i file necessari tra il tuo MAC e iPhone
Esempio 1.2 Come sincronizzare le foto sul tuo iPhone su macOS Catalina
- Fare clic sul Finder
- Seleziona il tuo dispositivo dal lato sinistro dello schermo
- Fare clic sulla scheda foto dal lato destro
- Seleziona i file da sincronizzare e fai clic su Applica
Nota: Per sincronizzare i dati, avrai bisogno del tuo passcode. Se lo dimentichi, non sarai in grado di recuperare o ripristinare i tuoi dati dal backup. Abbiamo discusso di app di terze parti nella sezione seguente per le persone che non desiderano utilizzare Catalina per il backup dei dati.
Metodo 2: app di terze parti per il backup
Se non stai utilizzando macOS Catalina e non desideri utilizzare iTunes per il backup, puoi utilizzare un’app di terze parti. Sono disponibili molte app di terze parti per il backup dell’iPhone, ma solo alcune sono sicure da usare. Di seguito sono riportate le due app che potresti prendere in considerazione per eseguire il backup del tuo dispositivo iOS. Si prega di scegliere il migliore tra loro.
App 1: Backup del telefono DrFoneTool
Esistono molte app di terze parti per il backup o il ripristino dei dati di iPhone, ma la migliore è DrFoneTool – Backup del telefono (iOS).
È un’app molto facile da usare che può eseguire il backup di tutti i dati del tuo dispositivo con un solo clic. Inoltre, puoi visualizzare in anteprima e ripristinare qualsiasi file dal backup sui tuoi dispositivi iOS/Android. La parte migliore è che non solo ripristina il backup, ma aiuta anche a ripristinare i file di backup di iTunes e iCloud.
Perché scegliere DrFoneTool – Backup del telefono (iOS)
- Offre un backup flessibile
Rispetto al backup dei dati dell’iPhone con iTunes o iCloud, DrFoneTool offre una soluzione flessibile per il ripristino e il backup dei dati. Può eseguire il backup di dati selettivi senza sovrascrivere i dati esistenti sul tuo dispositivo.
- Il backup di iPhone è facile
L’intero processo di backup richiederà solo un clic dopo aver collegato correttamente il dispositivo al sistema. Inoltre, il nuovo file di backup non sovrascriverà quello vecchio.
- Facile da ripristinare i dati di backup
Con DrFoneTool, puoi rivedere i tuoi dati ed eseguire il backup o il ripristino di ciò che è necessario. L’intero processo è semplice e fa risparmiare tempo. Con un solo clic, puoi ripristinare i dati di cui hai bisogno.
Come eseguire il backup di iPhone con DrFoneTool?
Fare un backup di un dispositivo iPhone o iOS con DrFoneTool è molto facile e semplice. Ecco la guida passo passo per te che ti aiuterà a eseguire il backup dei dati dell’iPhone. Guarda!
- Innanzitutto, collega il dispositivo iOS al sistema
Scarica, installa e avvia DrFoneTool sul tuo sistema. Successivamente, scegli l’opzione Phone Backup dal suo elenco di strumenti.

Una volta installato, collega il tuo iPhone o iPad al tuo sistema con un cavo Lightning. Ora, seleziona l’opzione Backup e ripristino dei dati del dispositivo.

- Scegli i tipi di file di cui desideri eseguire il backup
Dopo aver selezionato Backup e ripristino dei dati del dispositivo, vedrai i tipi di file sullo schermo e potrai scegliere qualsiasi tipo di file di cui eseguire il backup. Quindi tocca ‘Backup’.

Inoltre, puoi anche optare per la cartella sotto i tipi di file per personalizzare il percorso di salvataggio.
Devi solo attendere alcuni minuti per completare il processo di backup. Una volta completato il backup, DrFoneTool visualizzerà tutti i dati supportati.
- Visualizza i dati di cui hai eseguito il backup
Al termine del backup, puoi visualizzare la cronologia di backup sempre e ovunque. Inoltre, puoi importare questi file nel tuo sistema. È possibile selezionare uno per uno o selezionare tutto da esportare nel sistema.

Tutto sommato, anche il backup dei dati dell’iPhone con DrFoneTool è semplice e sicuro.
App 2: Software CopyTrans per il backup di iPhone
CopyTrans è un altro software che puoi utilizzare per eseguire il backup del tuo iPhone. È uno strumento facile da usare che offre semplici opzioni per eliminare e modificare i file. Inoltre, mantiene i tuoi dati al sicuro mentre gestisce i tuoi file in modo sensato.
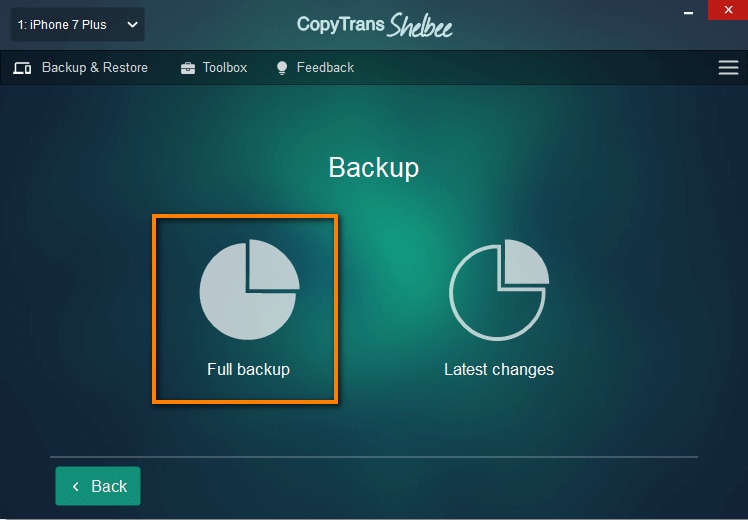
La parte migliore è che puoi scegliere di quali dati desideri eseguire il backup o meno con questo strumento. Dopo il backup, puoi ripristinare facilmente immagini, messaggi, calendari, note, dati delle app, SMS, WhatsApp, Viber e molto altro. Per mantenere i dati al sicuro, è importante eseguire backup regolari del tuo dispositivo iOS. CopyTrans ti consente di eseguire il backup e il ripristino dei tuoi dati iOS senza la necessità di iTunes o iCloud.
Lo svantaggio di questo software è che può trasferire solo 50 contatti per un singolo acquisto. Se è necessario eseguire il backup di più contenuti, è necessario effettuare un altro acquisto.
Metodo 3: sincronizzazione Wi-Fi con backup
- Innanzitutto, dovrai collegare il tuo dispositivo iOS al computer con un cavo USB. Inoltre, assicurati che il tuo dispositivo sia sbloccato. Un messaggio potrebbe essere visualizzato sul tuo dispositivo sull’opportunità di fidarti del computer o di confermare le cose. D’accordo e conferma.
- Ora che il tuo iPhone si connette correttamente con iTunes. Vedrai una piccola icona del dispositivo sotto la barra dei menu; fare clic sull’icona del dispositivo.
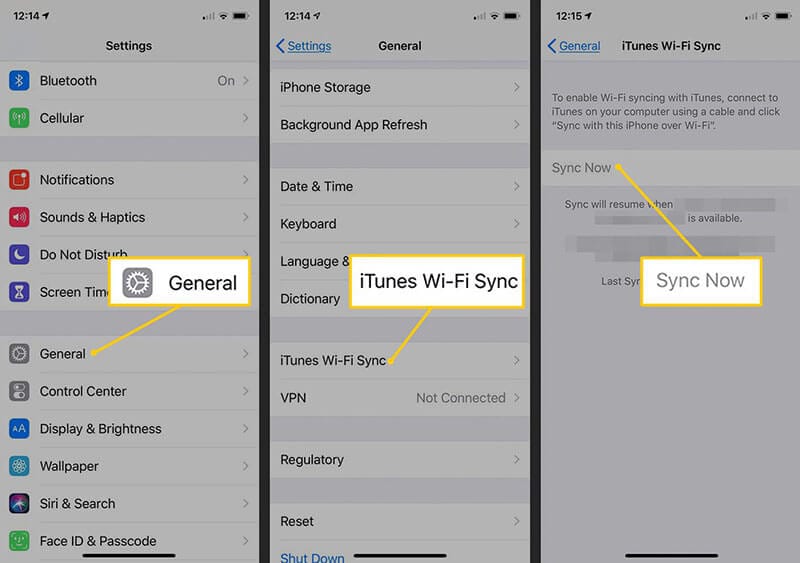
- Successivamente, guarda la barra laterale e seleziona un riepilogo dall’elenco della barra laterale.
- Ora dovrai scegliere ‘questo computer’ come dispositivo di destinazione. Riposa dipende da te; se non vuoi rendere il sistema la tua destinazione, puoi criptarlo, ma ricorda la password.
- Ora, sotto ‘Opzioni’, scegli Sincronizza con questo iPhone o iOS tramite Wi-Fi. Ciò garantisce che i tuoi backup vengano sincronizzati correttamente tramite Wi-Fi.
- Non dimenticare di fare clic su Fine per salvare le modifiche.
Nota per far funzionare il backup Wi-Fi
Con i passaggi precedenti, imparerai come eseguire il backup di iPhone o iOS tramite Wi-Fi. Ma ci sono alcune condizioni che dovrai tenere a mente durante la sincronizzazione dei dati tramite Wi-Fi
- Entrambi i dispositivi che sono il tuo iPhone e il sistema devono essere sulla stessa rete Wi-Fi
- iTunes deve essere aperto sul sistema.
- Il tuo iPhone o qualsiasi altro dispositivo iOS dovrebbe essere completamente carico.
Conclusione
I backup sono fondamentali per proteggere i dati a lungo termine. Se la memoria del tuo iPhone si esaurisce o stai pianificando di liberare spazio in memoria, esegui un backup dell’iPhone di Catalina. Nell’articolo sopra, imparerai come eseguire il backup del tuo iPhone su Catalina e salvare i tuoi dati in un luogo sicuro.
Se desideri un modo facile e semplice per eseguire il backup o ripristinare i tuoi dati iOS, DrFoneTool è un ottimo strumento. È sicuro da installare e facile da usare. Con un solo clic, puoi eseguire un backup di tutti i tuoi dati. Provalo ora!
ultimi articoli