Suggerimenti e trucchi per come eseguire il backup di iPhone su Mac
Come posso eseguire il backup di file, inclusi musica, foto e video dal mio iPhone a MacBook Pro in esecuzione in OS X Mavericks? iTunes si è semplicemente rifiutato di fare qualcosa di simile a sincronizzare i file su un iPhone. Per favore aiuto. Grazie! – Owen
Per garantire la sicurezza delle impostazioni e dei file del tuo iPhone, dovresti eseguire regolarmente il backup del tuo iPhone. Una volta che qualcosa va storto con il tuo iPhone, puoi facilmente ripristinare iPhone dal backup. Di seguito, vengono trattate le soluzioni su come eseguire il backup di iPhone su Mac e le relative informazioni. Clicca per leggere la parte che ti interessa:
- Parte 1. Come eseguire il backup di iPhone su Mac con iTunes e iCloud (gratuito)
- Parte 2. Come eseguire il backup di iPhone su Mac con DrFoneTool (flessibile e veloce)
- Parte 3. Posizione del file di backup dell’iPhone (Mac) e tipi di file inclusi
Parte 1. Come eseguire il backup di iPhone su Mac con iTunes e iCloud (gratuito)
1. Come eseguire il backup di iPhone su Mac con iCloud
Se è problematico per te connettere il tuo iPhone con il Mac per eseguire il backup di iPhone su Mac tramite iTunes, ti potrebbe piacere utilizzare iCloud per eseguire il backup di iPhone su Mac senza iTunes. È abbastanza facile eseguire il backup di iPhone su Mac con iCloud. L’unica cosa che devi assicurarti è che la rete sia stabile. Di seguito sono riportati i passaggi per eseguire il backup di iPhone su Mac senza iTunes, ma iCloud.
Passaggi per eseguire il backup di iPhone su Mac con iCloud
- • Passaggio 1. Collega il tuo iPhone con il Wi-Fi e assicurati che la rete sia stabile;.
- • Passaggio 2. Toccare Impostazioni> iCloud. Da qui, dovresti inserire il tuo account iCloud o ID Apple. Se non ne hai ancora uno, dovresti prima registrarne uno.
- • Passaggio 3. Toccare Archiviazione > Backup e quindi pulire il iCloud Backup Su. Rubinetto Esegui il backup ora.
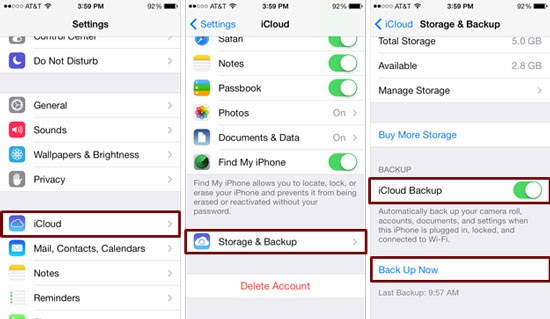
2. Come eseguire il backup di iPhone su Mac tramite iTunes
Prendendo in considerazione la sicurezza delle informazioni private, alcune persone non vogliono eseguire il backup di iPhone tramite iCould, il servizio cloud, ma preferiscono utilizzare iTunes. Fortunatamente, è molto semplice eseguire il backup di iPhone su Mac anche tramite iTunes. Di seguito sono riportati i semplici passaggi.
Passaggi per eseguire il backup di iPhone su Mac con iTunes
- • Passaggio 1. Collega il tuo iPhone al Mac tramite il cavo USB dell’iPhone.
- • Passaggio 2. Fare clic su iTunes View menu e selezionare Mostra barra laterale.
- • Passaggio 3. Fai clic sul tuo iPhone sotto DISPOSITIVI nella barra laterale. Dal lato destro, puoi vedere l’opzione I backup. Scegliere Questo computer e Esegui il backup ora. Questo è tutto!
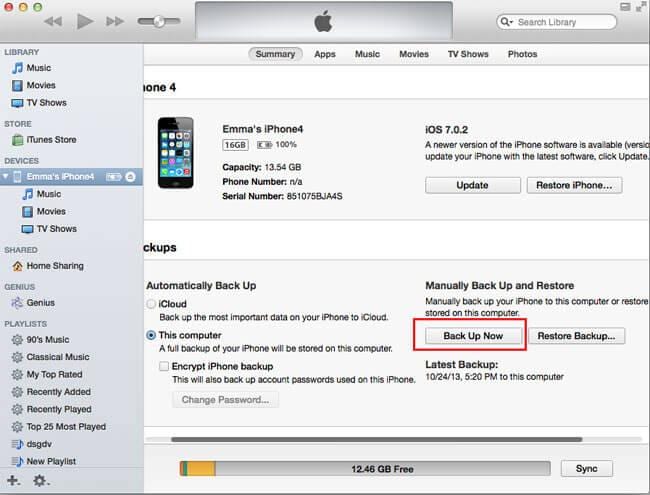
3. Come eseguire il backup di iPhone su Mac tramite la sincronizzazione di iTunes
Il backup di iPhone su Mac tramite la sincronizzazione di iTunes consentirà al tuo iPhone di sincronizzarsi in modalità wireless con il tuo Mac quando il telefono è collegato a una fonte di alimentazione e connesso alla stessa rete Wi-Fi. Quindi, questo è un metodo conveniente per eseguire il backup di iPhone su Mac.
Passaggi per eseguire il backup di iPhone con la sincronizzazione di iTunes
- • Passaggio 1. Avvia iTunes e collega il tuo dispositivo con Mac e .
- • Passaggio 2. Nella scheda Riepilogo, seleziona ‘Sincronizza con questo iPhone tramite Wifi’
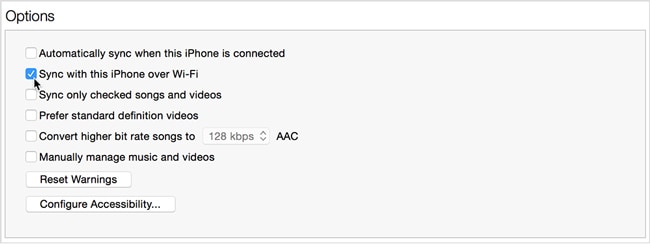
Pro e contro:
Il backup di iCloud è molto comodo e facile. Puoi completare tutto il processo sul tuo telefono, senza bisogno di scaricare un software sul tuo computer. Ma non sei autorizzato a eseguire il backup dei dati dell’iPhone in modo selettivo. E non puoi accedere al backup iCloud per visualizzare i file di backup di iCloud.
Il backup di iTunes non è così conveniente come il backup di iCloud, devi gestirlo sul tuo computer. Puoi eseguire il backup dell’intero dispositivo con un clic, ma questo è anche il punto debole: non puoi eseguire il backup selettivo dei dati del tuo iPhone. Se ripristini il tuo iPhone con iTunes, i dati del tuo iPhone saranno coperti.
Nota: Per compensare i difetti del backup di iCloud e del backup di iTunes, nella parte successiva ti mostreremo un modo migliore per eseguire il backup di iPhone su Mac.
Parte 2. Come eseguire il backup di iPhone su Mac con DrFoneTool (flessibile e veloce)
Ho menzionato come eseguire il backup di un iPhone tramite iTunes sopra. Tuttavia, questo backup contiene solo le impostazioni dell’iPhone, non puoi eseguire il backup del file in modo selettivo. Ma DrFoneTool – Phone Backup (iOS) può aiutarti a eseguire il backup di note, messaggi, contatti, foto, messaggi di Facebook e molti altri dati del tuo iPhone in 3 passaggi.

DrFoneTool – Backup del telefono (iOS)
Esegui il backup selettivo di iPhone su Mac in 3 minuti!
- Visualizza in anteprima ed esporta ciò che desideri dal backup sul tuo Mac.
- Nessuna perdita di dati sui dispositivi durante il ripristino.
- Eseguire il backup e il ripristino in modo selettivo di tutti i dati desiderati.
-
Funziona con tutti i dispositivi iOS. Compatibile con l’ultimo iOS 13.

- Pienamente compatibile con Windows 10 o Mac 10.14.
Passaggi su come eseguire il backup di iPhone su Mac con DrFoneTool
Passo 1. Per eseguire il backup di iPhone su Mac, esegui prima DrFoneTool e collega il tuo iPhone al Mac. DrFoneTool rileverà automaticamente il tuo iPhone, dopo aver visualizzato le seguenti finestre, scegli ‘Backup telefono’.

Passo 2. Quando il tuo iPhone è connesso, scegli il tipo di dati di cui eseguire il backup, scegli semplicemente il tipo di file che desideri, quindi fai clic sul pulsante ‘Backup’.

Passo 3. Ora DrFoneTool sta eseguendo il backup dei dati del tuo iPhone, questo processo richiederà alcuni minuti, per favore non disconnettere il tuo dispositivo.

Passo 4. Dopo aver completato il processo di backup dell’iPhone, puoi controllare tutti i contenuti del tuo iPhone, quindi selezionare quelli che desideri esportare, fai semplicemente clic su ‘Esporta su PC’. Ci sono due scelte: ‘Esporta solo questo tipo di file’ ed ‘Esporta tutto il tipo di file selezionato’, scegli quello giusto che vuoi. Dopo aver esportato i file di backup del tuo iPhone su Mac, puoi andare direttamente a visualizzarli sul tuo computer.

Pro e contro
DrFoneTool ti consente di visualizzare in anteprima e fare il backup selettivo di iPhone su Mac, che è un design flessibile per gli utenti poiché la maggior parte degli utenti potrebbe voler semplicemente eseguire il backup di parte dei dati del proprio iPhone su Mac. Inoltre, puoi direttamente visualizzare i file di backup dell’iPhone realizzato da DrFoneTool. Dall’introduzione di cui sopra, possiamo sapere che l’intero processo di backup di iPhone su Mac è molto semplice. Queste esperienze utente amichevoli sono ciò che iTunes e iCloud non possono raggiungere. Ma se desideri eseguire il backup di iPhone su Mac in questo modo, devi scaricare DrFoneTool sul tuo computer.
Parte 3. Posizione del file di backup dell’iPhone (Mac) e tipi di file inclusi
Dove trovare il file di backup di iPhone su Mac?
Dopo aver eseguito il backup di iPhone su Mac, puoi trovare il file di backup in questa directory: Libreria/Supporto per applicazioni/MobileSync/Backup. Per controllare tutti i backup di iPhone, tieni premuti i tasti Comando, Maiusc e G sulla tastiera per abilitare il menu Vai a. Inserisci direttamente: Libreria/Supporto per applicazioni/MobileSync/Backup.

Che tipo di file sono inclusi nel backup?
Ogni backup che hai eseguito su iTunes include l’acquisizione di video e immagini nel Rullino fotografico di iPhone, contatti e contatti preferiti, account calendario ed eventi del calendario, segnalibri safari, note e altro ancora. I file nel backup di iPhone non possono essere visti e prelevati. Questo problema può essere risolto nella ‘parte 2’.
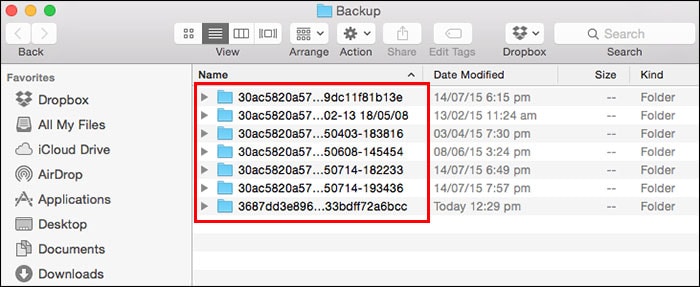
ultimi articoli

