Guida dettagliata: non riesco a trovare la posizione di backup del mio iPhone su Mac
Quando si tratta di iPhone/iPad, la maggior parte delle persone utilizzerà iCloud per eseguire il backup dei propri dati. Tuttavia, se non vuoi pagare per lo spazio di archiviazione aggiuntivo di iCloud, puoi anche utilizzare il tuo Macbook per eseguire il backup dei dati dal tuo iPhone/iPad. Questo è anche un ottimo modo per creare un backup secondario per i tuoi dati. In questo modo, anche se dimentichi le tue credenziali iCloud, puoi comunque recuperare i dati.
Ma la creazione di un backup di iPhone su un Macbook è un processo leggermente diverso. Sebbene ci siano diversi metodi per fare questo lavoro, ogni modo ha i suoi pro e contro. Quindi, in questa guida, elencheremo diversi modi per eseguire il backup del tuo iPhone su un macOS. Discuteremo anche dove puoi trovare la posizione di backup dell’iPhone Mac in modo che diventi più facile recuperare i file in futuro.
Quindi, senza ulteriori indugi, iniziamo con la guida.
Parte 1: Come eseguire il backup dei dati di iPhone su Mac
Innanzitutto, esaminiamo diversi modi per eseguire il backup del tuo iPhone su un Mac.
1.1 Copia i dati da iPhone a Mac
Il modo tradizionale e probabilmente il più conveniente per creare un backup per i tuoi file è trasferire i dati collegando l’iPhone al Mac. Puoi collegare i due dispositivi tramite USB e copiare file dal tuo iPhone al PC senza problemi. In questo caso, hai anche la libertà di scegliere una posizione di backup iPhone personalizzata su Mac.
Questo metodo sarebbe estremamente adatto se desideri eseguire il backup solo di dati limitati (alcune immagini o video). Ecco la procedura passo passo per trasferire file da un iPhone a Mac tramite trasferimento USB.
Passo 1 – Prendi un cavo USB Lightning e collega il tuo iPhone al Mac. Nel caso in cui tu abbia l’ultimo Macbook con una porta USB-C, potresti aver bisogno di un adattatore per collegare l’iPhone.
Passo 2 – Dopo che i due dispositivi sono stati collegati correttamente, inserisci il codice schermo sul tuo iPhone e tocca ‘Fidati’ per stabilire una connessione per il trasferimento di file tra i due dispositivi.
Passo 3 – Ora, fai clic sull’icona ‘Finder’ sul tuo Macbook e seleziona l’icona ‘iPhone’ dalla barra dei menu a sinistra.
Passo 4 – Se stai collegando l’iPhone per la prima volta, dovrai fare clic su ‘Fidati’ anche sul Macbook.
Passo 5 – Sul tuo iPhone, avrai bisogno di un’app dedicata ‘Condivisione file’ progettata per trasferire file da un iPhone a macOS. Puoi trovare tali app sull’App Store di Apple.
Passo 6 – Fai clic sul pulsante ‘File’ sul tuo Macbook e scegli l’app che desideri utilizzare per il trasferimento dei file.
Passo 7 – Ora, apri un’altra finestra ‘Finder’ sul tuo Macbook e vai nella posizione in cui desideri incollare i file.
Passo 8 – Seleziona i file dal tuo iPhone e trascinali nella cartella di destinazione.
Questo è tutto; i file selezionati verranno copiati sul tuo Macbook e potrai ritrasferirli quando vorrai. Sebbene il trasferimento di file USB sia un modo conveniente per creare un backup rapido, non è la soluzione migliore per il backup di tutti i file. Inoltre, il trasferimento di file USB per Mac non è così semplice come si potrebbe pensare.
Non puoi semplicemente copiare file e incollarli sul desktop del Macbook. Quindi, se hai intenzione di eseguire il backup di una grande quantità di dati, sarebbe meglio scegliere una delle altre soluzioni.
1.2 Usa il backup di iTunes
Puoi anche utilizzare il tuo account iTunes per eseguire il backup del tuo iPhone su Mac. In questo caso, tutto ciò di cui hai bisogno è il tuo account iTunes e sarai in grado di eseguire facilmente il backup di tutti i tuoi file. Una volta creato il backup, diventerà più facile trovare anche la posizione di backup di iTunes iPhone Mac.
Segui questi passaggi per utilizzare iTunes per il backup di iPhone su Macbook.
Passo 1 – Collega il tuo iPhone al Macbook e apri iTunes.
Passo 2 – Nell’angolo in alto a sinistra, tocca l’icona ‘iPhone’.
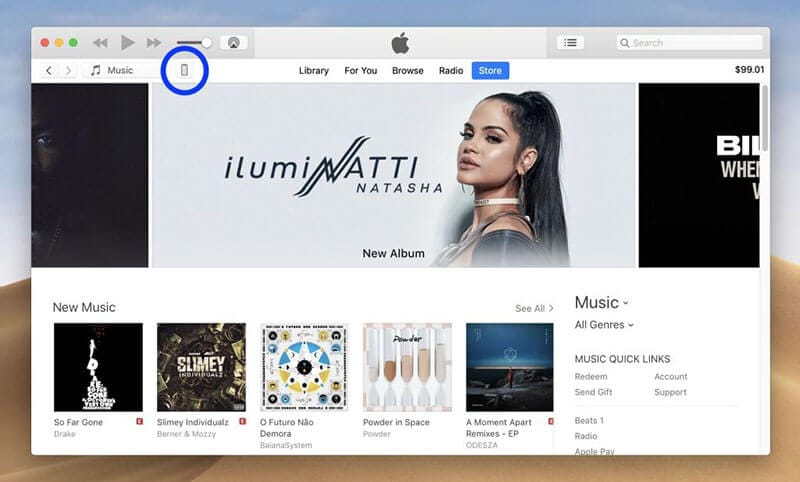
Passo 3 – Tocca ‘Esegui backup ora’ per avviare il processo di backup.
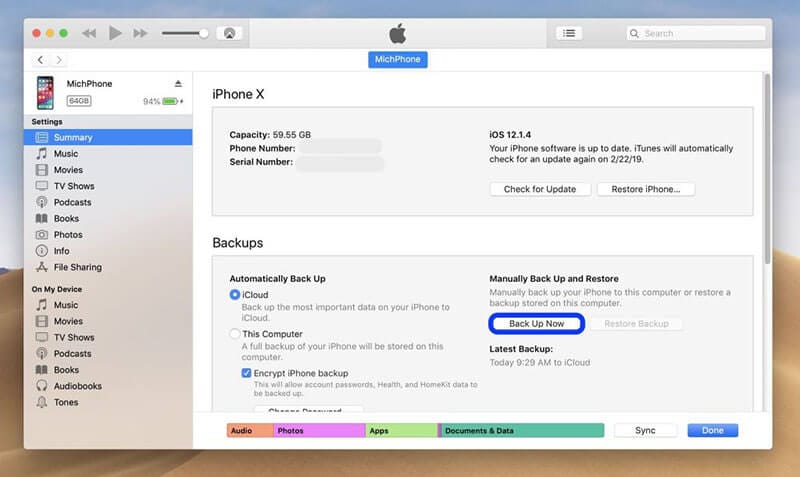
Passo 4 – Una volta che il backup è stato creato con successo, sarai in grado di vederlo nella scheda ‘Ultimi backup’. Inoltre, assicurati di espellere l’iPhone dopo aver eseguito il backup completo dei dati.
1.3 Usa il backup di iCloud
Già che ci siamo, discutiamo anche di come eseguire il backup dei dati dell’iPhone utilizzando il tuo account iCloud. In questo caso, il backup verrà archiviato nel cloud. Ciò significa anche che potresti dover acquistare spazio di archiviazione iCloud aggiuntivo se hai una grande quantità di dati di cui eseguire il backup.
Diamo un’occhiata ai passaggi per utilizzare l’account iCloud per eseguire il backup del tuo iPhone.
Passo 1 – Collega il tuo iPhone al Macbook utilizzando un cavo USB.
Passo 2 – Vai all’app Finder e seleziona il tuo ‘iPhone’ dalla barra dei menu laterale.
Passo 3 – Vai alla scheda ‘Generale’.
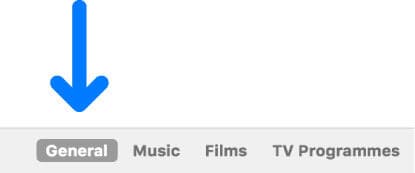
Passo 4 – Ora, fai clic su ‘Esegui il backup dei dati più importanti sul tuo iPhone su iCloud’ e tocca ‘Esegui il backup ora’.
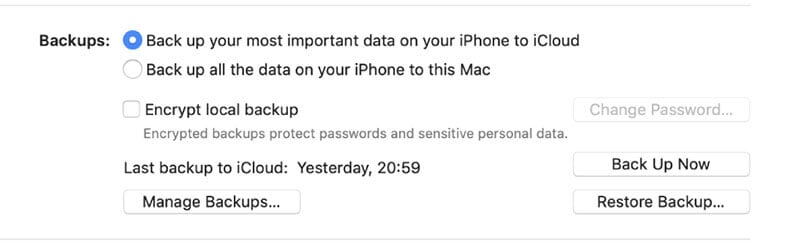
Passo 5 – Attendi il completamento del processo di backup e controlla il suo stato in ‘Ultimi backup’.

Ci sono degli svantaggi di iCloud/iTunes Backup
Nonostante sia il modo ufficiale di Apple per eseguire il backup dei dati su un iPhone, sia iTunes che iCloud hanno un grosso svantaggio. Sfortunatamente, questi due metodi eseguiranno il backup di tutti i dati. L’utente non ha la possibilità di selezionare file specifici che desidera includere nel backup. Quindi, se desideri eseguire il backup solo di una parte limitata dei dati sul tuo iPhone, l’utilizzo di iTunes/iCloud potrebbe non essere l’opzione migliore. In questa situazione, sarebbe meglio affidarsi a uno strumento di backup di terze parti per creare un backup selettivo.
1.4 Utilizzare un’applicazione di terze parti per eseguire il backup dei dati dell’iPhone
Infine, puoi anche utilizzare un’applicazione di terze parti per eseguire il backup del tuo iPhone. Ti consigliamo di utilizzare DrFoneTool – Backup del telefono (iOS). È uno strumento di backup iOS dedicato che è specificamente progettato per eseguire il backup del tuo iPhone su un PC.
A differenza dei metodi di backup tradizionali, DrFoneTool ti darà la libertà di scegliere i file che desideri includere nel backup. Ciò significa che non dovrai perdere diverse ore per eseguire il backup di tutti i dati selezionando semplicemente i tipi di file che desideri salvare.
La parte migliore è che Phone Backup è una funzionalità gratuita in DrFoneTool, il che significa che non dovrai pagare alcun costo aggiuntivo per utilizzare la funzione. Puoi anche scegliere una posizione del file di backup iPhone dedicata su Mac per salvare tutti i backup all’interno di una cartella specifica.
Ecco alcune funzionalità che rendono DrFoneTool – Phone Backup (iOS) un’opzione migliore rispetto al backup iCloud/iTunes.
- Funziona con tutte le versioni di iOS, incluso l’ultimo iOS 14.
- Supporta il backup selettivo
- Ripristina i backup su un iPhone diverso senza perdere i dati esistenti
- Backup dei dati da iPhone con un clic
- Nessuna perdita di dati durante il backup dei dati
Segui questi passaggi per eseguire il backup dei dati utilizzando DrFoneTool – Phone Backup (iOS).
Passo 1 – Scaricare e installare DrFoneTool: backup del telefono sul tuo PC. Una volta che il software è stato installato correttamente, avvialo e fai clic su ‘Backup telefono’.
Passo 2 – Collega il tuo iPhone al PC utilizzando un cavo USB. Dopo che DrFoneTool ha riconosciuto il dispositivo connesso, fai clic su ‘Backup’ per continuare con il processo.

Passo 3 – Ora, seleziona i ‘Tipi di file’ che desideri includere nel backup e fai clic su ‘Backup’.

Passo 4 – DrFoneTool- Phone Backup (iOS) avvierà il backup dei file del tuo iPhone. Questo processo richiede solitamente un paio di minuti e dipende dalla dimensione dei file selezionati.
Passo 5 – Una volta completato il backup, fai clic su ‘Visualizza cronologia backup’ per controllare i backup.

Allo stesso modo, puoi anche usare DrFoneTool – Backup del telefono (Android) per eseguire il backup dei dati da un dispositivo Android a un PC.
Parte 2: Dov’è la posizione di backup dell’iPhone su Mac?
Quindi, ecco come puoi eseguire il backup del tuo iPhone su Mac usando metodi diversi. Ovviamente, se scegli un software di terze parti o un normale trasferimento USB, puoi scegliere la posizione di destinazione in cui salvare i backup. Ma, negli altri due casi, ecco come puoi accedere alla posizione di backup di iPhone su Mac.
Passo 1 – Apri iTunes sul tuo Macbook e tocca ‘Preferenze’.
Passo 2 – Ora, fai clic su ‘Dispositivi’ e seleziona l’iPhone specifico.
Passo 3 – Fai clic con il pulsante destro del mouse sul backup che desideri controllare e seleziona ‘Mostra nel Finder’.
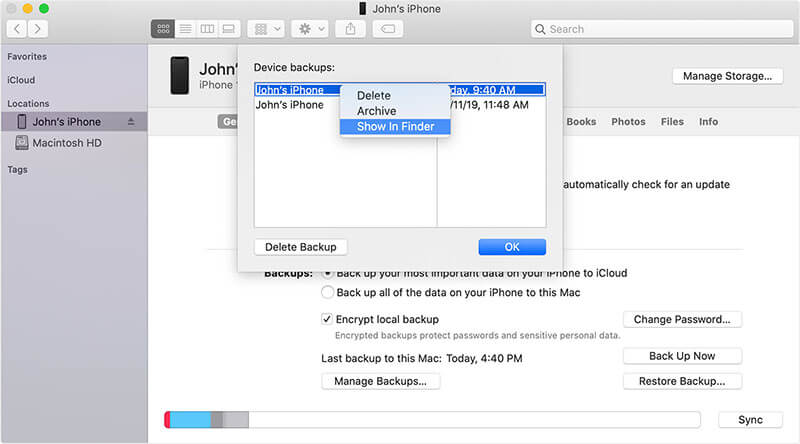
Questo è tutto; ti verrà richiesto di accedere alla cartella di destinazione in cui è archiviato il backup selezionato.
Conclusione
Il backup dei dati da un iPhone sarà utile in diverse situazioni. Sia che tu stia pianificando di passare a un nuovo iPhone o di installare l’ultima versione di iOS, la creazione di un backup per i tuoi dati ti proteggerà dalla potenziale perdita di dati. La creazione di un backup di iPhone sul tuo Mac ti consentirà anche di creare più backup per una protezione completa dei dati. Quindi, segui i trucchi sopra menzionati per eseguire il backup del tuo iPhone e trovare la posizione di backup dell’iPhone su Mac in un secondo momento.
ultimi articoli