Backup iCloud su iPhone 13
La maggior parte degli utenti di iPhone ha implementato automaticamente l’opzione di backup nei propri iPhone meno recenti. Quando si passa a nuovi gadget come iPhone 13, è necessario ripristinare i file di backup da iCloud sul nuovo telefono. Questo articolo illustra i modi migliori per eseguire un ripristino del backup iCloud su iPhone 13. Il ripristino è il processo di copia del contenuto dal backup iCloud al dispositivo di destinazione senza alcuna perdita di dati. Ti saresti imbattuto in ampi prodotti per supportare questa operazione. L’affidabilità di tali strumenti richiede un’analisi prima di selezionarli.
In questo contesto, esplorerai il software perfetto per eseguire questa operazione di ripristino con la massima precisione e a una velocità maggiore. Non preoccuparti di spostare il backup di iCloud su qualsiasi gadget, fai pochi clic per completare con successo questa attività.
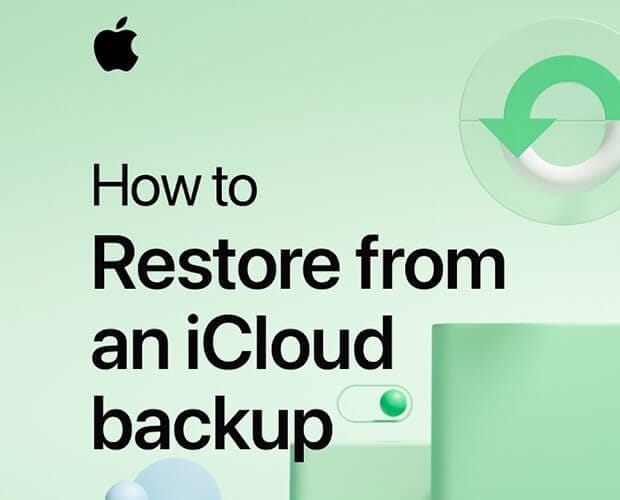
Parte 1: Backup ufficiale dell’iPhone: un breve riassunto
Prima di esaminare questo processo, devi imparare a eseguire il backup del tuo iPhone a intervalli regolari per eseguire il processo di ripristino in futuro. È buona norma abilitare l’opzione di backup iCloud senza fallire per proteggere i dati preziosi per un periodo più lungo. Lo spazio di archiviazione virtuale di iCloud aiuta gli utenti a memorizzare i dati del proprio iPhone in modo preciso e ben organizzato. C’è la possibilità di un rapido recupero se hai fatto pratica di backup sulla piattaforma iCloud.
È importante eseguire il backup dei dati del telefono per un uso futuro. In caso di furto del telefono o aggiornamento del sistema, potresti perdere i dati del telefono. Il processo di backup aiuta a recuperarli quando necessario. Proteggi i dati del tuo telefono creando un backup nella memoria virtuale come iCloud. È un modo efficace per archiviare i file cruciali per il ripristino futuro.
Per abilitare l’opzione di backup iCloud sul tuo iPhone, vai all’opzione ‘Impostazioni’ nel tuo gadget e scegli il tuo ID Apple. Quindi tocca iCloud e abilita tutte le opzioni come Foto, Messaggi, contatti per abilitare il processo di backup. Questa procedura aiuta nell’azione di backup automatico dei dati del tuo iPhone nello spazio di archiviazione di iCloud.
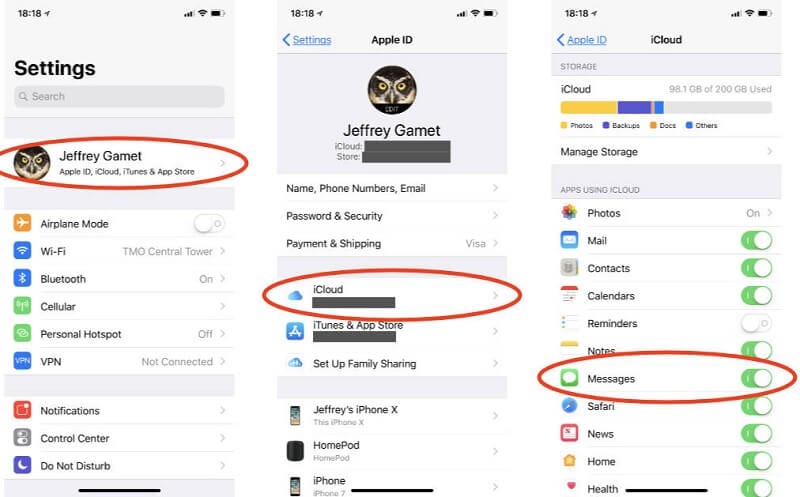
Parte 2: dati approfonditi su iPhone 13
L’iPhone 13 è un modello di prim’ordine nelle collezioni di gadget Apple. La versione Pro Max scatena l’entusiasmo degli amanti dei gadget. Questo gadget funziona in una rete 5G con CPU Hexacore e GPU Apple. Ha un display realizzato in Super Retina OLED con caratteristiche antigraffio. Gli altoparlanti stereo suonano alla grande e la batteria a ricarica rapida rende questo gadget unico dalla massa. Le fotocamere principale e selfie ad alta risoluzione ti danno una sensazione wow a prima vista. Questo gadget dalla struttura sottile offre funzionalità flessibili che operano sulla piattaforma iOS 15. I sensori integrati come Face ID, Proximity, Barometer aggiungono comfort extra nella gestione del dispositivo. La proprietà resistente all’acqua e alla polvere migliora gli utenti per un uso confortevole. Ha un’eccellente memoria e comandi vocali avanzati con supporto a banda ultra larga.

Parte 3: Ripristina il backup di iCloud – Con il processo di ripristino
Il metodo ufficiale include il processo di ripristino prima di ripristinare il backup di iCloud. È necessario cancellare il contenuto nel dispositivo prima della procedura di ripristino. Questo è il metodo formale per recuperare i dati di backup dalla piattaforma iCloud.
Per ripristinare il dispositivo, vai su ‘Impostazioni -> Generali -> Ripristina -> Cancella tutto.

Tocca la procedura guidata sopra per ripristinare il dispositivo per prepararlo al processo di ripristino.
Successivamente, per la procedura di ripristino, devi premere l’opzione ‘App e dati dal tuo iPhone e scegliere l’opzione ‘Ripristina da backup iCloud’. Quindi, digita le credenziali di iCloud e seleziona i dati di backup che richiedono l’operazione di ripristino.

Questa procedura è un metodo formale per accedere con precisione ai dati di backup di iCloud. Ci sono alcune carenze associate a questa procedura. È necessario cancellare tutto il contenuto del telefono prima di iniziare l’operazione di ripristino. Quindi, durante il processo di ripristino, esiste la possibilità di perdita di dati. L’intera procedura richiede più tempo e il trasferimento dei dati avviene a una velocità inferiore. Inoltre, non è possibile eseguire il trasferimento selettivo nel backup di iCloud. Devi ripristinare tutti i dati disponibili nel backup di iCloud sul tuo dispositivo senza alcuna opzione di personalizzazione.
Se stai cercando un’alternativa per superare le carenze sopra discusse, DrFoneTool – Strumento di backup del telefono è la scelta perfetta. Puoi scorrere verso il basso per fare una rapida sinossi su questa applicazione.
Parte 4: Come ripristinare il backup di iCloud su iPhone utilizzando DrFoneTool?
In questa sezione studierai l’applicazione perfetta che ha controlli ottimali per lavorare sul processo di ripristino dei dati di iCloud. Il backup iCloud disponibile esegue una copia del suo contenuto sul dispositivo di destinazione desiderato in pochissimo tempo. L’applicazione DrFoneTool di Wondershare esegue questo processo di ripristino in modo efficiente. Non sei un esperto tecnico per gestire questa piattaforma. Bastano pochi clic per trasferire un’enorme quantità di dati senza alcuna perdita verso la destinazione. È un software incredibile che funziona senza problemi. Inoltre, le funzionalità sono integrate in questo strumento e puoi attivarle toccando le rispettive icone nella sua interfaccia.
La favolosa applicazione DrFoneTool-Programma Phone Backup aiuta a ripristinare il backup di iCloud su iPhone. È uno strumento sofisticato che fornisce soluzioni uniche alle esigenze dei tuoi gadget. Puoi lavorare con precisione sui dati del tuo telefono utilizzando questa eccellente applicazione. Nella sezione seguente, imparerai come utilizzare l’app DrFoneTool per eseguire l’operazione di ripristino in modo efficace. Prima di entrare nel dettaglio della sua procedura graduale, è giunto il momento di fare un riepilogo delle funzionalità nascoste di questo innovativo software DrFoneTool.
Funzionalità fantastiche dello strumento di backup del telefono DrFoneTool
- Questa app può ripristinare e fare il backup dei dati di iCloud a una velocità maggiore
- Gestisce i dati del telefono con precisione senza alcuna perdita di dati
- È compatibile con tutti i tipi di dati e puoi lavorare su file multimediali di grandi dimensioni senza problemi.
- La semplice interfaccia incoraggia il principiante a provare questo programma con sicurezza. Puoi ripristinare i dati di iCloud in modo selettivo.
- Una procedura guidata sistematica ti guida a fare i rispettivi clic in base alle tue esigenze.
Il processo graduale per ripristinare i dati di iCloud su iPhone 13 utilizzando DrFoneTool – Modulo di backup del telefono.
Passaggio 1: installare l’applicazione
Visita il sito Web ufficiale di DrFoneTool e scarica la rispettiva versione dello strumento basata sul sistema operativo. Puoi scegliere la versione Windows o Mac ed effettuare un rapido download. Installa l’applicazione seguendo la procedura guidata di istruzioni e infine avvia l’app toccando due volte l’icona dello strumento.
Passaggio 2: scegli il backup del telefono
Nella schermata iniziale, scegli l’opzione ‘Backup telefono’ tra gli elementi visualizzati. Quindi, collega il tuo iPhone 13 al PC utilizzando un cavo USB affidabile. Rendi stabile questa connessione durante il processo di ripristino per evitare problemi di perdita di dati.

Passaggio 3: selezionare ‘Ripristina’
Ci sono due opzioni disponibili sullo schermo che indicano ‘Ripristina’ e ‘Backup’. Tocca il pulsante ‘Ripristina’ per iniziare il processo di ripristino di iCloud. È possibile premere l’opzione ‘Backup’ per creare un backup dei dati del telefono con il sistema connesso. Come per il processo di ripristino, è possibile selezionare i dati desiderati per eseguire il processo di backup e seguire la procedura guidata per completare correttamente la procedura. È necessario creare un backup con il PC utilizzando DrFoneTool prima di iniziare il processo di ripristino.

Passaggio 4: scegli i file e ripristina
Quindi, scegli l’opzione ‘Ripristina da backup iCloud’ disponibile sul lato sinistro dello schermo. L’app DrFoneTool mostra i dati di backup disponibili. Scegli i file desiderati dall’elenco e premi il pulsante ‘Avanti. Seleziona i file abilitando le caselle di check-in di ogni elemento sul lato sinistro dello schermo. Infine, tocca il pulsante ‘Esporta su PC’ o ‘Ripristina su dispositivo’ disponibile nella parte in basso a destra dello schermo per completare l’operazione di ripristino.
Immettere il percorso di posizione richiesto nella casella di testo ‘Posizione di esportazione’ per salvare con precisione i file di backup.

È necessario attendere alcuni minuti fino al completamento del processo di ripristino. I file selezionati sono disponibili sul tuo dispositivo. Scollega il gadget e controlla se i file iCloud scelti sono disponibili sul tuo iPhone.

Il modulo di backup del telefono di DrFoneTool ti ha guidato a ripristinare rapidamente il backup di iCloud sull’iPhone 13 desiderato. L’intero processo viene completato in pochi minuti e non devi perdere altro tempo.
Conclusione
Quindi, in questo articolo, hai imparato come ripristinare precisamente il backup di iCloud su iPhone 13. Avevi assistito a due metodi. Il primo metodo include il processo di ripristino, mentre l’altro utilizza un software di terze parti DrFoneTool – Strumento di backup del telefono. Quest’ultimo non richiede alcuna operazione di ripristino. È un modo efficace per ripristinare il backup di iCloud sull’iPhone 13. In questo metodo puoi selezionare i dati di backup richiesti per il processo di ripristino. Il trasferimento selettivo dei dati utilizzando DrFoneTool – Lo strumento di backup del telefono sembra essere una delle sue caratteristiche impressionanti. Scegli l’applicazione DrFoneTool come soluzione completa per le tue esigenze telefoniche. Fornisce prestazioni efficienti e su cui puoi fare affidamento senza alcuna esitazione. Rimani connesso con questo articolo per esplorare le funzionalità avanzate dello strumento DrFoneTool.
ultimi articoli