Trova la posizione di backup di iPhone ed elimina i backup
- Parte 1. Come trovare la posizione di backup di iPhone su Windows e Mac
- Parte 2. Come visualizzare il backup di iTunes GRATUITAMENTE e ripristinarlo su iPhone senza cancellare i dati dell’iPhone
- Parte 3. Come modificare la posizione di backup di iPhone
- Parte 4. Perché vuoi eliminare il backup di iPhone dalla posizione
- Parte 5. Come eliminare i backup di iPhone
Parte 1. Come trovare la posizione di backup di iPhone su Windows e Mac
I backup di iTunes vengono archiviati localmente sul tuo computer. Sono posizionati in nome utente/Libreria/Supporto applicazioni/Mobilesync/Backup (controllare le diverse posizioni per il backup in diversi sistemi operativi nella tabella). Passa semplicemente alla cartella pertinente nell’app Finder.
Ogni cartella in Backup contiene un singolo backup. Le cartelle possono essere copiate e spostate ovunque sul computer, sfortunatamente senza il software appropriato è impossibile raccogliere informazioni significative da questi file.
1. Posizioni di backup di iTunes per diversi sistemi operativi
1. Posizione di backup di iTunes su Mac OS:
~ / Libreria / Supporto applicazioni / MobileSync / Backup /
(Il ‘~’ rappresenta la cartella Inizio. Se non vedi Libreria nella cartella Inizio, tieni premuto Opzione e fai clic sul menu Vai.
2. Posizione di backup di iTunes su Windows 8/7/Vista:
Utenti (nome utente) / AppData / Roaming / Apple Computer / MobileSyncBackup
(Per accedere rapidamente alla cartella AppData, fai clic su Start, digita AppData nella barra di ricerca e premi Invio.)
3. Posizione di backup di iTunes su Windows 10:
C:UsersUSERAppDataRoamingApple ComputerMobileSyncBackup
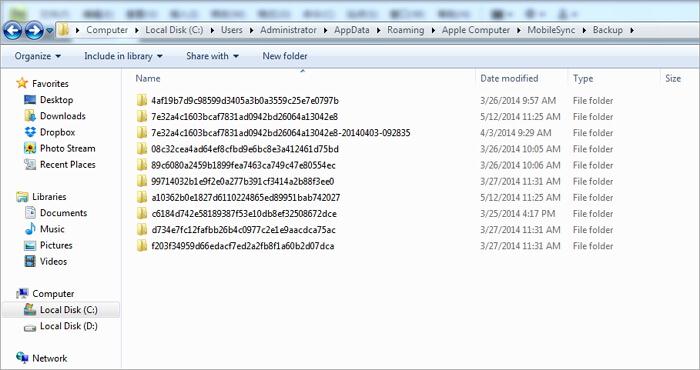
Nota:iTunes non te lo permette visualizza i file di backup di iPhone su Mac e Windows a causa del formato dei dati.
2. Posizione di backup di iCloud su Windows e Mac
Sul tuo iPhone, selezionare impostazioni > iCloud, quindi tocca Archiviazione e backup.
Nel Mac, vai al menu Apple > Preferenze di sistema, fare clic su iCloud, quindi fare clic gestire.
Nel tuo computer Windows: Windows 8.1: vai alla schermata Start e fai clic sulla freccia giù nell’angolo in basso a sinistra. Fai clic sull’app iCloud, quindi su Gestisci.
finestre 8: Vai al Inizia schermo e fare clic su iCloud riquadro, quindi fare clic gestire.
finestre 7: scegli il menu Start > Tutti i programmi > iCloud > iCloud, quindi fare clic gestire.
Quindi, con l’introduzione di cui sopra, riteniamo che sarà facile e chiaro trovare la posizione di backup di iPhone su Windows e Mac. Ma non puoi leggere i tuoi file di backup di iTunes e iCloud. Risolvere questo problema, DrFoneTool – Recupero dati (iOS) può aiutarti perfettamente a visualizzare gratuitamente i file di backup di iTunes e iCloud.
Parte 2. Come visualizzare il backup di iTunes GRATUITAMENTE e ripristinarlo su iPhone senza cancellare i dati dell’iPhone
Quando trovi i file di backup di iTunes sul tuo computer, scoprirai che non puoi aprirlo. Questo perché il backup di iTunes è un file SQLite. Se desideri visualizzare il backup di iTunes gratuitamente o ripristinare selettivamente il backup di iTunes sul dispositivo, puoi provare DrFoneTool – Recupero dati (iOS). Questo programma ti consente di visualizzare e ripristinare selettivamente il backup di iTunes sul tuo iPhone e iPad. Inoltre, il processo di ripristino non sovrascriverà i dati originali dell’iPhone.

DrFoneTool – Recupero dati (iOS)
Mondo 1st Visualizzatore ed estrattore di backup di iTunes.
- Visualizza il backup di iTunes GRATUITAMENTE!
- Ripristina selettivamente ciò che desideri dal backup di iTunes senza sovrascrivere i dati originali.
- Supporta TUTTI i modelli di iPhone, iPad e iPod touch.
- Pienamente compatibile con l’ultimo iOS.

2.1 Come visualizzare gratuitamente il backup di iTunes (backup di iPhone).
Passo 1. Esegui DrFoneTool, collega il tuo iPhone al computer, quindi seleziona ‘Recupera dal file di backup di iTunes’. DrFoneTool rileverà i tuoi file di backup di iTunes e li elencherà nella finestra sottostante.

Passo 2. Basta scegliere un file di backup di iTunes che desideri ripristinare e fare clic su ‘Avvia scansione’ per estrarre il backup di iTunes.
Passo 3. Quando il processo di scansione è completato, DrFoneTool elencherà tutti i tuoi dati sull’interfaccia. Ora visualizza facilmente il backup di iTunes.

2.2 Come ripristinare o esportare individualmente il backup di iTunes senza perdere dati
Se desideri esportare il backup di iTunes sul tuo computer come file leggibile, seleziona ciò che desideri e fai clic su ‘Ripristina su computer’. Puoi anche selezionare i file necessari e fare clic su ‘Ripristina su dispositivo’ per ripristinare il backup di iTunes sul tuo iPhone senza sovrascrivere i dati originali.

Parte 3. Come modificare la posizione di backup di iPhone?
Il tuo disco C ha quasi spazio, quindi vuoi cambiare la posizione di backup dell’iPhone per da qualche altra parte per liberare il disco C? Preferisci archiviare i tuoi dati importanti, come i backup di iPhone sull’SSD, non sul disco C? Indipendentemente dal motivo, ecco il modo in cui puoi modificare la posizione di backup dell’iPhone.
Nota: Qui, mi concentro sulla modifica della posizione di backup di iTunes su un computer Windows. Per quanto riguarda il backup di iCloud, viene salvato nel server Apple. Puoi cambiare l’account iCloud se lo desideri. Basta fare clic Impostazioni profilo > iCloud > Profilo sul tuo iPhone. Esci dal tuo account iCloud e accedi ad un altro.
Passaggi per modificare la posizione di backup di iTunes
1. Modifica la posizione di backup di iTunes in Windows 8/7/Vista
Passo 1. Chiudi iTunes.
Passo 2. Passa alla cartella in cui si trovano i backup del tuo iPhone. Copia tutti i file di backup e incollali in qualsiasi cartella in cui desideri salvare i backup di iPhone. Ad esempio, puoi salvare i backup di iPhone su Disco E: Backup iPhone.
Passo 3. Vai nell’angolo in basso a sinistra e fai clic Inizia. Nella casella di ricerca, inserisci cmd.exe. Viene visualizzato il programma cmd.exe. Fare clic con il pulsante destro del mouse e scegliere Esegui come amministratore.
Passo 4. Nel prompt dei comandi pop-up, inserisci un comandante: mklink /J ‘C:Users(username)AppDataRoamingApple ComputerMobileSyncBackup’ ‘D: empBackup’.
Passo 5. Quindi, prova a eseguire il backup del tuo iPhone con iTunes e controlla se il file di backup verrà salvato nella cartella desiderata.

2. Modifica la posizione di backup di iTunes in Windows XP
Passo 1. Assicurati che iTunes non sia in esecuzione.
Passo 2. Scarica ed estrai l’utilità di giunzione sul computer.
Passo 3. Decomprimi Junction.exe nella cartella del tuo nome utente, che di solito si trova in C: Documents and Settings.
Passo 4. Vai alla cartella della posizione di backup di iTunes e sposta i file di backup in un’altra cartella, come G: backup di iTunes.
Passo 5. Fare clic su Windows + R. Quando viene visualizzata la finestra di dialogo, digitare cmd.exe e fare clic OK.
Passo 6. Nel prompt dei comandi, crea, ad esempio, un punto di giunzione NTFS.
cd Desktop junction ‘C:Documents and Settings(username)Application DataApple ComputerMobileSyncBackup’ ‘G:iTunes Backup’
Passo 7. Ora, esegui il backup di un backup di iPhone con iTunes e controlla se il file di backup verrà salvato nella nuova directory delle cartelle.

3. Modifica la posizione di backup di iTunes in Mac OS X
Passo 1. Chiudi iTunes.
Passo 2. Vai a ~/Library/Application Support/MobileSync/Backup/. Copia tutti i file di backup sull’unità desiderata, come Esterna.
Passo 3. Avvia Terminale (che si trova in Applicazioni/Utility/Terminale) e apri un prompt dei comandi. Crea un collegamento simbolico usando un comando simile a quello qui sotto,
ln -s /Volumi/Esterno/Backup/ ~/Library/Application Support/MobileSync/Backup
Passo 4. Usa iTunes per eseguire il backup del tuo iPhone. Quindi, vai alla nuova cartella di backup per vedere se il file di backup è presente o meno.
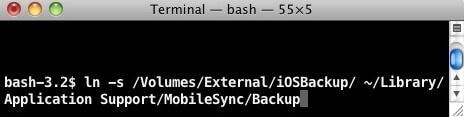
Parte 4. Perché vuoi eliminare il backup di iPhone dalla posizione
Quando si tratta di eliminare il backup di iPhone, hai molte ragioni per questo. Qui ne elenco alcuni.
Motivi per cui eliminare i backup di iTunes
1. Confondersi ogni volta che si seleziona un file di backup da un lotto.
2. Decine di migliaia di file si trovano nell’area di backup del tuo iPhone, la maggior parte con vecchie date di backup precedenti. Vuoi eliminarli per liberare spazio sul tuo computer.
3. iTunes non ha potuto eseguire il backup del ‘nome iPhone’ dell’iPhone perché il backup era danneggiato o non compatibile con l’iPhone. Vuoi eliminare il backup per questo iPhone, quindi riprovare.
4. Non è possibile eseguire il backup del tuo iPhone, perché dice che devi prima eliminare il vecchio backup.
5. Prendi un nuovo iPhone, ma scopri che non è compatibile con i vecchi backup di iTunes.
6. Il backup non riesce e ti dice di eliminare il backup.
Motivi per cui eliminare i backup di iCloud per iPhone
1. La memoria di backup di iCloud è quasi piena e non è possibile eseguire il backup del tuo iPhone. Pertanto, devi eliminare i vecchi backup per quello nuovo.
2. Decidi di eliminare il backup di iPhone da iCloud perché contiene un file danneggiato.
3. Aggiorna di recente al nuovo iPhone, esegui il backup di quello vecchio e ripristinalo su quello nuovo. Ora continui a ricevere notifiche che stai esaurendo lo spazio di archiviazione in iCloud.
Parte 5: Come eliminare il backup di iPhone
1. Elimina il file di backup di iTunes
Eliminare un backup è semplice quanto crearne uno con un’eccezione, non è possibile eliminare un backup direttamente da iTunes. Per eliminare un backup è necessario tornare alla posizione in cui si trovano nel filesystem (nome utente/Libreria/Supporto applicazioni/Mobilesync/Backup).
Quindi, fai clic con il pulsante destro del mouse sul backup che desideri eliminare e fai clic Sposta nel Cestino. La prossima volta che svuoti il cestino, il backup sparirà per sempre.
Per aprire le Preferenze di iTunes: Windows: scegli Modifica > Preferenze
Mac: scegli iTunes > Preferenze
Nota: Dopo aver eliminato tutte le informazioni disponibili, tutte le informazioni andranno perse!!!

2. Elimina il file di backup di iCloud
L’eliminazione di un backup iCloud è molto più semplice dell’eliminazione di uno che si trova su un computer fisico!
Passo 1. Devi aprirti Impostazioni profilo sul tuo iPhone e fai clic su iCloud opzione.
Passo 2. Clicca il Archiviazione e backup opzione.
Passo 3. toccare Gestione archiviazione e quindi selezionare un backup
Finalmente, tocca Elimina backup, e il tuo backup iCloud dovrebbe cancellarsi.
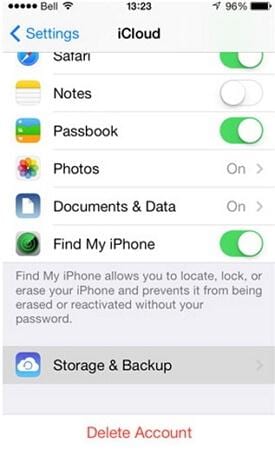
ultimi articoli

