[Risolto] Come risolvere iPhone non esegue il backup su iCloud?
‘Perché il mio iPhone non esegue il backup su iCloud? Anche dopo diversi tentativi, non riesco a eseguire il backup dei dati del mio iPhone su iCloud.’
Se anche tu hai una domanda come questa, sei nel posto giusto. Molti lettori hanno recentemente presentato questo tipo di domande poiché il loro iPhone non esegue il backup su iCloud. Potrebbero esserci molte ragioni per questo problema. Per fortuna, ci sono anche diversi modi per risolvere questo problema. Per aiutarti, abbiamo creato questa guida passo passo. Continua a leggere e scopri perché il mio iPhone non esegue il backup dei dati sul cloud.
Parte 1: Perché il mio iPhone non esegue il backup su iCloud?
Qualche tempo fa, stavo ponendo la stessa domanda: perché il mio iPhone non esegue il backup su iCloud? Questo mi ha fatto diagnosticare questo problema in modo approfondito. Se anche tu stai affrontando questa battuta d’arresto, potrebbero esserci diversi problemi relativi al tuo telefono, iCloud o alla connessione. Ecco alcuni motivi comuni per cui l’iPhone non esegue il backup su iCloud.
- La funzione di backup di iCloud potrebbe essere disattivata sul tuo dispositivo.
- Potrebbe esserci una mancanza di spazio di archiviazione gratuito sul tuo account iCloud.
- Anche una connessione di rete inaffidabile può causare questo problema a volte.
- Potresti essere disconnesso automaticamente dal tuo ID Apple e iCloud.
- Il telefono potrebbe non funzionare correttamente dopo un aggiornamento a una versione instabile di iOS.
Questi sono solo alcuni dei problemi per cui il mio iPhone non esegue il backup sul cloud. Abbiamo discusso le loro correzioni nella prossima sezione.
Parte 2: 5 suggerimenti per riparare iPhone non eseguiranno il backup su iCloud
Ora, quando sai perché non eseguirò il backup del mio iPhone su iCloud, procediamo e prendiamo familiarità con alcune semplici soluzioni. Prova a implementare questi suggerimenti degli esperti ogni volta che iPhone non esegue il backup su iCloud.
#1: assicurati di avere una connessione stabile e che il backup di iCloud sia attivo
Per cominciare, devi assicurarti che tutto funzioni correttamente sul tuo iPhone. Se non sei connesso a nessuna rete, il tuo telefono non sarà in grado di eseguire il backup sul cloud. Pertanto, assicurati di utilizzare una rete WiFi stabile. Vai su Impostazioni > Wi-Fi per accenderlo. Puoi anche ripristinare una rete per garantire una connessione affidabile.
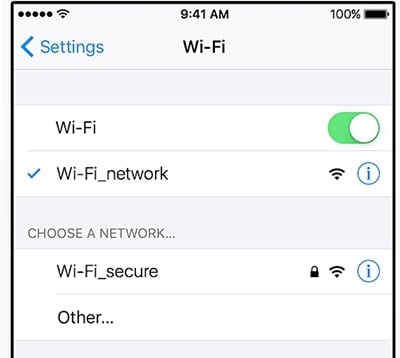
Allo stesso tempo, dovrebbe essere attivata anche la funzione di backup di iCloud. Vai su Impostazioni > iCloud > Archiviazione e backup e attiva manualmente l’opzione di backup iCloud.
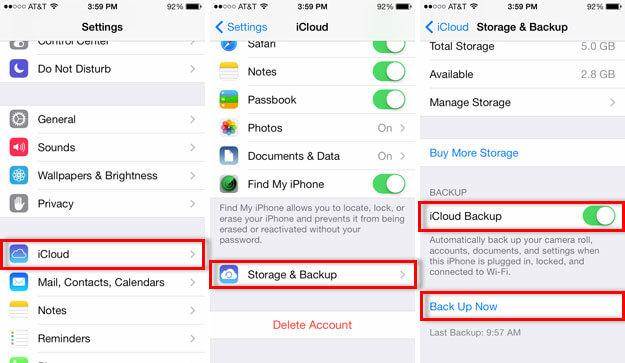
#2: crea abbastanza spazio libero su iCloud
Per impostazione predefinita, Apple fornisce uno spazio libero di soli 5 GB sul cloud a ogni utente. Può essere esaurito abbastanza rapidamente prima di chiedermi perché non eseguirò il backup del mio iPhone sul cloud. Assicurati di avere abbastanza spazio libero su di esso. Vai su Impostazioni > iCloud > Archiviazione per verificare quanto spazio libero è rimasto sul cloud.

Se non disponi di spazio sufficiente, potrebbe essere necessario acquistare più spazio di archiviazione sul cloud. Tuttavia, puoi anche eliminare qualcosa dall’unità per guadagnare più spazio. Per lo più, gli utenti si sbarazzano dei vecchi file di backup sul cloud per ottenere più spazio di archiviazione gratuito. Vai su Impostazioni > Archiviazione > Gestisci archiviazione e seleziona il file di backup che desideri eliminare. Aprilo e tocca il pulsante ‘Elimina backup’ per fare più spazio.
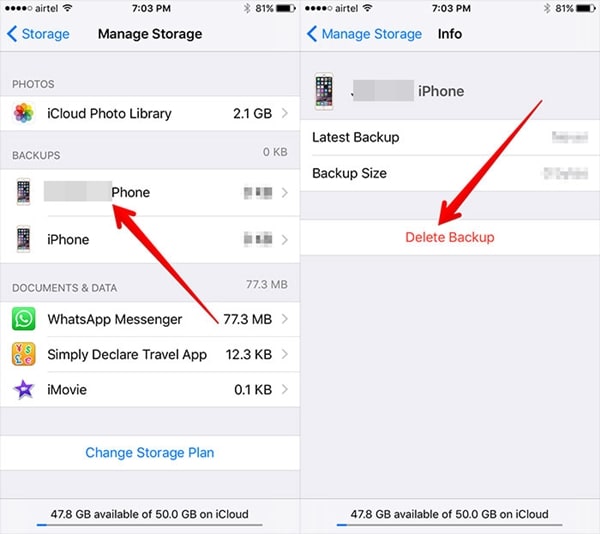
#3: ripristina le impostazioni di rete
Il più delle volte, l’iPhone non esegue il backup su iCloud a causa di un problema di rete. Per risolvere questo problema, gli utenti possono semplicemente ripristinare tutte le impostazioni di rete. Questo riavvierà il telefono ripristinando tutte le password salvate, le reti Wi-Fi e altri tipi di impostazioni di rete. Per fare ciò, visita le Impostazioni del telefono > Generali > Ripristina > e tocca l’opzione ‘Ripristina impostazioni di rete’. Accetta semplicemente il messaggio pop-up per confermare la tua scelta.
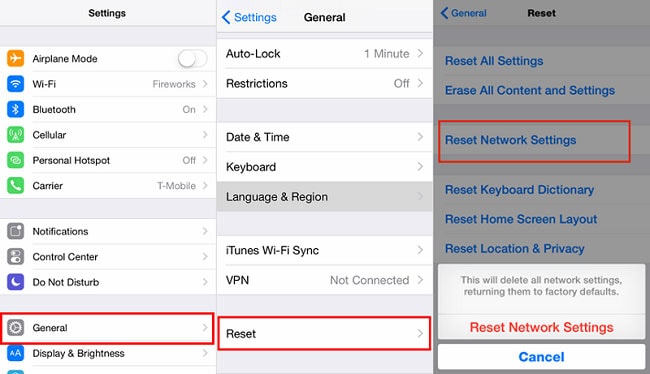
#4: ripristina il tuo account iCloud
È probabile che ci possa essere un problema di sincronizzazione tra il tuo dispositivo e iPhone. Ripristinando il tuo account iCloud, saresti in grado di correggere questo problema. Per fare ciò, devi uscire dal tuo account iCloud e accedere nuovamente dopo un po’.
Vai su Impostazioni del tuo telefono > iCloud e scorri fino in fondo per trovare il pulsante ‘Esci’. Basta toccarlo e confermare nuovamente la tua scelta toccando il pulsante ‘Esci’.
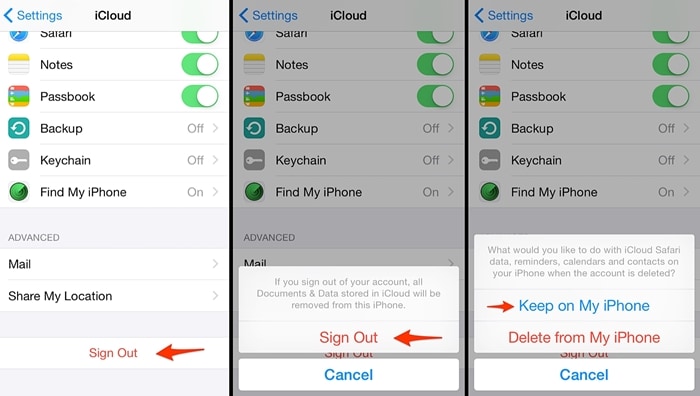
Ora avrai un’opzione per mantenere o eliminare iCloud sul tuo dispositivo. Tocca l’opzione ‘Conserva sul mio iPhone’. Dopo qualche minuto, accedi nuovamente con le stesse credenziali iCloud e abilita l’opzione di backup iCloud.
#5: riavvia o ripristina il telefono
Se non ci sono grossi problemi con il tuo dispositivo, può essere facilmente risolto dopo averlo riavviato. Basta premere il pulsante di accensione (attiva/riposo) sul dispositivo per ottenere il cursore di accensione. Basta farlo scorrere per spegnere il telefono. Attendere alcuni minuti prima di premere nuovamente il pulsante di accensione. Questo riavvierà il tuo dispositivo in modalità normale.
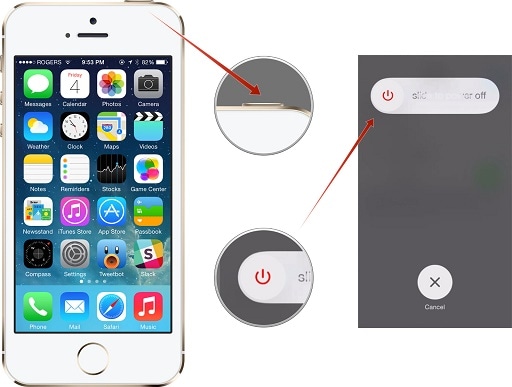
Se nessuna delle opzioni sopra menzionate sembra funzionare, è necessario ripristinare il telefono. Poiché eliminerà tutti i dati utente e le impostazioni salvate sul tuo dispositivo, ti consigliamo di eseguire prima un backup del tuo telefono. Vai su Impostazioni> Generali> Ripristina e tocca l’opzione ‘Cancella tutti i contenuti e le impostazioni’.
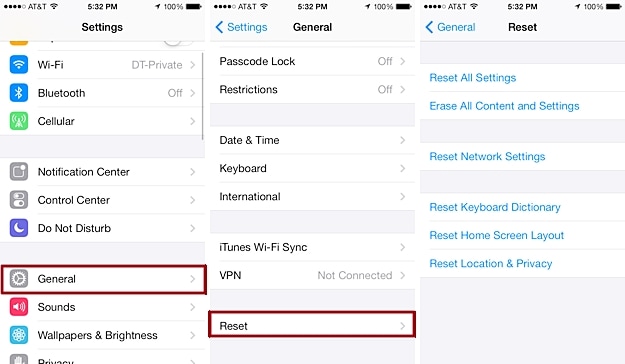
Conferma la tua scelta e attendi qualche istante poiché il tuo telefono verrebbe ripristinato alle impostazioni di fabbrica. Dopo averlo riavviato, puoi provare a ricollegarlo al tuo account iCloud.
Parte 3: Alternativa al backup di iPhone: DrFoneTool – Backup e ripristino (iOS)
Invece di affrontare tutta questa seccatura per eseguire il backup dei dati dell’iPhone, puoi semplicemente provare uno strumento affidabile di terze parti. Wondershare DrFoneTool – Backup e ripristino (iOS) fornisce un modo sicuro e veloce per eseguire un backup completo o selettivo del tuo dispositivo. Compatibile con tutte le principali versioni di iOS, può eseguire un backup di tutti i principali file di dati sul tuo dispositivo. Inoltre, puoi usarlo per ripristinare i tuoi dati sullo stesso dispositivo iOS o su qualsiasi altro. Non subire mai alcuna perdita di dati con la sua funzione di backup con un clic.

DrFoneTool – Backup e ripristino (iOS)
Il backup e il ripristino dei dati iOS diventano flessibili.
- Un clic per eseguire il backup dell’intero dispositivo iOS sul computer.
- Consentire di visualizzare in anteprima e ripristinare qualsiasi elemento dal backup su un dispositivo.
- Esporta ciò che vuoi dal backup sul tuo computer.
- Nessuna perdita di dati sui dispositivi durante il ripristino.
- Eseguire il backup e il ripristino in modo selettivo di tutti i dati desiderati.
- Supportato iPhone X/8 (Plus)/7 (Plus)/SE/6/6 Plus/6s/6s Plus/5s/5c/5/4/4s con iOS 11/10/9.3/8/7/6/ 5/4
- Pienamente compatibile con Windows 10 o Mac 10.13/10.12.
1. Collega semplicemente il tuo iPhone al sistema e avvia il toolkit DrFoneTool. Scegli l’opzione ‘Backup e ripristino’ per avviare il processo.

2. Selezionare il tipo di file di dati di cui si desidera eseguire il backup e fare clic sul pulsante ‘Backup’.

3. Con un clic, i file di dati selezionati verranno salvati nella memoria locale. È possibile visualizzare in anteprima il backup ed eseguire le azioni desiderate.

Ora, quando sai come risolvere il motivo per cui il mio iPhone non esegue il backup sul cloud, puoi facilmente risolvere questo problema. Se, dopo aver seguito questi passaggi, l’iPhone non esegue il backup su iCloud, è sufficiente avvalersi dell’assistenza di uno strumento di terze parti come DrFoneTool iOS Backup & Restore. È un’applicazione straordinaria e fornisce un modo semplice e veloce per eseguire il backup e il ripristino del dispositivo iOS.
ultimi articoli

