Aggiornamento iOS 14/13.7: come risolvere il backup di iTunes non ripristinato
Ogni volta che viene implementata una nuova cosa o un sistema operativo, desideriamo andare avanti. Abbiamo questa voglia di sperimentarlo. È qui che gli utenti Apple sono stati attratti dall’ultimo aggiornamento di iOS 14/13.7. Sebbene abbia rilasciato alcune potenti funzionalità e specifiche, ciò che ha avuto un impatto è stato iTunes, il suo backup, il ripristino che forse non è debitamente compatibile con iOS 14/13.7. Molti utenti sono preoccupati per il problema del ripristino dell’iPhone senza iTunes su iOS 14/13.7. Tuttavia, ci sono soluzioni per tirarti fuori facilmente!
Parte 1: Principali motivi per cui il backup di iTunes non viene ripristinato
Disco insufficiente
Non possiamo semplicemente incolpare blandamente iOS 14/13.7 quando ricevi la notifica ‘iTunes non ha potuto ripristinare l’iPhone perché si è verificato un errore’. Può essere dovuto a spazio su disco insufficiente sul tuo iPhone. Sia che tu stia tentando di eseguire il backup o il ripristino da Mac o PC Windows, l’esaurimento dello spazio potrebbe rappresentare un problema. Pertanto, è consigliabile spazzare via i file o le app non necessari dal dispositivo ed è uno dei motivi per cui si verifica questo problema.
Backup di iTunes danneggiato
Ancora una volta, essere biasimevole su iOS 14/13.7 durante il ripristino dell’iPhone con iTunes non è sufficiente. Ci sono momenti in cui il backup di iTunes viene danneggiato per qualche motivo. Il caso in cui il backup di iTunes venga danneggiato è difficile da accertare, ma può sicuramente essere una causa principale del fallimento del ripristino del backup di iTunes.
Si sono verificati errori di iTunes o iOS
Ultimamente, molti utenti hanno dovuto affrontare diversi problemi dopo essere passati a iOS 14/13.7. Questi problemi hanno causato molti dubbi tra gli utenti. Uno di questi potrebbe essere che il ripristino del backup di iTunes non è compatibile con iOS 14/13.7. Quindi, il prossimo motivo per cui iTunes non è stato in grado di ripristinare l’iPhone potrebbero essere gli errori di iTunes.
iTunes non è più supportato da Apple per gli aggiornamenti dopo il WWDC 2019
Secondo il WWDC 2019, ha recentemente osservato che iTunes potrebbe essere sostituito con l’app musicale. Questo può essere il motivo per cui il backup di iTunes non può essere ripristinato e non funziona correttamente su iOS 14/13.7. In primo luogo, iTunes è stato un lettore musicale classico con una moltitudine di funzionalità offerte. Quest’anno, Apple potrebbe prepararsi a lanciare il trio di nuove app per Mac-Music, TV e podcast sostituendo iTunes. Questo può essere il motivo principale per cui i ripristini di backup di iTunes non sono disponibili su iOS 14/13.7.
Parte 2: leggi il backup di iTunes con uno strumento di terze parti per il ripristino
Anche se trovi che il ripristino del backup di iTunes non è disponibile in iOS 14/13.7, c’è un serio bisogno di aiuto. Hai bisogno di uno strumento professionale in grado di leggere il backup di iTunes senza problemi. E per fortuna, DrFoneTool – Backup del telefono (iOS) può fare il trucco. È una soluzione perfetta per ottenere l’anteprima e il ripristino di qualsiasi tipo di contenuto dal tuo dispositivo iOS. Ecco la guida completa per entrare nel contenuto del backup di iTunes.
Passaggio 1: scarica il programma sul PC
Per iniziare il processo, scarica e installa DrFoneTool – Phone Backup (iOS) sul tuo PC. Carica con attenzione il software e fai clic sulla scheda ‘Backup telefono’.

Passaggio 2: collega l’iPhone al PC
Disegna la connessione di iPhone/iPad con un computer tramite un cavo Lightning originale. Ora tocca il pulsante ‘Ripristina’ sul programma.

Passaggio 3: analizza il file di backup di iTunes
Dalla colonna di sinistra, seleziona ‘Ripristina da iTunes Backup’. Il programma arruolerà l’intero file di backup di iTunes dalla posizione di backup di iTunes predefinita. Scegli semplicemente il file di backup di iTunes di cui hai bisogno e tocca il pulsante ‘Visualizza’ o ‘Avanti’.

Passaggio 4: ottieni informazioni dettagliate dall’anteprima
Tutti i contenuti disponibili nel file di backup di iTunes verranno recuperati e mostrati su diversi tipi di dati.
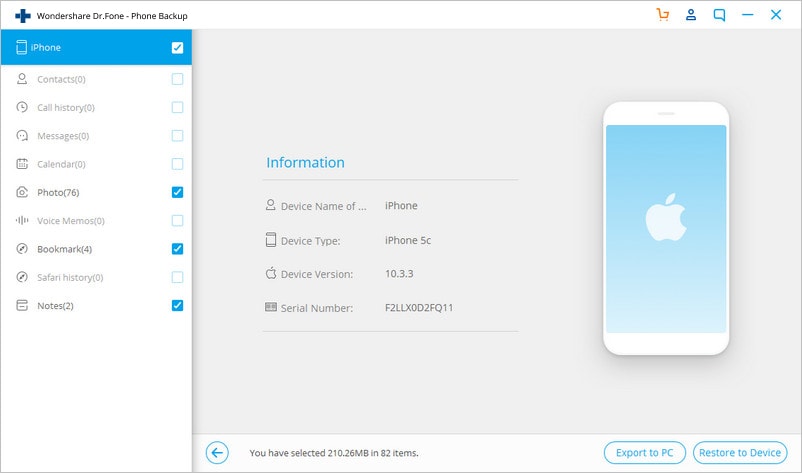
Passaggio 5: ripristina sul dispositivo
Ora, visualizza in anteprima i tipi di dati e opta per i file desiderati. Quindi, tocca ‘Ripristina su dispositivo’ per ripristinare facilmente il file di backup.

Parte 3: correggi gli errori di iTunes e riprova
Molte volte bastano alcuni errori per rovinare le operazioni in iTunes. Quindi, se il backup e il ripristino di iTunes non funzionano in iOS 14/13.7 e il colpevole è un codice di errore, affidarsi a DrFoneTool, iTunes Repair può solo venire in tuo soccorso. Garantisce di risolvere completamente qualsiasi tipo di errore o problema di iTunes con un solo clic. Curioso di sapere come? Ecco la guida passo passo per risolvere il problema del backup di iTunes.
Come risolvere il ripristino del backup di iTunes che non funziona in iOS 14/13.7
Passaggio 1: avvia DrFoneTool su PC
Inizia scaricando il pacchetto software sul tuo PC/sistema rispettato. Eseguilo e quindi tocca ‘Riparazione del sistema’ tra le diverse opzioni disponibili.

Passaggio 2: scegli l’opzione ‘Ripara errori di iTunes’.
Nella finestra popup, noterai tre opzioni di riparazione, basta toccare l’opzione ‘Ripara errori di iTunes’. Dopodiché, iTunes inizierà a controllare i componenti di iTunes.

Quindi lo strumento inizia a controllare i componenti di iTunes.

Passaggio 3: prova la riparazione avanzata
Una volta caricati i componenti di iTunes, fai clic su ‘OK’. Nel caso in cui iTunes continui a mostrare messaggi di errore, fai clic su ‘Riparazione avanzata’. Attendi il completamento del processo.
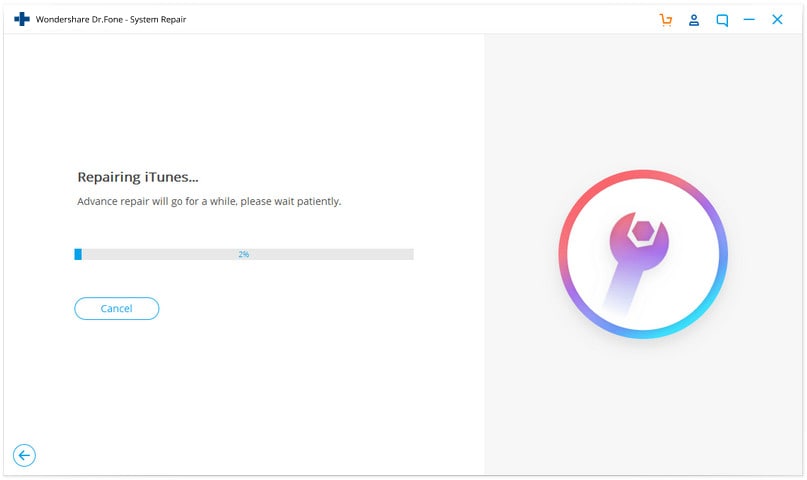
Parte 4: backup di iPhone con un’alternativa e ripristino
Il backup di iPhone con iTunes potrebbe essere un modo fondamentale per ottenere tutto il tuo dispositivo. Ma devi conoscere i mezzi alternativi per eseguire il backup del backup di iTunes, specialmente quando il tuo cuore desidera ripristinare iPhone senza iTunes. E per questo, DrFoneTool – Phone Backup (iOS) ti aiuterà. Puoi dare un’occhiata ai contenuti con la funzione di anteprima e ripristinarli a tuo piacimento. Segui i passaggi seguenti per sapere come creare un backup con esso quando il ripristino del backup di iTunes non funziona.
Passaggio 1: installa il pacchetto software sul tuo sistema
Il primo passo è scaricare DrFoneTool – Phone Backup (iOS). Avvia il programma e opta per ‘Backup telefono’ tra le opzioni fornite.

Passaggio 2: collega il dispositivo
Usa un cavo originale per collegare l’iPhone/iPad al PC, quindi fai clic su ‘Backup telefono’. È possibile eseguire il backup della maggior parte dei tipi di dati, inclusi contatti e foto, utilizzando questo programma.

Passaggio 3: scegli i tipi di file
I tuoi tipi di file verranno visualizzati sullo schermo. Tutto ciò di cui hai bisogno è scegliere quelli che desideri salvare. Dopo aver selezionato e deselezionato gli elementi, fare clic su ‘Backup’.

Passaggio 4: visualizza il backup se lo desideri
Quando vedi il completamento del backup, puoi premere su ‘Visualizza cronologia backup’ per dare un’occhiata alla cronologia del backup. Ora, fai clic su ‘Visualizza’ per controllare gli elementi che si trovano nel file di backup.
Ora puoi ripristinare facilmente il tuo iPhone senza iTunes utilizzando il programma. Se vuoi imparare i passaggi, ecco quelli.
Passaggio 1: avviare lo strumento
Come al solito, il primo passo è eseguire lo strumento sul PC. Scegli la scheda ‘Backup e ripristino’ seguita da ‘Ripristina’ dalla schermata successiva.

Passaggio 2: visualizza il file di backup
Potrai notare i file di backup. Fai clic su quello necessario e premi su ‘Visualizza’ accanto al file. Fai clic su ‘Avanti’ subito dopo.

Passaggio 3: ripristinare il backup
Il file di backup verrà esaminato dal programma. In pochi minuti, vedrai i dati visualizzati sullo schermo in modo categorizzato. Seleziona semplicemente i file desiderati e scegli tra ‘Esporta su PC’ e ‘Ripristina su dispositivo’ secondo le tue preferenze.

ultimi articoli