[Risolto] 3 modi per eseguire il backup di Android su PC in pochi minuti
Gli smartphone sono diventati per noi strumenti di gestione. A partire dalla memorizzazione di contatti, messaggi a tutti i documenti importanti, file multimediali e quant’altro, tutto sembra possibile oggi, grazie a un piccolo gadget chiamato smartphone. Bene, che ne dici di eseguire il backup di tutti i dati sul telefono o di mantenere il backup sul computer? In questo modo, aiuta a proteggere i dati su una memoria separata, che può essere utilizzata ogni volta che il telefono si arresta in modo anomalo o viene formattato. Questo è probabilmente un caso nel processo di utilizzo prolungato di uno smartphone. Pertanto, è indispensabile eseguire il backup dei dati in quanto non si desidera comunque perdere tutti i dati. Questo articolo qui ti mostrerà alcuni dei modi migliori per salvarti dalla perdita di dati utilizzando tre diversi metodi su come eseguire il backup di telefoni Android su PC.
Parte 1: Come eseguire il backup di Android su PC con il toolkit DrFoneTool
DrFoneTool – Backup & Restore (Android) è uno strumento straordinario che può essere utilizzato per eseguire il backup di Android su PC. Con un’interfaccia semplice, è un modo molto facile da usare, sicuro e protetto per eseguire il backup dei dati. DrFoneTool viene eseguito sul computer e quindi tutti i dati di backup vengono archiviati nel computer dopo il processo. Supporta i dati del telefono di backup come contatti, messaggi, calendario, note, video, galleria, cronologia chiamate e persino applicazioni, ecc.

DrFoneTool – Backup del telefono (Android)
Backup e ripristino flessibili dei dati Android
- Backup selettivo dei dati Android sul computer con un clic.
- Visualizza in anteprima e ripristina il backup su qualsiasi dispositivo Android.
- Supporta dispositivi 8000 + Android.
- Non ci sono dati persi durante il backup, l’esportazione o il ripristino.
Ecco come è utile eseguire il backup dei telefoni Android su PC:
Passaggio 1: avvia DrFoneTool
Installa e avvia il programma sul computer per Android. Tra i vari strumenti presenti sull’interfaccia del programma, seleziona ‘Backup Telefono’.

Passaggio 2: collega il dispositivo Android al PC
Ora collega il dispositivo Android al PC con l’uso di un cavo USB. Assicurati che la modalità di debug USB sia abilitata sul dispositivo. Potresti trovare anche una schermata popup sul dispositivo Android che ti chiede di abilitare il debug USB. Tocca ‘OK’ per abilitare.

Passaggio 3: seleziona i tipi di file per il backup
È ora di selezionare i tipi di file di cui eseguire il backup. Dopo aver collegato il telefono, selezionare i tipi di file, come mostrato di seguito nell’immagine per creare il backup.

Per impostazione predefinita, troverai tutti i tipi di dati selezionati. Quindi, deseleziona quelli di cui non desideri eseguire il backup e quindi fai clic sul pulsante ‘Backup’ per avviare il processo.

Il processo richiederà alcuni minuti. Quindi, assicurati di non disconnettere il dispositivo Android o di utilizzarlo durante il processo.
Sarai in grado di visualizzare i file di backup e ciò che contiene facendo clic sul pulsante ‘Visualizza il backup’ una volta eseguito il backup.

Questo processo è molto breve e semplice e preferibile per i normali utenti Android. Uno dei vantaggi dell’utilizzo di questa soluzione è che supporta un’ampia gamma di dispositivi Android e non richiede alcun rooting o altro passaggio di tale misura, rendendo questo processo estremamente semplice e adatto.
Parte 2: copia e trasferisci manualmente i dati Android sul PC
Il modo più semplice per trasferire file multimediali dal dispositivo Android al computer è copiarli manualmente e incollare i dati nella memoria del computer. Questa è la forma base per trasferire file al computer da un dispositivo Android utilizzando un cavo USB. Pertanto, si consiglia di tenere pronto il cavo USB originale, da utilizzare per collegare il dispositivo Android al computer. Ecco come puoi utilizzare questo processo:
Passaggio 1: accendi il dispositivo Android e abilita il debug USB. Per abilitare il debug USB sul dispositivo, vai su ‘Opzione sviluppatore’ accedendo a ‘Impostazioni’.
Passaggio 2: ora utilizza un cavo USB per collegare il dispositivo Android al computer per trasferire i file multimediali. Ora abilita ‘USB per trasferimento file’.
Passaggio 3: ora si aprirà una finestra sullo schermo del computer in cui è possibile accedere alla memoria interna del telefono e alla memoria della scheda SD se il telefono ne ha una.
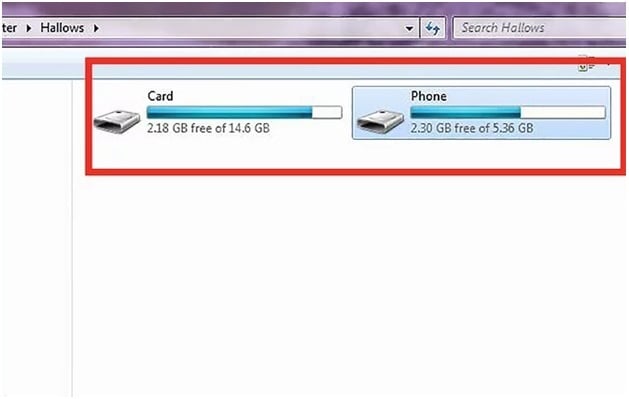
Passaggio 4: dopo aver ottenuto l’accesso completo alla memoria interna ed esterna del telefono, ad esempio alla scheda SD, è possibile copiare i dati oi file multimediali e incollarli nella memoria del computer. Puoi anche trascinare e rilasciare i file sul computer per trasferirli. Al termine del trasferimento del file, espellere il dispositivo Android o scollegarlo dal computer.
Questo è uno dei modi più semplici per trasferire file dal telefono al computer. Inoltre, questo processo è assolutamente gratuito. Tuttavia, sebbene questo processo richieda solo di collegare il dispositivo al computer, rendendolo estremamente semplice, non è un metodo completo per eseguire il backup di tutto sul dispositivo Android. Funziona solo per il backup di file multimediali e non supporta il backup di altri tipi di file.
Parte 3: Backup di Android su PC con Nandroid Backup (root richiesto)
Il metodo Nandroid Backup è un modo in cui è possibile salvare o creare una copia dei dati della memoria NAND del dispositivo. Sebbene questo sia un ottimo metodo per creare un backup di tutti i dati sul dispositivo Android, questo metodo richiede il root del dispositivo. Pertanto, è importante essere diligenti durante l’esecuzione di questa operazione poiché questo metodo comporta un potenziale rischio per i dati salvati nel dispositivo e per il sistema operativo del telefono. È necessario eseguire il root del dispositivo prima di eseguirne il backup. Ecco come eseguire il backup di tutti i dati dal telefono Android al PC utilizzando Nandroid.
Passaggio 1: vai su Google Play Store e installa ‘Backup Nandroid online’ sul dispositivo Android.
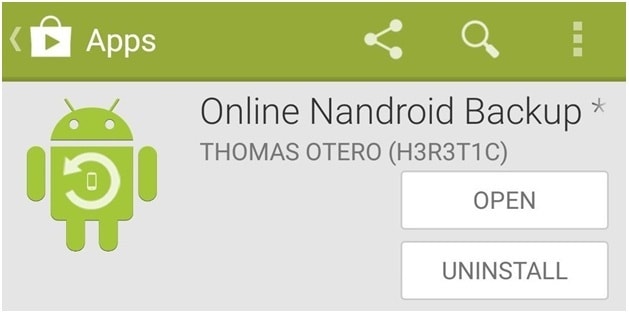
Passaggio 2: quando si apre l’applicazione ‘Backup Nandroid online’ per la prima volta, verranno richiesti i privilegi di Superutente. Concedi tutti i privilegi.
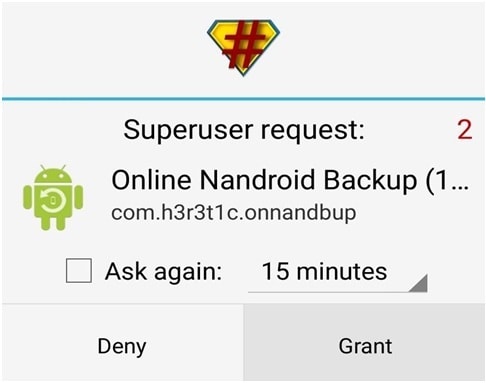
Passaggio 3: ora puoi avviare il processo di backup e ci saranno alcune opzioni di backup da configurare. Ora scegli il ‘Nome di backup’. Puoi scegliere qui come etichettare il backup Nandroid. L’opzione predefinita è l’etichetta ‘Nome fuso orario UTC’ poiché si basa sulla data in cui è stata eseguita l’operazione.
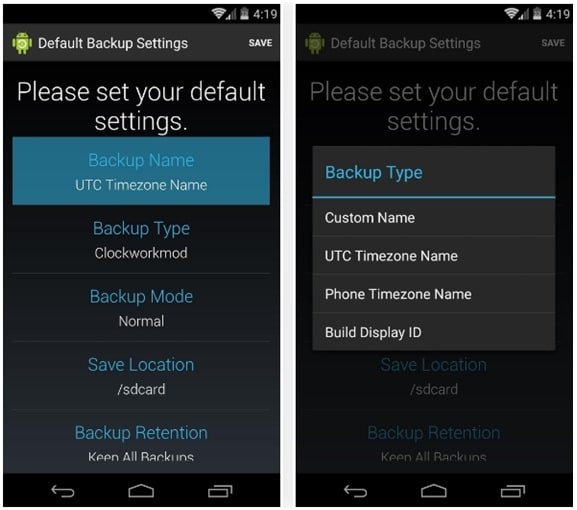
Passaggio 4: ora scegli un tipo di backup. Qui puoi scegliere un formato in cui verranno salvati i backup. Per impostazione predefinita, troverai ‘Clockworkmod’ impostato come Tipo di backup. Se hai bisogno di TWRP, impostalo come ‘Tipo di backup’.
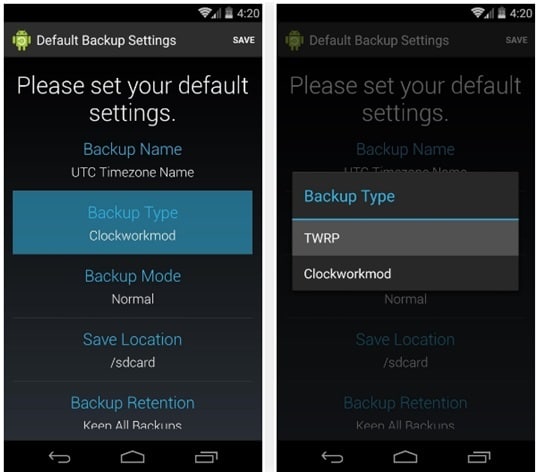
Passaggio 5: scegli ora la ‘Modalità di backup’, che aiuta a scegliere quale partizione avviare il backup con la modalità di backup. Per impostazione predefinita, lo troverai impostato come ‘Normale’, il che è l’ideale.
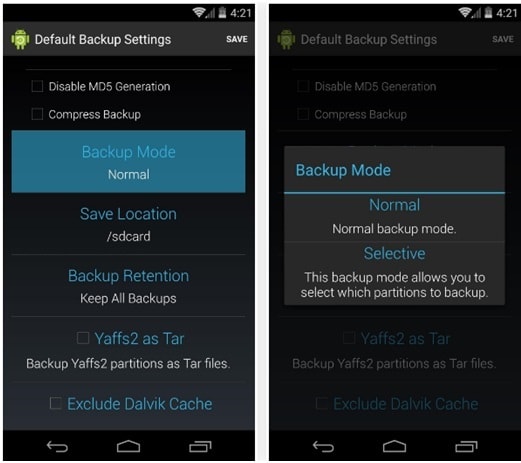
Passaggio 6: ora scegli una posizione in cui archiviare il file di backup Nandroid. Assicurati di ricordare la posizione che hai impostato qui.
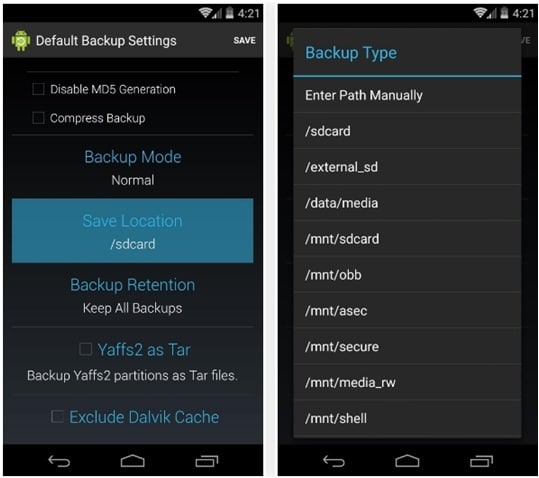
Ora puoi anche scegliere quanti backup Nandroid desideri vengano salvati prima che quello precedente venga sovrascritto. Tienilo a 2, preferibilmente.
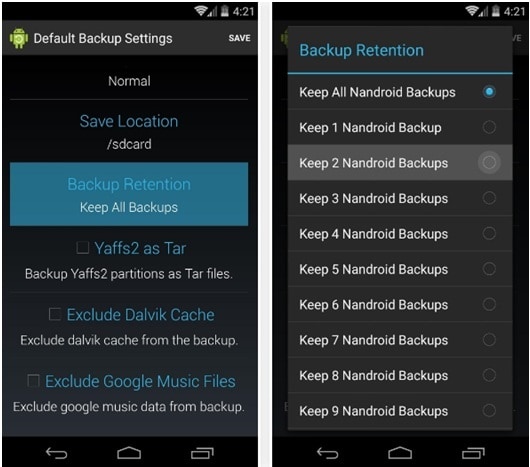
Ora salva le modifiche apportate nelle impostazioni configurate e vai avanti con il processo di backup.
Passaggio 7: per eseguire il backup, tocca ‘Backup rapido’ dalla schermata principale di OLB e seleziona ‘Avvia backup’ nella finestra di dialogo di conferma visualizzata.

Il completamento del processo di backup ora richiederà del tempo.
I file di backup possono essere copiati dalla scheda SD e salvati sul computer. Poiché il backup è già stato creato e archiviato nella scheda SD, il processo di backup non richiede un computer. Ma questo processo richiede l’accesso alla radice del dispositivo Android e dovrebbe essere scelto se sei già consapevole e a tuo agio con il rooting del dispositivo. Questo non è un metodo comune per tutti.
Quindi, questi sono i modi in cui puoi eseguire il backup dei dati Android su PC in pochi minuti. Tutti i metodi richiedono un certo livello di abilità. Quindi, puoi scegliere quello in base alle tue esigenze e al tuo comfort.
ultimi articoli

