6 metodi: backup di foto Android
Al giorno d’oggi siamo tutti impegnati nei nostri impegni ravvicinati con i nostri dispositivi nelle nostre mani senza la sicurezza dei dati al suo interno. Per mantenere i nostri dati al sicuro ci sono vari metodi per archiviarli nella memoria secondaria, fare i loro backup sul cellulare stesso, nella casella personale o tramite il backup di Google. I dati consistono principalmente nelle foto di qualsiasi individuo, il che significa molto per ognuno di noi in modo da tenerli al sicuro.
- Parte 1: copia e incolla le foto sul PC
- Parte 2: Backup e ripristino dei dati Android – DrFoneTool – Backup del telefono (Android)
- Parte 3: Backup automatico di Android
- Parte 4: backup delle foto Android con Drop Box
- Parte 5: backup automatico delle foto Android con Google+
- Parte 6: Wondershare Mobiletrans
Parte 1: copia e incolla le foto sul PC
L’idea di base è di tenerlo memorizzato nella memory card che è il dispositivo di archiviazione secondario collegato ai nostri telefoni cellulari per la memoria espandibile e che è rimovibile. Quindi, memorizzando le foto al suo interno possiamo mantenere le immagini al sicuro. È il modo più semplice per mantenere le nostre foto gestite anche se il cellulare viene danneggiato e i suoi formati di dati le nostre immagini importanti vengono salvate nella scheda di memoria e che possono essere ripristinate in qualsiasi dispositivo collegandosi ad esso.
Passi da seguire
1. Collega il tuo dispositivo al sistema tramite USB.

2. Sblocca il tuo dispositivo Android
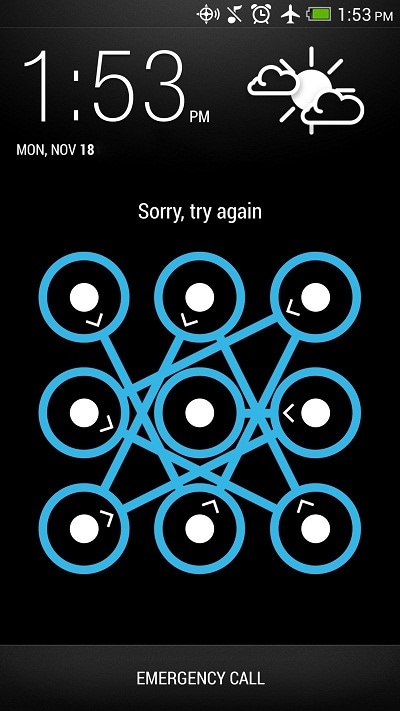
3. Apri Risorse del computer o avvia il mio computer dal menu di avvio.
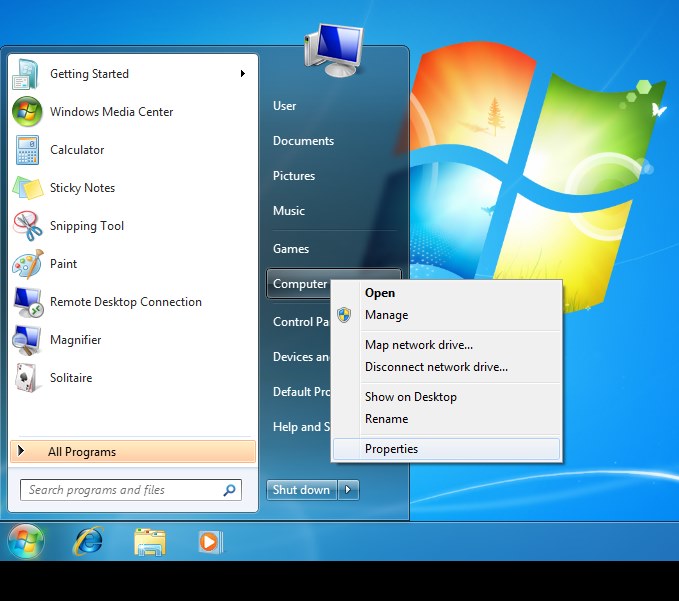
4. Fare doppio clic sul dispositivo Android dall’elenco, quindi fare doppio clic sulla memoria interna o sulla scheda SD e selezionare il file che si desidera trasferire sul sistema. Trascina l’immagine e rilasciala nel tuo sistema.
Parte 2: Backup e ripristino dei dati Android – DrFoneTool – Backup del telefono (Android)
L’altra idea comunemente usata per proteggere le foto di chiunque in un set Android è trasferire le foto dal cellulare al PC con l’aiuto del DrFoneTool – Backup del telefono (Android) Software. È un’app con ottimi risultati nel trasferimento di dati e archiviazione di backup che consente il trasferimento di dati da Android a PC che esegue il backup di tutti i dati in un solo clic. È uno dei modi più sicuri per eseguire il backup dei dati e quindi ripristinarli.

DrFoneTool – Backup del telefono (Android)
Backup e ripristino flessibili dei dati Android
- Backup selettivo dei dati Android sul computer con un clic.
- Visualizza in anteprima e ripristina il backup su qualsiasi dispositivo Android.
- Supporta dispositivi 8000 + Android.
- Non ci sono dati persi durante il backup, l’esportazione o il ripristino.
Come eseguire il backup delle foto Android con DrFoneTool – Backup del telefono (Android)
1. Installa Dr. Fone nel tuo sistema e collega il tuo dispositivo Android con esso. Seleziona Backup del telefono. Il messaggio apparirà sullo schermo, il dispositivo è connesso. Puoi selezionare l’opzione ‘Backup’ o ‘Ripristina’ oppure puoi anche vedere la cronologia dei backup facendo clic su ‘Visualizza cronologia backup’ in basso.

2. Durante la selezione dell’opzione ‘Backup’ nel passaggio 1, tutti i file verranno visualizzati sullo schermo ed è possibile selezionare il file di cui è necessario eseguire il backup. Alla fine clicca su “Backup”.

3. Dopo il passaggio 2, il software avvierà il backup dei file selezionati mentre mostra i tipi di file. È possibile fare clic sul pulsante ‘Annulla’ per annullare il backup.

4. Al termine del backup, il messaggio verrà visualizzato sullo schermo. e cliccando su “Visualizza il Backup” potrai vedere tutti i file di cui hai bisogno.
5. Ora, se desideri ripristinare qualsiasi file, seleziona ‘Ripristina’, nel passaggio 1. Seleziona i file che desideri ripristinare sul dispositivo e fai clic sul pulsante ‘Ripristina su dispositivo’.

Parte 3: Backup automatico di Android
Se desideri ripristinare i tuoi dati automaticamente, devi seguire questi passaggi.
1. Accendi il tuo dispositivo Android e tocca l’icona ‘Menu’ per aprire l’elenco.

2. Dopo il passaggio 1, seleziona l’icona ‘Foto’ e apri Google+
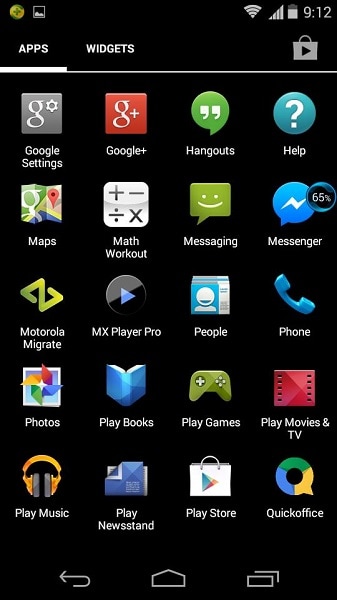
3. Ora, dopo il passaggio 2, seleziona l’icona ‘Menu’ nell’angolo in alto a sinistra.
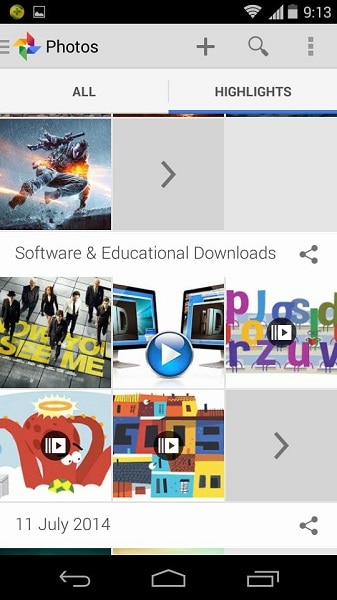
4. Selezionare ‘Impostazioni’ dal menu a discesa e fare clic su ‘Backup automatico’.
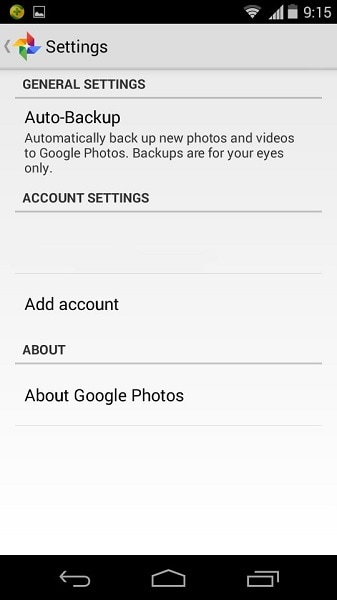
5. Dopo il passaggio 4 noterai che le tue foto avvieranno automaticamente il processo di backup.
Parte 4: backup delle foto Android con Drop Box
Avendo paura di perdere dati a causa di qualche problema con il dispositivo, l’unica soluzione conveniente è Dropbox la cui app Android ha una funzione di caricamento della fotocamera nelle sue impostazioni che esegue il backup e archivia direttamente i video e le immagini del tuo dispositivo Android nella cartella Dropbox. Ora, le immagini e i video verranno automaticamente archiviati nel cloud. I passaggi per utilizzare Caricamento fotocamera in un Android sono:
1. Inizialmente, scarica e installa l’ultima versione di Dropbox per il dispositivo Android da Google Play Store. Ora, se hai installato l’app per la prima volta, ti verrà chiesto di impostare le impostazioni del Dropbox. Ora crea un account o fai clic su ‘Registrati’. Se hai già un account, fai clic su ‘Accedi’.
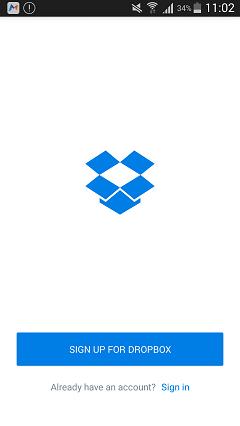
2. Inoltre, abilita i caricamenti da fotocamera che salveranno automaticamente le immagini e i video del tuo dispositivo creando una Nuova cartella con il nome di Caricamenti da fotocamera in Dropbox. Oppure, quando hai effettuato l’accesso, fai clic sull’icona ‘Foto’, seleziona il pulsante ‘Attiva’ per abilitare il backup dell’immagine.
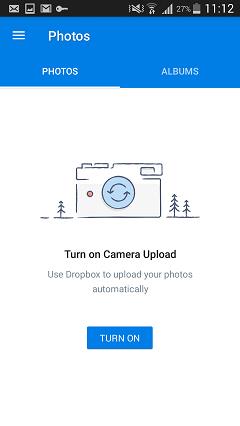

Inizialmente abbiamo solo 2 GB di spazio per conservare i nostri dati in Dropbox. Non cancella nessun tipo di dato senza il permesso dell’utente.
Parte 5: backup automatico delle foto Android con Google+
Innanzitutto, apri l’app Google+, quindi apri il menu. Fare clic sulle impostazioni nell’angolo destro e fare clic su Fotocamera e foto. Ora, seleziona Backup automatico e su di esso. Potrebbe trattarsi di un errore ricevuto dall’utente che verrà rimosso dando modo l’accesso di Google+ alle foto dell’utente.
Google+ è un backup automatico in totale sicurezza poiché le immagini archiviate da qualsiasi utente vengono sempre archiviate nello spazio privato di ciascuna. Se l’utente abilita il Backup automatico, foto e video vengono automaticamente archiviati in Google+.
1. Per prima cosa devi scaricare l’app Google Foto da Google Play Store e scaricarla sul tuo dispositivo.
2. Installa l’app e crea un account, fai clic su ‘Accedi’ per accedere. Successivamente fai clic su ‘Impostazioni’ e attiva l’opzione ‘Backup e sincronizzazione’.
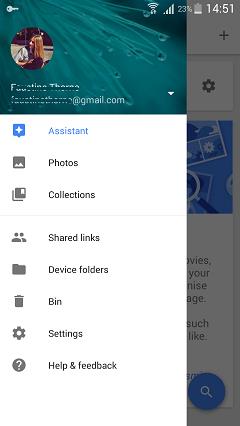
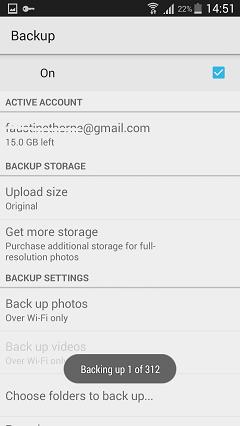
3. Dopo il 2° passaggio, fare clic su ‘scegli cartella di cui eseguire il backup’, dove tutti i file di immagine verranno archiviati nel telefono verranno visualizzati in un elenco e selezionare quelli di cui è necessario eseguire il backup e il processo inizierà.
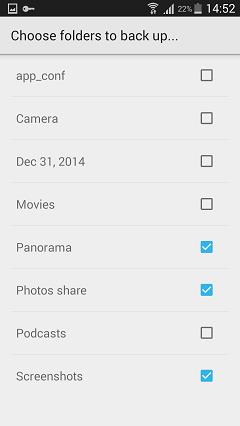
4. Puoi vedere tutte le tue immagini di backup dal tuo dispositivo mentre accedi a Google Foto
Parte 6: Mobiletrans
Un’altra soluzione migliore per questo è Wondershare MobileTrans che è compatibile con tutti i dispositivi più recenti. È un backup da telefono a computer con un clic e un software di trasferimento da telefono a telefono. La caratteristica principale è che è compatibile con diversi tipi di sistemi operativi.

Trasferimento telefonico MobileTrans
Trasferisci i contatti da Android a iPhone in 1 clic!
- Trasferisci facilmente foto, video, calendario, contatti, messaggi e musica da Android a iPhone/iPad.
- Ci vogliono meno di 10 minuti per finire.
- Abilita il trasferimento da HTC, Samsung, Nokia, Motorola e altri a iPhone 7/SE/6s (Plus)/6 Plus/5s/5c/5/4S/4/3GS con iOS 10/9/8/7/6 /5.
- Funziona perfettamente con Apple, Samsung, HTC, LG, Sony, Google, HUAWEI, Motorola, ZTE, Nokia e altri smartphone e tablet.
- Pienamente compatibile con i principali provider come AT & T, Verizon, Sprint e T-Mobile.
- Pienamente compatibile con Windows 10 o Mac 10.12
Come eseguire il backup delle foto Android sul computer utilizzando mobiletrans:
Passo 1
Scarica e installa Wondershare MobileTrans. Una volta installato il programma, avvialo e connetti il cellulare al computer utilizzando un cavo e fai clic sull’opzione ‘Esegui il backup del telefono’.
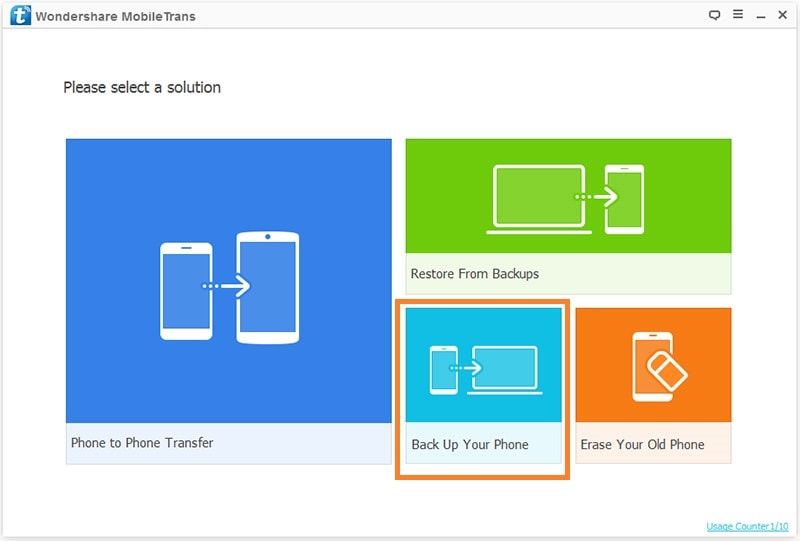
Passo 2
Mobiletrans ti mostrerà ora tutti i file disponibili sul tuo telefonino. Seleziona le foto qui e fai clic sul pulsante Avvia trasferimento sotto i file disponibili.

Passo 3
Il programma inizierà a trasferire i file sul computer ora e lo finirà tra un po’ di tempo a seconda delle dimensioni della libreria di foto. Puoi vedere la barra di avanzamento in alto. Si prega di non disconnettere il telefono fino al completamento del trasferimento.
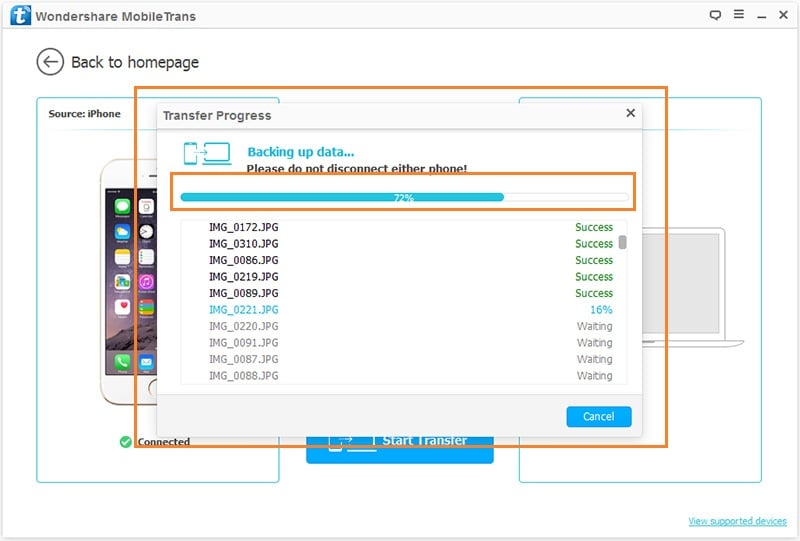
ultimi articoli


