[Risolto] Come posso eseguire il backup dei miei contatti sull’account Google?
Grazie agli smartphone e all’app Contatti, le persone non devono più memorizzare i numeri di telefono. Possono semplicemente aggiungere un numero nell’elenco dei contatti e accedervi ogni volta che vogliono. Ma cosa succede se il tuo smartphone viene rubato. Più che perdere il telefono stesso, sarai deluso di perdere tutti i contatti che avevi salvato per diversi anni. E, contattare ogni persona e chiedere loro di nuovo il numero di telefono non sarà altro che frenetico.

Quindi, quale sarebbe una soluzione migliore per proteggere i tuoi contatti? La risposta è creare un backup e salvarli nel tuo account Google. Oltre a molti servizi utili, Google consente anche agli utenti di eseguire il backup dei propri contatti e salvarli per il futuro. In questo modo anche se finisci per perdere lo smartphone, potrai recuperare tutti i contatti senza alcun problema.
Nella guida di oggi, mostreremo una procedura dettagliata su come salvare i contatti sull’account Google in modo da potervi accedere da qualsiasi luogo.
Parte 1: Come salvare i miei contatti sull’account Google?
Vale la pena notare che puoi eseguire il backup dei tuoi contatti su un account Google sia su Android che su iOS. Inoltre, una volta sincronizzati i tuoi contatti con l’account Google, tutti i nuovi contatti verranno aggiunti automaticamente e non dovrai sincronizzarli affatto manualmente.
Ti guidiamo attraverso la procedura passo passo per sincronizzare i contatti con un account Google rispettivamente su Android e iOS.
- Su smartphone Android:
Passo 1 – Sul tuo dispositivo Android, apri ‘Impostazioni’.
Passo 2 – Scorri verso il basso e clicca su “Google”.
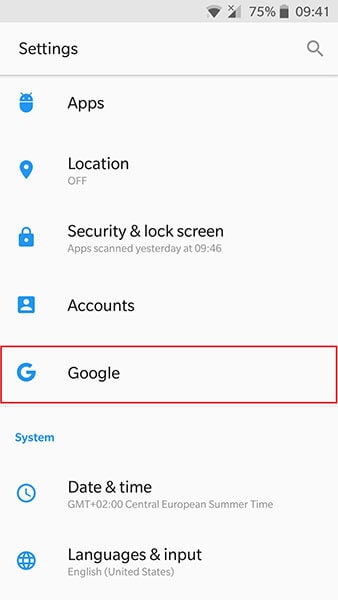
Passo 3 – Se non hai ancora configurato un account Google, segui le istruzioni sullo schermo per farlo.
Passo 4 – Se hai già un account Google, fai semplicemente clic sull’opzione ‘Servizi account’ per procedere ulteriormente.
Passo 5 – Fai clic su ‘Sincronizzazione contatti Google’ e tocca ‘Stato’.
Passo 6 – Attivare l’interruttore per abilitare la ‘Sincronizzazione automatica’ per i contatti.
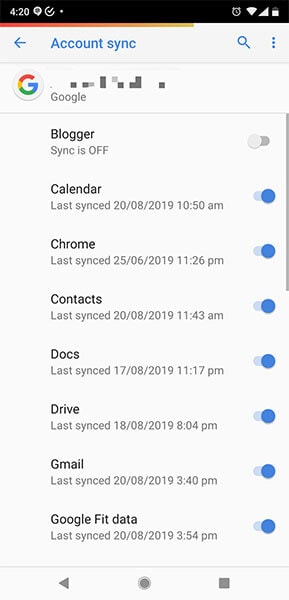
Una volta abilitata la sincronizzazione automatica, verrà eseguito il backup di tutti i tuoi contatti su Google Drive. Inoltre, ogni volta che aggiungi un nuovo contatto al tuo dispositivo Android, verrà salvato automaticamente nell’account Google.
- Su dispositivi iOS:
Su un dispositivo iOS, la procedura per eseguire il backup dei contatti su un account Google è leggermente diversa.
Passo 1 – Apri l’app ‘Impostazioni’ sul tuo iPhone o iPad.
Passo 2 – Scorri verso il basso e fai clic su ‘Account e password’ e seleziona ‘Aggiungi account’ > ‘Google’.
Passo 3 – A questo punto, inserisci le credenziali dell’account Google che vuoi utilizzare per salvare i contatti.
Passo 4 – Dopo aver aggiunto il tuo account, fai clic su ‘Avanti’.
Passo 5 – Attiva l’interruttore ‘On’ accanto all’opzione ‘Contatti’.
Passo 6 – Fai clic su ‘Salva’ nell’angolo in alto a destra per applicare le modifiche e avvia l’app ‘Contatti’ per eseguire il backup di tutti i contatti.
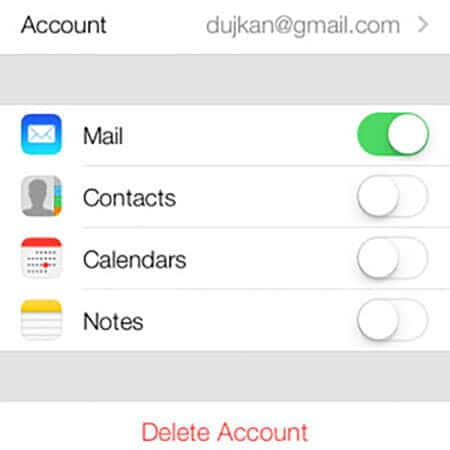
Questo è tutto; tutti i contatti nel tuo iDevice verranno sincronizzati con l’account Google e potrai recuperarli ogni volta che vuoi.
Parte 2: Esistono altri modi per eseguire il backup dei miei contatti?
Sì, l’utilizzo dell’account Google è solo uno dei metodi per eseguire il backup dei contatti. C’è una vasta gamma di altri metodi che puoi scegliere per mantenere i tuoi contatti al sicuro. Discutiamo ciascuno di questi metodi individualmente e ti aiutiamo a scegliere quello che meglio si adatta alle tue esigenze.
1. Eseguire il backup dei contatti sul PC utilizzando un’applicazione di terze parti
Uno dei modi più convenienti per eseguire il backup dei contatti, oltre all’account Google, è utilizzare un’app di terze parti come DrFoneTool Phone Backup. È uno strumento di backup ricco di funzionalità progettato specificamente per consentire agli utenti di eseguire il backup dei propri dati (inclusi i contatti) su un computer.
Con Phone Backup, puoi creare un backup per diversi tipi di file come immagini, video, brani musicali, documenti, ecc. Lo strumento supporta anche il backup selettivo, dando agli utenti la libertà di scegliere i tipi di file specifici che desiderano includere nel backup.
Ad esempio, se desideri solo eseguire il backup dei tuoi contatti, non dovrai affrontare il fastidio di eseguire il backup di tutti i dati dal tuo smartphone. Questo è uno strumento adatto per gli utenti che intendono installare un aggiornamento di sistema sul proprio telefono cellulare o aggiungere una nuova ROM personalizzata.
In entrambi questi casi, le possibilità di perdita di dati sono leggermente superiori. Ecco perché, se hai salvato un backup dei tuoi contatti su un PC, sarebbe più facile recuperarli nel caso le cose andassero male.
Uno dei principali vantaggi della scelta di DrFoneTool Phone Backup per il backup dei contatti è che il software è disponibile sia per iOS che per Android. Ciò significa che puoi facilmente eseguire il backup di tutti i tuoi contatti, indipendentemente dal marchio di smartphone che stai attualmente utilizzando.
Quindi, se non vuoi eseguire il backup dei contatti su un account Google, ecco come utilizzare DrFoneTool – Backup del telefono rispettivamente per iOS e Android.
- DrFoneTool – Backup del telefono (iOS)
DrFoneTool – Backup del telefono (iOS) è uno dei rari strumenti di backup per iPhone che supporta l’ultimo iOS 14. Se hai già aggiornato il tuo iPhone all’ultima versione, sarai in grado di eseguire facilmente il backup dei tuoi contatti con DrFoneTool.
Segui questi passaggi per utilizzare DrFoneTool per eseguire il backup dei contatti da un dispositivo iOS e salvarli su un PC.
Passo 1 Dopo aver installato il software sul tuo PC, avvialo e seleziona l’opzione ‘Backup telefono’ nella schermata iniziale. Assicurati di collegare il tuo dispositivo iOS al PC utilizzando un cavo USB.

Passo 2 Nella schermata successiva, fai clic su ‘Backup’ per continuare con il processo.

Passo 3 Ora ti verrà chiesto di scegliere i tipi di file che desideri includere nel backup. Dal momento che vogliamo eseguire il backup solo dei contatti, fai clic su ‘Contatti’ e tocca il pulsante ‘Backup’.

Passo 4 DrFoneTool inizierà a creare un file di backup. Attendi un po’ perché questo processo può richiedere alcuni minuti per essere completato.
Passo 5 Al termine del backup, puoi toccare ‘Visualizza cronologia backup’ per verificare quali file sono stati sottoposti a backup.

- DrFoneTool – Backup del telefono (Android)
L’interfaccia utente per la versione Android di Strumento DrFone è esattamente lo stesso di quello di iOS. Tuttavia, puoi anche utilizzare la versione Android per installare un backup iCloud/iTunes sul tuo smartphone Android.
Ecco la procedura passo passo per creare un backup dei contatti utilizzando DrFoneTool su uno smartphone Android.
Passo 1 Avvia il software sul tuo PC e seleziona ‘Backup telefono’.

Passo 2 Collega il tuo dispositivo Android al computer e tocca ‘Backup’.

Passo 3 Una volta che DrFoneTool ha riconosciuto il tuo dispositivo, seleziona i tipi di file che desideri includere nel backup. Tieni presente che puoi anche aggiungere altri tipi di file come immagini, video, musica, ecc.
Passo 4 Dopo aver scelto i tipi di file corretti, fare clic sul pulsante ‘Backup’.

Passo 5 Attendi che DrFoneTool crei un backup per i file selezionati.

Passo 6 Come prima, tocca ‘Visualizza cronologia backup’ per vedere cosa è stato incluso nel backup.

Dopo che il backup è stato creato correttamente, vai avanti e installa gli ultimi aggiornamenti sul tuo smartphone. Quando il tuo telefono è completamente aggiornato, puoi nuovamente utilizzare DrFoneTool per ripristinare anche il backup.
2. Backup utilizzando una scheda SD
Se non ti fidi del ‘cloud storage’ e vuoi seguire il metodo tradizionale, puoi anche creare un backup per i tuoi contatti utilizzando una scheda SD o una memoria USB esterna. Basta inserire la scheda SD nel tuo smartphone e seguire i passaggi indicati di seguito per creare un backup.
Passo 1 – Avvia l’app ‘Contatti’ e fai clic sull’icona ‘Menu’ nell’angolo in alto a destra.
Passo 2 – Fai clic su ‘Impostazioni’ e tocca l’opzione ‘Importa/Esporta’.
Passo 3 – Nella schermata successiva, scegli ‘Esporta’ e seleziona la posizione in cui desideri creare il backup. In questo caso, la posizione sarebbe ‘Scheda SD’.
Questo è tutto; i tuoi contatti verranno esportati correttamente sulla scheda SD.
3. Backup utilizzando una scheda SIM
Alcune persone usano anche le schede SIM per memorizzare i propri contatti. Questo metodo sarà estremamente utile se stai passando a un nuovo smartphone ma utilizzerai la stessa scheda SIM.
Passo 1 – Ancora una volta, avvia l’app ‘Contatti’ e vai su ‘Impostazioni’.
Passo 2 – Fai clic su ‘Importa/Esporta’ e tocca ‘Esporta’.
Passo 3 – Questa volta scegli ‘SIM Card’ come posizione di destinazione.
Attendi un paio di minuti e i tuoi contatti verranno esportati sulla scheda SIM. Inoltre, vale la pena notare che le schede SIM hanno uno spazio di archiviazione limitato, il che significa che possono salvare solo un numero selezionato di contatti. Quindi, se desideri eseguire il backup di migliaia di contatti, l’utilizzo di un backup su cloud sarebbe l’opzione migliore.
Conclusione
Quindi, questo conclude la nostra guida su come eseguire il backup dei contatti sull’account Google. Segui questi trucchi e sarai in grado di mantenere tutti i tuoi contatti al sicuro, anche se finisci per perdere lo smartphone. E, nel caso tu stia cercando di creare un backup rapido, usa semplicemente “DrFoneTool – Backup del telefono” sul tuo cellulare e sarai in grado di portare a termine il lavoro in pochissimo tempo.
ultimi articoli