Come risolvere il problema “Archiviazione iCloud insufficiente”?
Non è un segreto che iCloud sia uno dei migliori servizi forniti da Apple. Ti dà il potere di sincronizzare tutti i tuoi iDevice insieme ed eseguire il backup dei tuoi dati per mantenerli al sicuro. Sfortunatamente, c’è un grande svantaggio di iCloud. Ottieni solo 5 GB di spazio di archiviazione cloud gratuito. E, poiché un video 4K di un minuto registrato da un iPhone può occupare più di 1 GB di spazio di archiviazione, è molto probabile che tu esaurisca lo spazio di archiviazione nel cloud entro il primo mese di utilizzo del tuo iPhone.
A questo punto, ti verrà chiesto ancora e ancora l’errore ‘Archiviazione iCloud insufficiente’, al punto che diventerà piuttosto fastidioso. Senza dubbio, puoi andare avanti e acquistare ulteriore spazio di archiviazione cloud, ma è sicuro dire che non tutti vorrebbero spendere i loro soldi per l’archiviazione cloud.
Quindi, quali sono gli altri modi per correggere ‘spazio di archiviazione iCloud insufficiente’ per il tuo account iCloud? In questa guida, ti guideremo attraverso diverse soluzioni di lavoro che ti aiuteranno a ottimizzare lo spazio di archiviazione di iCloud in modo da non riscontrare più il suddetto errore.
Parte 1: Perché il mio spazio di archiviazione iCloud non è sufficiente?
Come abbiamo detto prima, con iCloud otterrai solo 5 GB di spazio di archiviazione cloud gratuito. La maggior parte degli utenti di iPhone ha più di 5 GB di dati di cui potrebbe voler eseguire il backup utilizzando iCloud. Questo è il motivo principale per cui il tuo account iCloud esaurirà lo spazio di archiviazione molto presto, principalmente nei primi mesi.
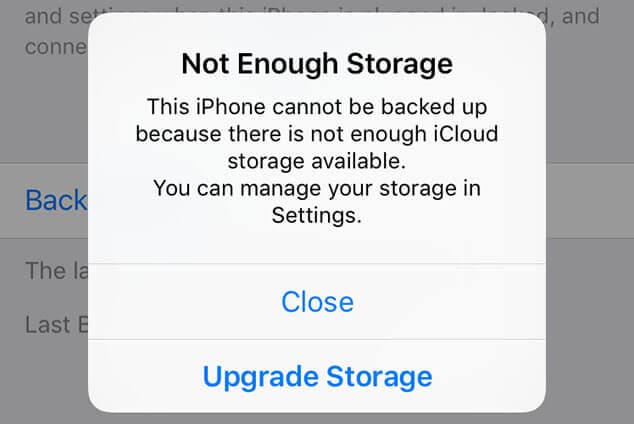
Inoltre, se hai sincronizzato lo stesso account iCloud su più dispositivi Apple, il suo spazio di archiviazione si esaurirà ancora più velocemente. Ciò accade generalmente perché tutti i dispositivi Apple sono configurati per eseguire automaticamente il backup dei dati sull’account iCloud.
Quindi, a meno che tu non abbia acquistato spazio di archiviazione iCloud aggiuntivo, è molto probabile che incontri l’errore ‘Archiviazione iCloud insufficiente’ sul tuo iPhone.
Parte 2: Come risolvere l’errore di backup dei dati che non può essere eseguito senza acquistare ulteriore spazio di archiviazione iCloud?
Ora che sai perché lo spazio di archiviazione di iCloud si riempie abbastanza rapidamente, immergiamoci nelle soluzioni funzionanti per riparare lo spazio insufficiente in iCloud senza acquistare ulteriore spazio di archiviazione nel cloud.
2.1 Rimuovere foto e video non necessari dal backup
Foto e video occupano lo spazio di archiviazione più elevato tra tutti gli altri tipi di dati. Ciò significa che una soluzione più semplice per correggere l’errore sarebbe rimuovere foto/video non necessari dal backup. Questo ti aiuterà a ridurre le dimensioni del backup e sarai in grado di aggiungere file più importanti (come documenti PDF) al backup.
Alcune persone eseguono persino un backup delle loro foto e video su altre app di archiviazione cloud come Google Drive, che fornisce 15 GB di spazio di archiviazione gratuito a ciascun utente. E, se gestisci un canale YouTube, hai il potere di pubblicare tutti i tuoi episodi su YouTube e rimuoverli dal tuo spazio di archiviazione iCloud. Poiché YouTube non addebita nulla per la pubblicazione di video, sarai in grado di mantenere i tuoi video al sicuro senza dover creare un backup per loro.
2.2 Rimuovere le app dal backup di iCloud
Come le foto e i video, anche le app del tuo iPhone sono un colpevole comune per monopolizzare lo spazio di archiviazione cloud e aumentare le dimensioni del backup. Fortunatamente, la buona notizia è che hai la libertà di scegliere quali app non vuoi includere nel backup.
Il tuo iPhone creerà automaticamente un elenco di tutte le app (in ordine decrescente) che occupano troppo spazio. Puoi sfogliare queste app e rimuovere quelle non necessarie e non è necessario eseguire il backup. Ti guidiamo attraverso la procedura passo passo per fare questo lavoro.
Passo 1 – Sul tuo iPhone, vai su ‘Impostazioni’ e tocca il tuo ID Apple.
Passo 2 – Ora vai su iCloud> Archiviazione> Gestisci spazio di archiviazione.
Passo 3 – Scegli il dispositivo di cui vuoi gestire i backup. In questo caso, scegli il tuo iPhone.
Passo 4 – Scorri verso il basso fino alla scheda ‘Scegli i dati di cui eseguire il backup’. Qui vedrai un elenco di tutte le app attualmente incluse nel backup. Puoi fare clic sull’app che desideri rimuovere e quindi toccare ‘Disattiva ed elimina’ per disabilitare la sincronizzazione di iCloud per l’applicazione selezionata.
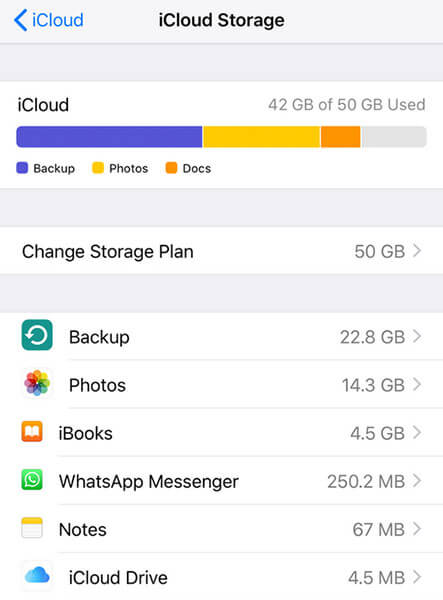
Questo è tutto; iCloud non sincronizzerà più i dati dell’app per l’app selezionata, che alla fine libererà lo spazio di archiviazione di iCloud. Puoi ripetere la stessa procedura per più app finché non hai spazio sufficiente nel tuo spazio di archiviazione iCloud.
2.3 Backup dei dati sul PC con DrFoneTool – Backup del telefono (iOS)
Uno dei modi più convenienti per liberare spazio di archiviazione del tuo account iCloud è eseguire di tanto in tanto il backup dei dati sul PC. Questo ti aiuterà a proteggere tutti i tuoi dati e correggere lo ‘spazio di archiviazione iCloud insufficiente’ contemporaneamente. Tuttavia, avrai bisogno di uno strumento di backup professionale per questo lavoro poiché non puoi semplicemente copiare file da un iPhone a un PC.
Raccomandiamo l’uso DrFoneTool – Backup del telefono (iOS). È uno strumento di backup dedicato progettato specificamente per creare un backup per il tuo iPhone e archiviarlo su un PC. Quando richiesto, puoi utilizzare lo stesso strumento anche per ripristinare i dati dal backup.
Il motivo per cui l’utilizzo di DrFoneTool è una scelta più saggia è che ha due vantaggi principali. Prima di tutto, potrai salvare tutti i tuoi dati senza dover cancellare nulla. E in secondo luogo, ti aiuterà a creare più backup per file importanti che saranno molto utili se li elimini accidentalmente dal tuo iPhone o iCloud.
Un altro potenziale vantaggio della scelta di DrFoneTool – Phone Backup (iOS) è che supporta il backup selettivo. A differenza del backup di iTunes o iCloud, avrai la libertà di scegliere quali file vuoi includere nel backup. Quindi, se desideri solo eseguire il backup di foto e video, puoi utilizzare DrFoneTool – Backup del telefono per fare il lavoro.
Ecco alcune funzionalità aggiuntive di DrFoneTool che lo rendono uno strumento di backup affidabile per iOS.
- Soluzioni con un clic per eseguire il backup dei file da un iPhone al PC.
- Funziona con Windows e macOS
- Compatibile con tutte le versioni di iOS, incluso iOS 14
- Ripristina il backup di iCloud/iTunes su diversi iDevice
- Zero perdita di dati durante il backup dei file da iPhone a PC
Ora, discutiamo rapidamente la procedura dettagliata per creare backup di iPhone su PC utilizzando DrFoneTool – Backup del telefono.
Passaggio 1: collega il tuo iPhone al PC
Inizia installando il software sul tuo PC. Una volta installato, avvia DrFoneTool e tocca l’opzione ‘Backup telefono’.

Ora collega il tuo iPhone al PC e fai clic sul pulsante ‘Backup’ per procedere ulteriormente.

Passaggio 2: selezionare i tipi di file
Con DrFoneTool – Backup del telefono, avrai il potere di scegliere i tipi di file di cui desideri eseguire il backup dal tuo iPhone. Quindi, nella schermata successiva, seleziona tutti i tipi di dati desiderati e fai clic su ‘Backup’.

Passaggio 3: visualizza la cronologia di backup
Questo avvierà il processo di backup, che potrebbe richiedere alcuni minuti per essere completato. Dopo aver eseguito correttamente il backup dei file, sullo schermo verrà visualizzato un messaggio di conferma.

Puoi anche fare clic sul pulsante ‘Visualizza cronologia backup’ per controllare tutti i backup che hai mai eseguito utilizzando DrFoneTool – Backup del telefono.

È così che puoi portare i backup dell’iPhone sul tuo PC usando DrFoneTool – Backup del telefono e liberare spazio extra nel tuo spazio di archiviazione iCloud. Dopo aver eseguito correttamente il backup dei dati, puoi anche ripristinarli su altri iDevice utilizzando lo stesso DrFoneTool. Come iOS, DrFoneTool – Backup del telefono è disponibile anche per Android che ti aiuterà a eseguire il backup dei dati dal tuo dispositivo Android su un computer.
Parte 3: Come acquistare ulteriore spazio di archiviazione iCloud?
Se non hai abbastanza tempo per sederti e gestire individualmente i tuoi backup iCloud, l’opzione più semplice sarebbe quella di acquistare ulteriore spazio di archiviazione iCloud. Apple fornisce diversi piani di archiviazione che ti aiuteranno a espandere lo spazio di archiviazione di iCloud e non preoccuparti mai di occuparti di spazio insufficiente nel problema di iCloud.
Ecco alcuni piani di archiviazione che puoi scegliere per espandere lo spazio di archiviazione per il tuo account iCloud.
- 50GB: $ 0.99
- 200GB: $ 2.99
- 2TB: $ 9.99
Puoi anche scegliere piani famiglia da 200 GB e 2 TB da condividere con i membri della tua famiglia. Inoltre, il prezzo per questi piani varierà per ogni paese. Assicurati di visitare il pagina ufficiale per controllare le informazioni sullo spazio di archiviazione di iCloud per la tua regione.
Ecco come acquistare un nuovo piano di archiviazione sul tuo iPhone.
Passo 1 – Vai su ‘Impostazioni’ e fai clic sul tuo ID Apple.
Passo 2 – Tocca iCloud e fai clic su ‘Gestisci spazio di archiviazione’.
Passo 3 – Fai clic su ‘Cambia piano di archiviazione e scegli un piano secondo le tue preferenze.
Passo 4 – Ora tocca il pulsante ‘Acquista’ ed effettua il pagamento finale per espandere il tuo spazio di archiviazione iCloud.
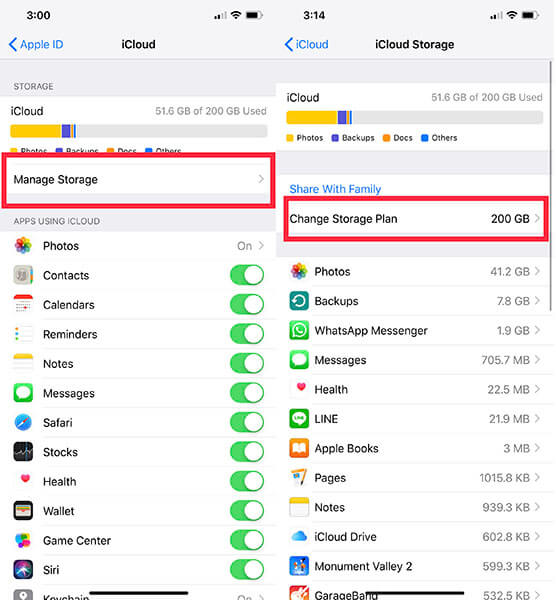
Conclusione
Quindi, questi sono alcuni metodi che ti aiuteranno a ottimizzare lo spazio di archiviazione di iCloud quando non hai abbastanza spazio in iCloud per eseguire il backup di questo iPhone. Se sei bloccato in una situazione simile, utilizza le soluzioni sopra menzionate e sarai in grado di utilizzare al meglio il tuo account iCloud.
ultimi articoli