Problema della sessione di backup di iTunes non riuscita
Quando si tratta di creare un backup su un iPhone, molte persone tendono a scegliere iTunes per il lavoro. Il motivo più comune alla base di questo è la facilità d’uso. Puoi eseguire il backup di tutti i tuoi dati da un iPhone con un clic utilizzando iTunes e ripristinarli ogni volta che vuoi. Con iTunes, inoltre, puoi archiviare il backup sul tuo PC oltre che su iCloud, garantendo doppia sicurezza.
Ma, come tutto il resto, anche il backup di iTunes è soggetto a errori imprevisti. Uno di questi errori è la ‘sessione di backup di iTunes non riuscita’. È un errore comune di iTunes che di solito si verifica quando una sessione di backup di iTunes scade a causa di un fattore esterno. Se hai riscontrato lo stesso errore con il tuo account iTunes, possiamo capire la tua frustrazione. Ma la buona notizia è che puoi facilmente risolvere il problema da solo.
In questo articolo, affronteremo alcune tecniche efficaci che ti aiuteranno a risolvere l’errore ‘sessione di backup di iTunes non riuscita’.
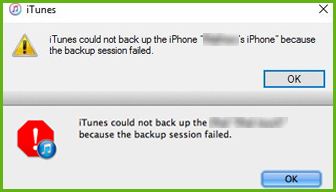
Perché la sessione di backup di iTunes non riesce in primo luogo?
La verità è che diversi fattori, che vanno dai problemi relativi all’hardware all’attacco di malware, possono interrompere la sessione di backup di iTunes e richiedere invece il suddetto errore. Sebbene non ci sia una risposta definitiva su ciò che causa l’errore, abbiamo identificato alcuni motivi che potrebbero essere responsabili dell’attivazione del problema ‘sessione di backup di iTunes non riuscita’. Questi motivi includono:
- iTunes è corrotto: Questo è probabilmente il motivo più comune per una sessione di backup non riuscita su iTunes. Se un file di configurazione manca sul tuo PC, danneggerà automaticamente l’app iTunes e non eseguirà affatto il backup dei tuoi dati.
- File di backup di grandi dimensioni: È importante capire che puoi eseguire il backup di dati limitati su iCloud, anche se stai utilizzando il backup di iTunes. In generale, iCloud offre 5 GB di spazio di archiviazione gratuito. Quindi, se il tuo file di backup è più grande di 5 GB, dovrai acquistare spazio di archiviazione cloud aggiuntivo o eliminare alcuni elementi dal backup.
- Errore del computer: Come accennato in precedenza, anche un problema relativo all’hardware può causare un errore ‘sessione di backup di iTunes non riuscita’. Questo di solito accade quando il tuo PC ha riscontrato un errore imprevisto o un arresto anomalo mentre iTunes stava eseguendo il backup dei dati.
- Antivirus: Anche se è una situazione piuttosto rara, ci sono molti programmi antivirus configurati per interrompere automaticamente i processi di backup/ripristino.
- Versione iTunes obsoleta: Infine, se stai eseguendo una versione obsoleta di iTunes, è molto probabile che ti imbatti nel problema della sessione di backup non riuscita.
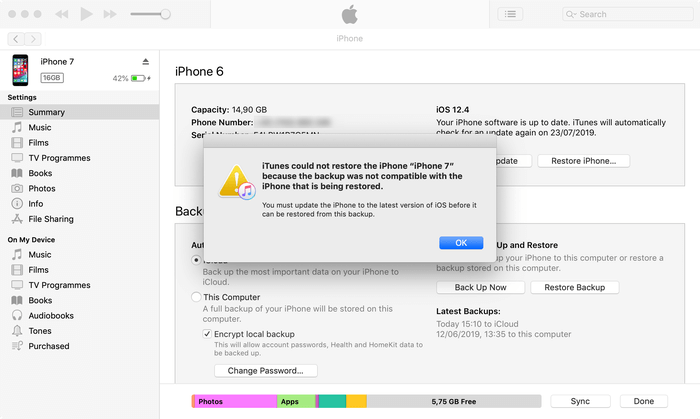
Indipendentemente dal motivo che ha causato l’errore, ecco alcune soluzioni che ti aiuteranno a risolverlo e continuare a eseguire il backup dei tuoi dati utilizzando iTunes senza alcuna interruzione.
Come gestire la sessione di backup di iTunes non riuscita
Innanzitutto, parleremo di alcune soluzioni rapide per correggere istantaneamente l’errore. Nel caso in cui queste soluzioni non funzionino, daremo anche un’occhiata a un metodo alternativo per eseguire il backup dei dati che funziona sempre con una percentuale di successo del 100%. Quindi, senza ulteriori indugi, iniziamo con la nostra prima soluzione.
1. Aggiorna iTunes
Iniziamo con qualcosa di semplice! Se non hai aggiornato l’app iTunes sul tuo laptop, assicurati di aggiornarla all’ultima versione. Puoi aggiornare facilmente iTunes tramite ‘App Store’ sul tuo Macbook.
Passo 1 – Vai all’App Store sul tuo Macbook.
Passo 2 – Tocca l’opzione ‘Aggiornamenti’ nella parte superiore dello schermo.
Passo 3 – Se vedi aggiornamenti di iTunes, fai semplicemente clic su ‘Installa’ per installarli sul tuo laptop.
Una volta che iTunes è stato aggiornato correttamente, prova a creare di nuovo un backup e verifica se riscontri l’errore ‘iTunes non ha potuto eseguire il backup dell’iPhone perché la sessione di backup non è riuscita’ o meno.
2. Riavvia il tuo Macbook e iPhone
Se stai già utilizzando l’ultima versione di iTunes, l’errore potrebbe essere causato da un problema relativo all’hardware. In questo caso, puoi semplicemente riavviare sia l’iPhone che il Macbook separatamente e verificare se risolve il problema. Prima di riavviare i dispositivi, tuttavia, assicurati di disconnettere il tuo iPhone dal laptop.
3. Elimina i file dal backup
Se stai tentando di eseguire il backup dei dati sul tuo account iCloud, sarà indispensabile mantenere la dimensione del file di backup fino a 5 GB (massimo), a meno che tu non abbia acquistato spazio di archiviazione cloud aggiuntivo. Quindi, elimina i file non necessari dal backup e prova a eseguire nuovamente il backup dei dati.
Nel caso in cui riscontri ancora lo stesso errore ‘file di backup troppo grande’, puoi creare il backup anche sul tuo Macbook. In questo caso, tuttavia, assicurati che il tuo laptop disponga di spazio di archiviazione sufficiente per contenere il file di backup. Puoi facilmente liberare spazio di archiviazione sul Macbook eliminando alcuni file non necessari.
4. Disabilita il programma antivirus
Poiché il software antivirus può anche interrompere il processo di backup di iTunes, è sempre una strategia saggia disabilitarlo prima di iniziare a eseguire il backup con iTunes. Puoi disattivare direttamente l’antivirus dalla barra delle applicazioni su un PC Windows.
Tuttavia, in alcune situazioni, dovrai seguire un approccio diverso per portare a termine il lavoro. Controlla il sito Web ufficiale del tuo provider di antivirus e segui le linee guida menzionate per disattivarlo per alcuni minuti. Una volta completato il processo di backup, è possibile ripristinare nuovamente l’antivirus.
5. Reimpostare la cartella di blocco
Ogni volta che colleghi il tuo iPhone al PC, i record dedicati vengono mantenuti nella cartella ‘Lockdown’. Questi record aiutano l’iPhone a interagire con il PC e a scambiare file. Ma, nel caso in cui si verifichi un problema con la cartella di blocco, può anche causare il fallimento di una sessione di backup su iTunes. In questo caso, tutto ciò che devi fare è ripristinare la cartella Lockdown per correggere l’errore. Tuttavia, tieni presente che dovrai seguire un approccio diverso per trovare la ‘Cartella di blocco’ in Windows e macOS.
Per Windows:
Passo 1 – Prima di tutto, chiudi l’app iTunes e scollega anche il tuo iPhone dal PC.
Passo 2 – Apri Esplora file e inserisci ‘C:ProgramDataAppleLockdown’ nella barra di ricerca.
Passo 3 – A questo punto, elimina tutti i file dalla cartella “Lockdown”.
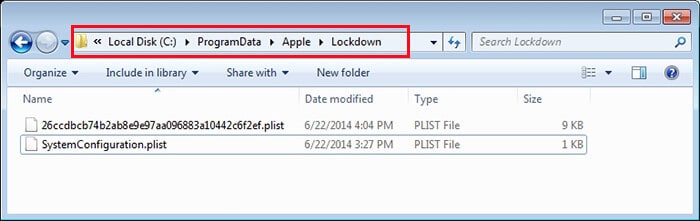
Ancora una volta, riavvia iTunes, collega il tuo iPhone al PC e prova a creare un backup per i tuoi file.
Per macOS:
Passo 1 – Sul tuo Macbook, chiudi iTunes e scollega anche l’iPhone.
Passo 2 – Apri Finder e seleziona ‘Vai alla cartella’. Digita ‘/private/var/db/lockdown/’ e premi invio.
Passo 3 – Elimina semplicemente tutti i file dalla cartella Lockdown e prova di nuovo a eseguire il backup dei dati tramite iTunes.
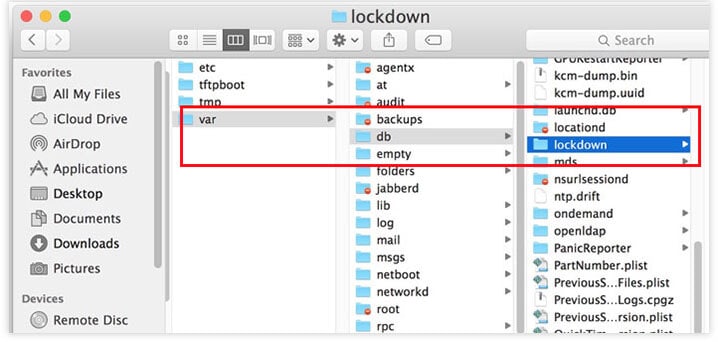
Esistono alternative a iTunes per il backup?
Se nessuna delle soluzioni di cui sopra risolve il problema ‘sessione di backup di iTunes non riuscita’, sarebbe meglio utilizzare un’alternativa a iTunes per eseguire il backup dei dati. Ma poiché Apple è estremamente seria riguardo alla privacy degli utenti, ci sono pochissimi strumenti che possono essere utilizzati per creare un backup per i tuoi file da un iPhone.
Dopo aver esaminato diverse soluzioni, abbiamo riscontrato che DrFoneTool Phone Backup (iOS) è lo strumento di backup più affidabile per iPhone. Il software è specificamente progettato per eseguire il backup dei dati da un iPhone/iPad e salvarli in modo sicuro sul PC. DrFoneTool funziona sia con Windows che con macOS, il che significa che sarai in grado di eseguire il backup dei tuoi dati su qualsiasi laptop/PC.
Ciò che rende DrFoneTool più affidabile di iTunes o iCloud è che supporta il ‘backup selettivo’. Per dirla in parole semplici, avrai il pieno controllo su quali tipi di file dovrebbero essere inclusi nel backup. A differenza di iTunes, DrFoneTool non aggiunge tutto al file di backup, anche se la maggior parte dei dati è irrilevante. Hai il controllo completo su cosa aggiungere e cosa no.
DrFoneTool supporta un’ampia varietà di tipi di dati che puoi includere nel backup. Alcuni di questi file includono immagini, video, contatti, messaggi, dati Whatsapp, ecc. Un altro vantaggio dell’utilizzo di DrFoneTool è la sua interfaccia utente intuitiva e la sua facilità d’uso. Puoi creare un file di backup per il tuo iPhone con tre semplici passaggi.
Funzionalità di DrFoneTool – Backup del telefono (iOS)
Diamo un’occhiata ad alcune funzionalità aggiuntive di DrFoneTool: Phone Backup, uno strumento affidabile per eseguire il backup dei dati da un iPhone.
- Compatibilità multipiattaforma – DrFoneTool funziona sia con Windows che con macOS. Non importa se stai utilizzando il tradizionale Windows XP o l’ultimo Windows 10, DrFoneTool ti aiuterà a eseguire il backup dei dati su ogni PC Windows. Allo stesso modo, funziona per tutte le versioni di macOS.
- Supporta tutti i dispositivi iOS – DrFoneTool ti aiuterà a eseguire il backup dei dati da ogni iPhone, anche se esegue l’ultimo iOS 14.
- Backup di diversi tipi di dati – Con DrFoneTool – Phone Backup, puoi scegliere diversi tipi di dati da includere nel backup. Inoltre, ti consente di selezionare dati selettivi, rendendo l’intero processo meno complicato.
- Ripristinare il backup – Dopo aver creato con successo un backup di iPhone, sarai in grado di ripristinarlo su un iPhone diverso utilizzando lo stesso DrFoneTool. Quando ripristinerai i dati, DrFoneTool non sovrascriverà i dati esistenti sul tuo secondo iPhone.
Come eseguire il backup dei dati da un iPhone utilizzando DrFoneTool – Backup del telefono
Quindi, ora che sei pronto per l’uso DrFoneTool – Backup del telefono, ecco come utilizzarlo per eseguire il backup dei dati da un iPhone al tuo PC.
Passo 1 – Installa e avvia DrFoneTool sul tuo PC e seleziona ‘Backup telefono’ nella schermata iniziale.

Passo 2 – Assicurati di collegare il tuo iPhone al PC tramite USB e fai clic su ‘Backup’ nella finestra successiva.

Passo 3 – Nella finestra successiva, seleziona i tipi di file che desideri includere nel backup. Inoltre, scegli la cartella di destinazione in cui desideri archiviare il file di backup e fai clic su ‘Backup’.

Passo 4 – DrFoneTool avvierà automaticamente la creazione del backup e il completamento del processo potrebbe richiedere alcuni minuti.

Passo 5 – Una volta che il backup è stato creato correttamente, fai semplicemente clic su ‘Visualizza cronologia backup’ per controllare tutti i file di backup. Puoi inoltre fare clic sul pulsante ‘Visualizza’ accanto a ciascun file di backup per verificare cosa è stato incluso in esso.

Conclusione
La sessione di backup non riuscita su iTunes è un errore piuttosto comune che molti utenti riscontrano durante il tentativo di eseguire il backup del proprio iPhone utilizzando iTunes. Se sei bloccato in una situazione simile, puoi utilizzare uno dei metodi di risoluzione dei problemi per risolvere il problema o passare a DrFoneTool per eseguire il backup del tuo iPhone sul tuo laptop.
ultimi articoli