I 4 modi migliori per controllare il PC da iPhone
La tecnologia ha raggiunto il suo apice nel mondo di oggi. Tutto è disponibile con un solo tocco. Immagina di controllare il tuo PC dal tuo telefono. Suona bene? L’ultima funzionalità one-tap ha raggiunto quasi tutti i dispositivi e ora ha creato un’osservazione introducendo il nuovo elemento di come controllare il PC da iPhone con pochi passaggi. Pertanto, se hai un iPhone e non vedi l’ora di controllare il tuo PC/MacBook, sei sulla pagina giusta. Con le app giuste seguite da una guida passo-passo, questo articolo è perfettamente curato per farti sapere come connettere il PC dall’iPhone.
Parte 1: Posso controllare PC o Mac dall’iPhone?
La risposta è si. Con varie applicazioni e una guida passo passo, è possibile controllare il proprio dispositivo informatico dall’iPhone. In questo modo, è possibile avere accesso completo ai file nel PC/MacBook ed eseguire ulteriori funzioni tramite un dispositivo.
Apple produce uno dei dispositivi più avanzati e tecnologici in tutto il mondo. L’iPhone, così come il MacBook, sono dotati di varie funzionalità che rendono la vita più semplice e tecnologica.
È davvero utile connettere il PC dall’iPhone, poiché introduce azioni più facili da usare e riduce l’input di lavoro.
Quindi, diamo un’occhiata alle poche app affidabili che ti aiutano ad acquisire il pieno controllo del tuo PC/MacBook dal tuo iPhone.
Ecco come apparirebbe un PC e un iPhone collegati:

Parte 2: Nota chiave
Keynote viene utilizzato sul tuo iPhone per creare presentazioni di diapositive. È anche conosciuta come un’app per la creazione di presentazioni ampiamente utilizzata da studenti e professionisti. Ha potenti strumenti ed effetti fantastici per creare presentazioni straordinarie e impressionanti. È facile da usare e chiunque abbia una conoscenza di base del computer può usare questa app con precisione. Con keynote, l’iPhone fungerà da telecomando. Puoi collegare il tuo PC dall’iPhone e controllare le presentazioni della presentazione dal tuo iPhone seguendo i seguenti passaggi sul tuo PC/MacBook e iPhone.
Passo 1: Crea una presentazione nel keynote sul tuo Mac.
Passo 2: Scarica l’applicazione remota Keynote sul tuo iPhone e MacBook dall’App Store.
Passo 3: Assicurati di connettere entrambi, il tuo MacBook/PC e il tuo iPhone alla stessa rete Wi-Fi.
Passo 4: Apri la presentazione in un keynote dal tuo Mac. Può essere qualsiasi file da iCloud e dal tuo Mac.
Nel caso in cui tu stia presentando dal tuo Mac a un altro display o sistema di proiezione video, puoi comunque utilizzare il tuo iPhone come telecomando. Questa è la meraviglia del keynote.
Passo 5: Tocca Keynote Remote sul tuo iPhone. Dopo averlo fatto, apparirà la seguente finestra di dialogo. Fare clic su ‘Consenti’ per accettare le connessioni in entrata.
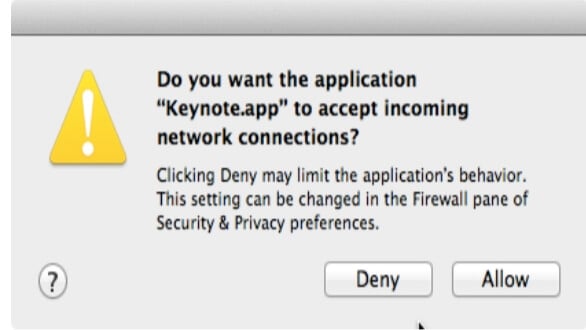
Passo 6: Fai clic su ‘Impostazioni’ nell’angolo in alto a sinistra per aprire le impostazioni di Keynote Remote, come mostrato di seguito.
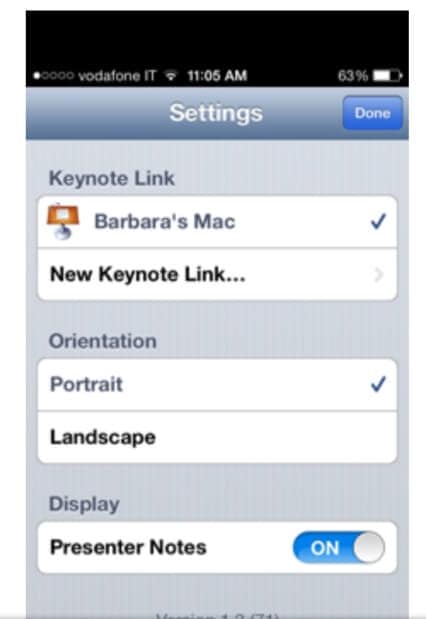
Passo 7: Fare clic su ‘Note del relatore’ in ‘Posizione On’.
Passo 8: Fare clic su ‘Fatto’.
Passo 9: Fai clic su ‘Riproduci presentazione’ sul tuo iPhone, come mostrato.
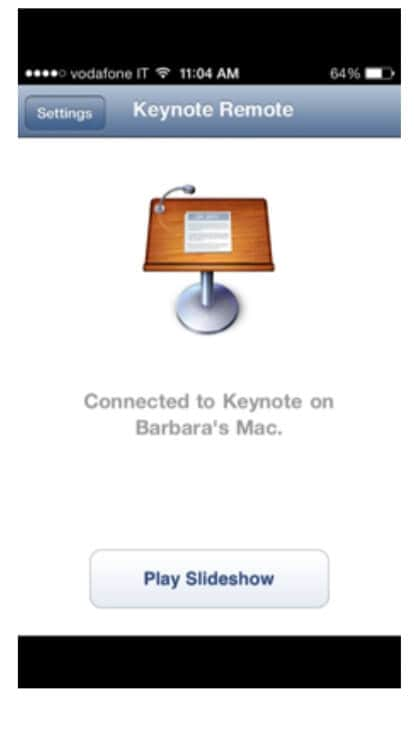
Passo 10: La tua presentazione apparirà sullo schermo. Puoi scorrere e attraversare lo schermo per passare da una diapositiva all’altra.
Ecco come puoi controllare le presentazioni del tuo PC/MacBook dal tuo iPhone utilizzando Keynote e Keynote Remote.
Parte 3: Desktop remoto di Microsoft
Un’applicazione creata da Microsoft aiuta ad avere accesso completo al proprio dispositivo informatico sul telefono. Aiuta a monitorare le app virtuali sui tuoi dispositivi ed è ampiamente accettato dagli utenti Android e iOS. Si può accedere a file, giocare, godersi film e musica dal PC/MacBook direttamente sull’iPad/iPhone. Seguendo la procedura passo passo di seguito indicata sarà possibile collegare il pc da iPhone oltre che da iPad ed eseguire le funzioni con facilità. (La procedura per iPad e iPhone è la stessa).
Passo 1: Scarica Microsoft Remote Desktop dall’AppStore/Play Store sul tuo MacBook/PC e iPad/iPhone.
Passo 2: Collega entrambi i tuoi dispositivi a una connessione Wi-Fi.
Passo 3: Quando apri l’app sul tuo iPhone/iPad, la seguente schermata lampeggerà. Questa schermata è in attesa di un’ulteriore connessione da aggiungere. Vai avanti per aggiungere una connessione e tocca ‘Aggiungi’ in alto a destra.
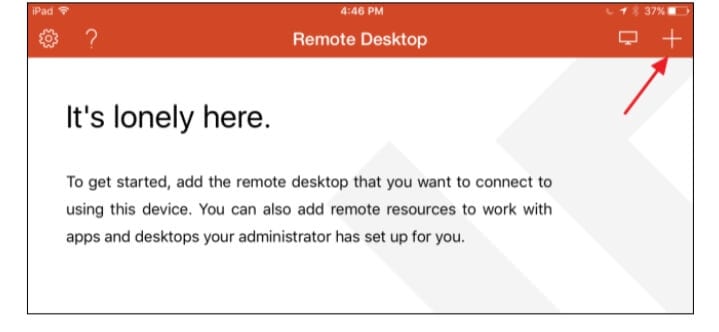
Passo 4: La connessione deve essere stabilita con un PC/MacBook. Quindi, tocca l’opzione ‘Desktop’ come mostrato di seguito.
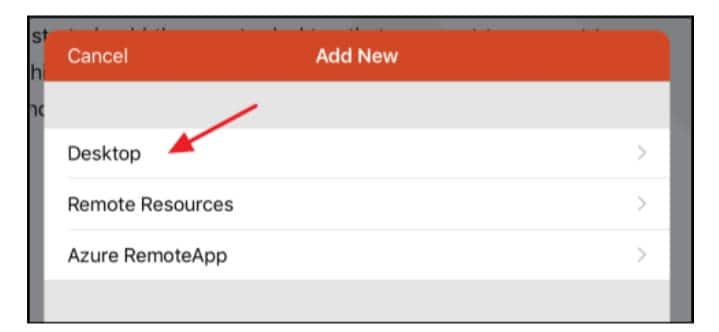
Passo 5: Tocca ‘Account utente’ e aggiungi il nome utente e la password di Windows in modo che sia protetto e puoi connetterti in qualsiasi momento senza inserire i dettagli ogni volta. Se hai bisogno di maggiore sicurezza e vuoi procedere con l’inserimento dei tuoi dati ogni volta, tocca ‘Opzioni aggiuntive’.
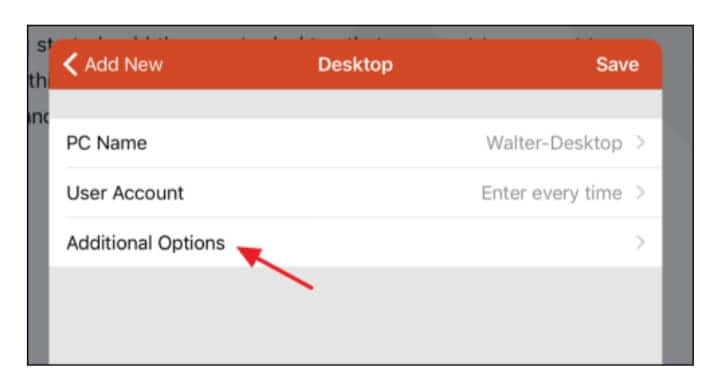
Passo 6: Dopo aver completato tutte le opzioni di configurazione, tocca ‘Desktop’ e quindi tocca ‘Salva’ per salvare la nuova connessione.
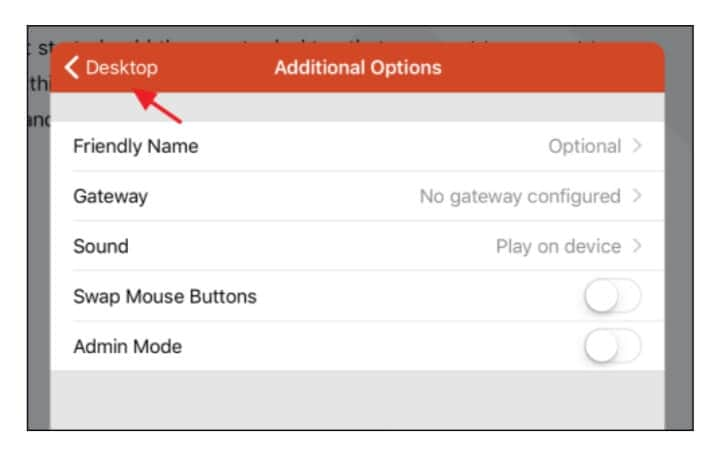
Passo 7: Una volta stabilita la connessione, verrà visualizzata nella finestra principale ‘Desktop remoto’. Una volta creato, lo schermo apparirà vuoto. Apparirà una miniatura della connessione. Basta toccare la miniatura e la connessione si avvierà.
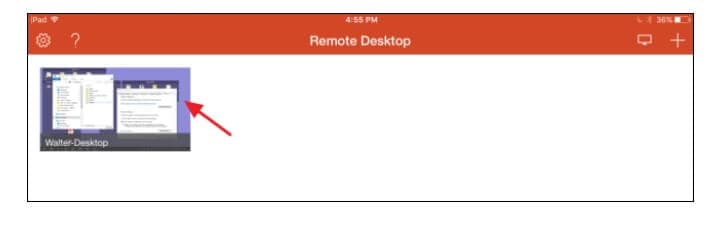
Passo 8: Una volta completata la configurazione, il PC/MacBook dovrebbe connettersi immediatamente. Quando viene visualizzata questa schermata, tocca ‘Accetta’. Per non ricevere più questo pop-up, fai clic su ‘Non chiedermi più la connessione a questo computer’.
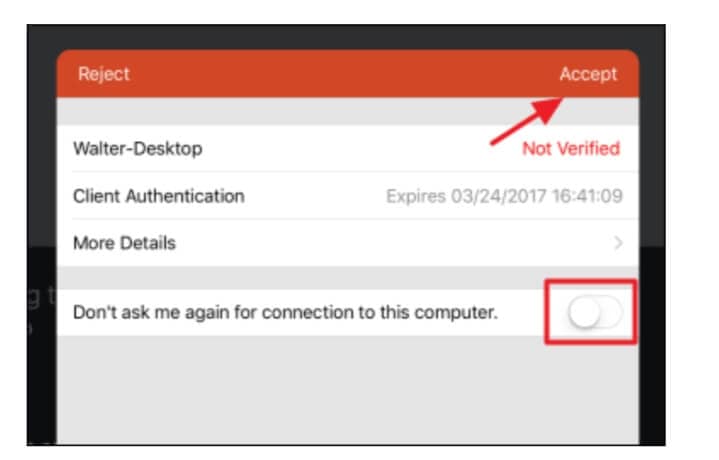
Passo 9: Una volta che la connessione è riuscita, sarai in grado di svolgere le funzioni su entrambi allo stesso modo. Lo schermo sarebbe simile a questo:
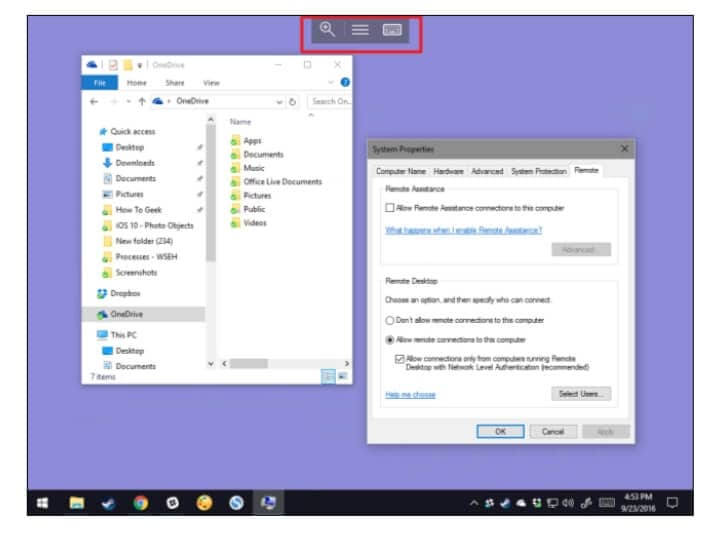
Facendo clic sulla scheda centrale, è possibile visualizzare varie opzioni e connettersi anche a più connessioni.
Parte 4: Mobile Mouse Pro
Questa applicazione è davvero sorprendente nelle sue caratteristiche. È semplice e molto facile da capire senza molti passaggi da seguire. Trasforma il tuo iPhone in un mouse a tutto tondo che non solo controlla il tuo PC/MacBook ma può anche controllare in remoto molte applicazioni scaricando Mobile Mouse Pro. Si può avere accesso completo a e-mail, musica, film, giochi, ecc. Funziona come un mouse aereo ed è facilmente collegabile. Segui queste istruzioni per connettere il tuo PC da iPhone tramite l’applicazione Mobile Mouse Pro.
Passo 1: Scarica l’app Mobile Mouse Pro su entrambi, il tuo PC/MacBook e il tuo iPhone.
Passo 2: Collega entrambi i dispositivi a un’unica rete Wi-Fi.
Passo 3: Questo è tutto. Ora hai collegato entrambi i dispositivi per ulteriori attività.
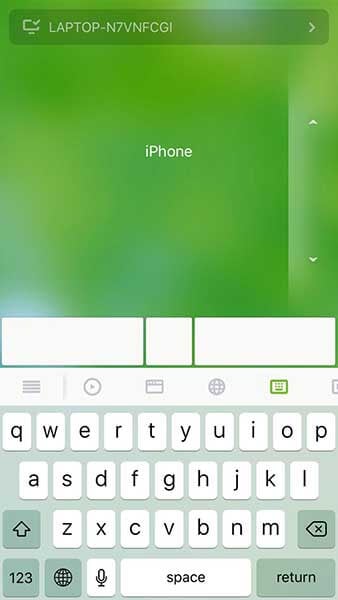
Parte 5: telecomando Wi-Fi
Il telecomando Wi-Fi Vectir collega il tuo PC/MacBook dal tuo iPhone o qualsiasi altro dispositivo Android. Un aspetto accattivante di questa app è che, oltre a svolgere le funzioni di lavoro di base come presentazioni, scrivere un blog, progettazione grafica, ecc. È anche possibile controllare i browser, guardare film, giocare e ascoltare musica insieme a aggiunte opzioni come salta/riproduci/interrompi, visualizzazione di informazioni sul brano e sull’artista. Il telefono si trasforma in una comoda tastiera wireless o in un puntatore del mouse wireless. Controlla le tue applicazioni personalizzate utilizzando le funzionalità di controllo della tastiera e di progettazione visiva del profilo remoto. Il telecomando Wi-Fi è disponibile su tutti i dispositivi iOS e Android. Ecco i passaggi base su come collegare il tuo pc da iPhone.
Passo 1: Innanzitutto, collega il tuo PC/MacBook e il tuo iPhone alla stessa connessione di rete Wi-Fi.
Passo 2: Installa il telecomando Wi-Fi Vectir sul tuo PC/MacBook e iPhone.
Passo 3: Apri l’app, apparirà il nome dei dispositivi disponibili. Fare clic sulla scelta desiderata.
Passo 4: Fatto. Hai collegato correttamente il tuo PC/MacBook dal tuo iPhone.
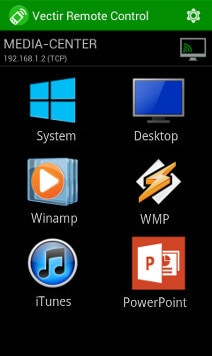
Conclusione
Collegare il tuo PC/MacBook al tuo iPhone è davvero una funzione che facilita il lavoro e migliora anche l’esperienza. Con le seguenti applicazioni è possibile usufruire delle funzioni di base svolte sul PC direttamente sull’iPhone. Tutte le applicazioni menzionate sono provate e testate. Sono efficaci e profondamente utilizzati da molti professionisti e studenti per svolgere il lavoro in modo più rapido.
Allora, cosa stai aspettando? Vai avanti e prova queste applicazioni per connettere il tuo PC da iPhone e migliorare la tua esperienza di lavoro con facilità.
ultimi articoli