Come esportare i contatti dell’iPhone in una VCF|vCards
- 1. Estrai i contatti da iPhone a CSV
- 2. Esporta i contatti dell’iPhone su VCF/vCard dal backup di iTunes
- 3. Esporta i contatti dell’iPhone su VCF/vCard dal backup di iCloud
Ecco i miei consigli. DrFoneTool – Recupero dati (iOS), un potente strumento di recupero dati per iPhone, sicuro e professionale al 100%. Aiuta a trovare ed esportare i tuoi contatti da iPhone al tuo PC o Mac e legge solo i tuoi dati, non ricorda o modifica mai i tuoi dati. Sei sempre l’unico proprietario dei dati del tuo iPhone. Inoltre, ti offre tre modi per esportare i contatti dell’iPhone come vCard: esportarlo direttamente dal tuo iPhone, oppure esportarlo dal tuo backup di iTunes, o esportarlo dal tuo backup iCloud.

DrFoneTool – Recupero dati (iOS)
3 modi per recuperare i contatti da iPhone SE/6S Plus/6S/6 Plus/6/5S/5C/5/4S/4/3GS!
- Recupera i contatti direttamente da iPhone, backup di iTunes e backup di iCloud.
- Recupera i contatti inclusi numeri, nomi, e-mail, titoli di lavoro, aziende, ecc.
- Supporta completamente iPhone 6S, iPhone 6S Plus, iPhone SE e l’ultimo iOS 9!
- Recupera i dati persi a causa di eliminazione, perdita di dispositivi, jailbreak, aggiornamento di iOS 9, ecc.
- Visualizzare in anteprima e recuperare in modo selettivo tutti i dati desiderati.
1. Estrai i contatti da iPhone a CSV
Passo 1 Collega il tuo iPhone al computer
Prima di fare qualsiasi altra cosa, collega il tuo iPhone al computer ed esegui il programma. Quindi otterrai un’interfaccia principale di seguito per iPhone.

Passo 2 Scansiona il tuo iPhone per i contatti su di esso
Scegli il tipo di file ‘Contatti’ e fai clic sul pulsante ‘Avvia scansione’ nella finestra principale. Quindi DrFoneTool inizierà a scansionare automaticamente il tuo iPhone.

Passo 3 Esporta i contatti dell’iPhone in un file vCard/VCF
Quando il programma termina la scansione, ti restituirà un rapporto di scansione. Nel rapporto, tutti i dati sul tuo iPhone sono visualizzati in categorie, scegli la categoria ‘Contatti’, visualizzali in anteprima per avere un controllo. Per esportare i contatti dell’iPhone in vCard, selezionali e fai clic su ‘Recupera su computer’. Puoi esportarli facilmente sul tuo computer come file VCF.
Video su come recuperare i dati direttamente da iPhone
2. Esporta i contatti dell’iPhone su VCF/vCard dal backup di iTunes
Passo 1 Scegli il backup di iTunes da estrarre
Quando sei qui, fai clic su ‘Recupera dal file di backup di iTunes’ nella parte superiore della finestra principale dopo aver eseguito il programma. Quindi otterrai una finestra qui sotto. Tutti i tuoi file di backup di iTunes sul tuo computer sono stati trovati. Scegli quello per il tuo iPhone e fai clic su ‘Avvia scansione’ per iniziare a estrarlo.

Passo 2 Estrai i contatti di backup dell’iPhone su VCF/vCard
La scansione ti costerà alcuni secondi. Dopodiché, tutti i dati sul tuo iPhone (supportato da iOS 9) verranno estratti e visualizzati in categorie. Fai clic su ‘Contatti’ per controllare i tuoi contatti e fai clic su ‘Ripristina su computer’ per esportarli come file vCard/VCF sul tuo computer.
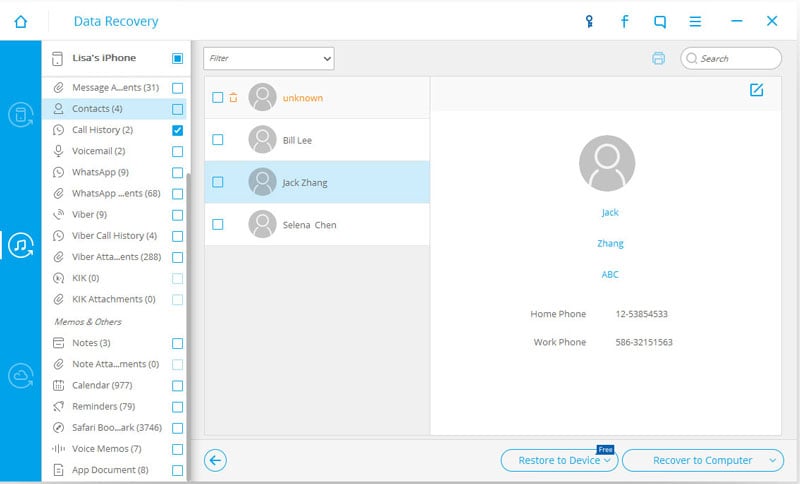
Video su come recuperare i contatti dell’iPhone dal backup di iTunes
3. Esporta i contatti dell’iPhone su VCF/vCard dal backup di iCloud
Passo 1 Accedi al tuo account iCloud
Dopo aver avviato DrFoneTool sul tuo computer, fai clic su ‘Recupera dal file di backup di iCloud’. Quindi accedi al tuo account iCloud.

Passo 2 Scarica il file di backup di iCloud
Dopo aver effettuato l’accesso a iCloud, DrFoneTool mostrerà qui tutti i file di backup di iCloud, è necessario scegliere quello che si desidera recuperare, quindi fare clic sul pulsante ‘Download’.

Passo 3 Scegli il tipo di file da scansionare
Al termine del download, puoi ora scansionare i tuoi dati di backup, per risparmiare tempo, basta scegliere il tipo di file ‘Contatti’, quindi fare clic su ‘Avanti’, DrFoneTool ora sta scansionando i tuoi dati di backup. Attendi solo qualche minuto.

Passo 4 Esporta il tuo contatto iCloud sul computer
Al termine della scansione, fai clic sulla categoria ‘Contatti’ a sinistra e visualizza in anteprima i contenuti che desideri esportare, quindi fai clic su ‘Recupera su computer’ per esportare i contatti come file vCard/VCF sul tuo computer.

Video su Come recuperare i contatti dell’iPhone da iCloud Backup
ultimi articoli

