Sincronizza i contatti da iPhone a Mac con/senza iCloud
Come sincronizzare i contatti da iPhone a Mac? Esiste una soluzione rapida e semplice per trasferire i contatti da iPhone a Mac?
Se anche tu hai una domanda simile, sei nel posto giusto. A molti utenti piace sapere come importare i contatti da iPhone a Mac. Questo li aiuta a mantenere i loro contatti a portata di mano, preparare a backup per i contatti dell’iPhoneo trasferirli su dispositivi diversi. Dopo che sarai in grado di importare i contatti da iPhone a Mac, potrai facilmente mantenere i tuoi dati al sicuro e accessibili. Per aiutarti, abbiamo creato questa guida. Continua a leggere e scopri come trasferire i contatti da iPhone a Mac in tre modi diversi, sia con che senza iCloud.
Parte 1: Come sincronizzare i contatti da iPhone a Mac utilizzando iCloud?
Poiché iCloud è parte integrante di qualsiasi dispositivo Apple, la maggior parte degli utenti vorrebbe sapere come sincronizzare i contatti da iPhone a Mac tramite iCloud. Per impostazione predefinita, Apple fornisce 5 GB archiviazione iCloud gratis per ogni utente. Anche se in seguito potrai acquistare più spazio, è sufficiente tenere a portata di mano i tuoi contatti e altri file importanti. Per sapere come importare i contatti da iPhone a Mac utilizzando iCloud, segui semplicemente questi passaggi:
1. Per importare i contatti da iPhone a Mac tramite iCloud, devi assicurarti che il tuo telefono sia già sincronizzato con il tuo account iCloud. Vai su Impostazioni> iCloud e assicurati che l’opzione iCloud Drive sia attivata.
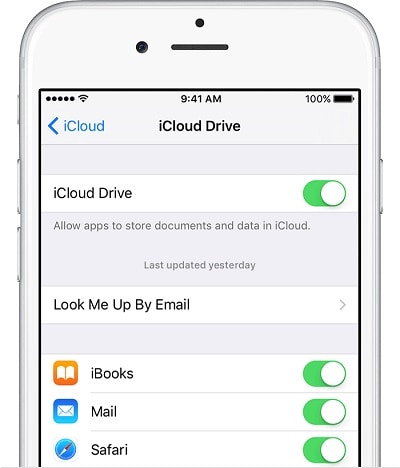
2. Inoltre, puoi visitare le impostazioni di iCloud e abilitare anche la sincronizzazione dei contatti. Ciò assicurerà che i contatti del tuo dispositivo siano sincronizzati con iCloud.
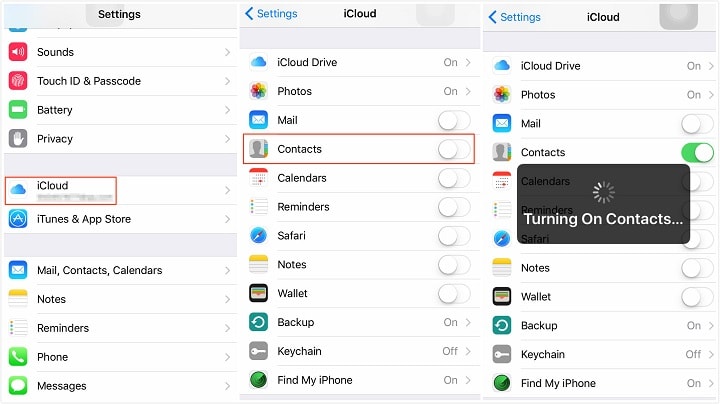
3. Ottimo! Ora, per trasferire i contatti da iPhone a Mac, puoi semplicemente andare su Preferenze di Sistema sul tuo Mac e avviare l’app iCloud
4. Sull’app iCloud, puoi trovare un’opzione di ‘Contatti’. Assicurati che la funzione sia attivata. In caso contrario, abilita la funzione e salva le modifiche.

5. Questo sincronizzerà automaticamente i tuoi contatti iCloud con il Mac. Successivamente, puoi visitare la sua Rubrica per visualizzare i contatti appena sincronizzati.
Metodo 2: Esporta contatti
Seguendo il trapano sopra, puoi imparare come sincronizzare i contatti da iPhone a Mac usando iCloud. Tuttavia, ci sono momenti in cui gli utenti desiderano trasferire direttamente i contatti da iPhone a Mac. In questo caso, puoi andare sul sito web di iCloud > Contatti. Dalle sue Impostazioni, puoi selezionare tutti i contatti ed esportare il loro file vCard. Ciò ti consentirà di esportare tutti i contatti sul tuo Mac in una volta sola.
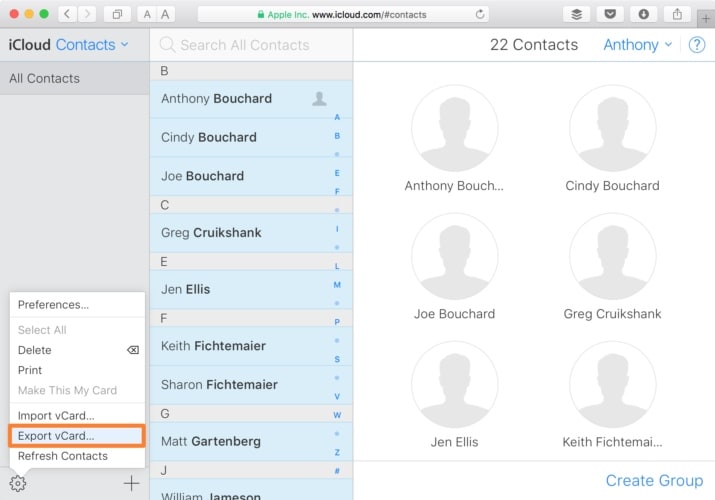
Parte 2: Trasferisci i contatti da iPhone a Mac usando DrFoneTool – Phone Manager (iOS)
Il processo sopra menzionato per importare i contatti da iPhone a Mac può essere un po’ complicato. Inoltre, a molte persone non piace sincronizzare i propri contatti in quanto non consente loro di eseguire un backup dei propri dati. Per un processo rapido e senza problemi, si consiglia di utilizzare DrFoneTool – Gestione telefono (iOS). Parte del toolkit DrFoneTool, può essere utilizzato per trasferire tutti i tipi di dati principali (contatti, foto, SMS, musica, ecc.) tra il tuo dispositivo iOS e il sistema.
Ha un’applicazione desktop per Windows e Mac, che è abbastanza facile da usare. Compatibile con tutte le principali versioni di iOS (incluso iOS 11), supporta un processo intuitivo. Puoi facilmente imparare come trasferire i contatti da iPhone a Mac usando DrFoneTool Transfer.

DrFoneTool – Gestione telefono (iOS)
Trasferisci MP3 su iPhone/iPad/iPod senza iTunes
- Tutta la tua musica, foto, video, contatti, SMS, app possono essere esportati e importati con un clic.
- Gestisci la tua musica, foto, video, SMS, app per renderli ordinati e chiari.
- Esegui il backup di musica, foto, video, contatti, SMS, app ecc. Sul computer e ripristinali facilmente.
- Trasferisci musica, foto, video, contatti, messaggi, ecc. da uno smartphone all’altro.
- Trasferisci file multimediali tra dispositivi iOS e iTunes.
- Supporta completamente iOS 7, iOS 8, iOS 9, iOS 10, iOS 11 e iPod.
1. Avvia DrFoneTool toolkit sul tuo Mac dopo aver toccato il pulsante di download e selezionare l’opzione di ‘Gestione telefono’ dalla schermata iniziale.

2. Inoltre, collega il tuo iPhone al Mac e attendi che venga rilevato automaticamente. Ci vorrà del tempo per rendere il tuo iPhone pronto per trasferire i contatti da iPhone a Mac.

3. Una volta pronto, puoi trovare la scheda ‘informazioni’ nella barra di navigazione.
4. Ti verranno mostrati tutti i contatti salvati sul tuo iPhone. Puoi anche passare dai tuoi contatti e messaggi dal pannello di sinistra o scegliere i contatti che desideri trasferire.
6. Ora, fai clic sull’icona Esporta sulla barra degli strumenti. Da qui, puoi esportare i tuoi contatti in vCard, CSV, Outlook, ecc. Poiché il Mac supporta vCard, seleziona l’opzione ‘in vCard File’.

Questo è tutto! In questo modo, tutti i tuoi contatti verrebbero salvati sul tuo Mac sotto forma di file vCard. Se lo desideri, puoi anche caricarlo nella tua Rubrica. Questo ti permetterà di imparare come trasferire facilmente i contatti da iPhone a Mac.
Parte 3: importa i contatti da iPhone a Mac utilizzando AirDrop
Un altro modo semplice per imparare a importare i contatti da iPhone a Mac è tramite AirDrop. Se entrambi i dispositivi sono nelle immediate vicinanze e collegati tra loro, puoi seguire questo approccio. Inoltre, la funzione AirDrop funziona solo su dispositivi con iOS 7 e versioni successive e OS X 10.7 e versioni successive. Per sapere come sincronizzare i contatti da iPhone a Mac utilizzando AirDrop, puoi seguire questi passaggi:
1. Prima di tutto, assicurati che le funzioni AirDrop (e Bluetooth e Wifi) su iPhone e Mac siano attive. Inoltre, non dovrebbero essere a più di 30 piedi di distanza.
2. Se il tuo iPhone non è in grado di rilevare il Mac, vai all’applicazione AirDrop sul tuo Mac e assicurati di aver permesso a tutti di scoprirlo.
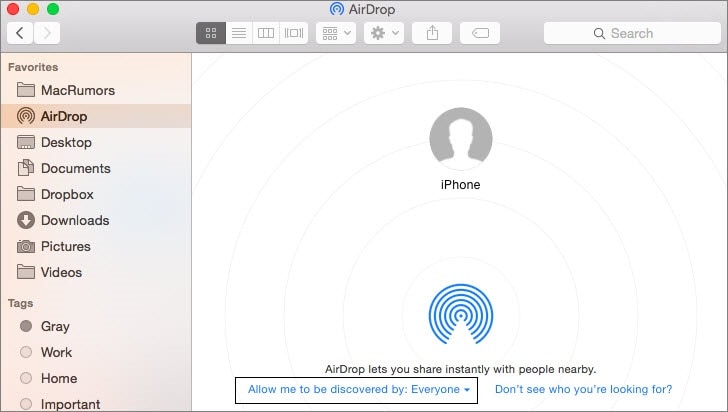
3. Per importare contatti da iPhone a Mac, vai all’app Contatti sul tuo iPhone e seleziona i contatti che desideri trasferire.
4. Dopo aver selezionato i contatti, toccare il pulsante ‘Condividi’. Quando si aprirebbero le opzioni di condivisione, puoi visualizzare il tuo Mac elencato nella sezione AirDrop.
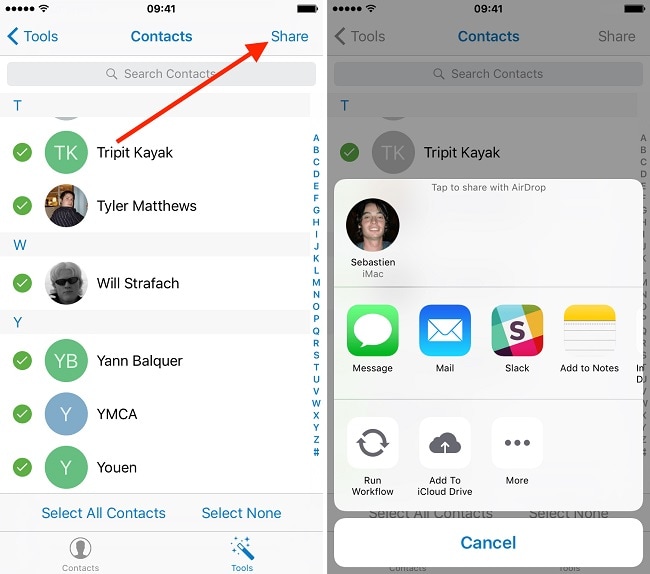
5. Basta toccarlo e accettare i dati in arrivo sul tuo Mac.
Maggiori informazioni sui contatti iPhone
- Copia i contatti dell’iPhone sul computer con/senza iTunes
- Trasferisci contatti da iPhone al nuovo iPhone 7/7 Plus/8
- Sincronizza i contatti iPhone con Gmail
Seguendo questi semplici passaggi, sarai in grado di imparare a sincronizzare facilmente i contatti da iPhone a Mac. DrFoneTool – Phone Manager ha un’interfaccia intuitiva e ti consentirà di importare istantaneamente i contatti da iPhone a Mac. Può essere utilizzato anche per trasferire altri tipi di contenuto. Ora che sai come importare i contatti da iPhone a Mac, puoi condividere questa guida anche con i tuoi amici e insegnare loro lo stesso.
ultimi articoli

