Guida completa alla gestione dei contatti di Google
Se c’è qualcosa che ha dimostrato di essere un punto culminante delle app di Google, è Contatti Google, il sistema di rubrica super efficiente e dinamico. Ora, un’applicazione web, Contatti Google ha avuto umili origini come parte di Gmail e ti consente di aggiungere, eliminare, modificare e classificare i tuoi contatti.
Gli elenchi di contatti che crei utilizzando Contatti Google possono essere sincronizzati facilmente con i tuoi dispositivi mobili, che si tratti del telefono Android o dell’iPhone. Devi solo assicurarti di configurarlo correttamente. Oggi daremo un’occhiata a come gestire i tuoi contatti Google e organizzare le tue enormi liste.
- 1. Che cos’è Gruppi e cerchie di contatti
- 2. Crea nuovi gruppi e assegna persone ai gruppi
- 3. Come unire i contatti duplicati
- 4. Come importare ed esportare contatti
- 5. Sincronizza i contatti di Google con Android
- 6. Sincronizza i contatti di Google con iOS
1. Che cos’è Gruppi e cerchie di contatti
Se sei come la maggior parte delle persone là fuori che usano Gmail, allora è probabile che tu abbia un elenco di contatti molto ampio, che è memorizzato nel menu predefinito chiamato ‘Tutti i contatti’. Il motivo per cui questo elenco è enorme è dovuto al fatto che contiene l’e-mail di ogni persona a cui hai inviato e-mail, risposto, chiamato o inviato messaggi di testo utilizzando Google Voice. Contiene anche le informazioni per tutti coloro che ti hanno contattato tramite Google Chat.
Fortunatamente, Google ha fornito una funzione efficiente per classificare tutti i tuoi contatti. Puoi organizzarli in gruppi specifici e separati per i tuoi familiari, amici, lavoratori, colleghi e affari, ecc., il che ti consentirà di accedere più facilmente a un contatto specifico ogni volta che ne hai bisogno, con pochi clic.
gruppi– È molto semplice creare Gruppi su Contatti Google, tutto ciò che devi fare è seguire il li_x_nk – https://contacts.google.com, ed effettuare il login con l’account Gmail che desideri utilizzare. Non appena accedi, vai alla sezione del menu sul lato sinistro dello schermo, fai clic su ‘Gruppi’ e quindi sull’opzione ‘Nuovo gruppo’ per creare il gruppo desiderato.
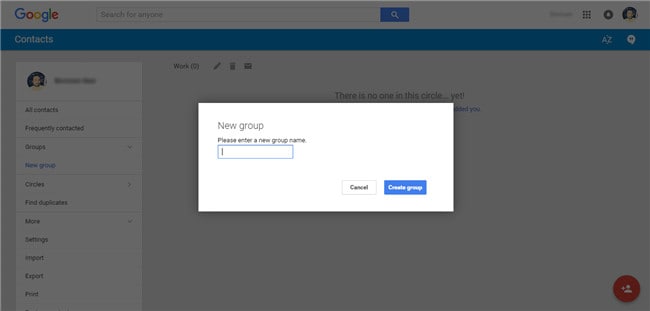
Circles– Le cerchie, invece, sono collegate al tuo profilo Google+ e conterranno i contatti di tutti coloro che sono nelle cerchie del tuo profilo Google+. Anche qui, Google offre la possibilità di classificare i tuoi contatti e, a differenza di Gruppi, offre categorie preimpostate come Amici, Familiari, Conoscenti, Segui e Lavoro per impostazione predefinita. Tuttavia, puoi anche creare le tue cerchie di cui hai bisogno.
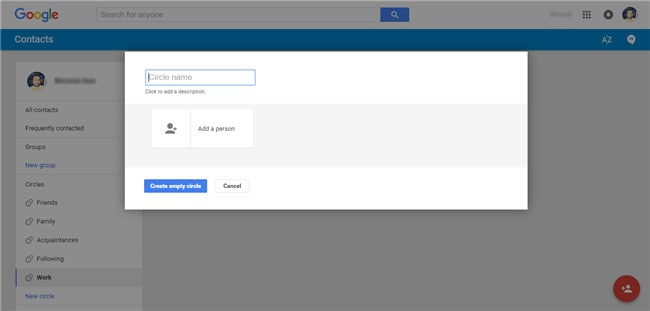
2.Crea nuovi gruppi e assegna persone a gruppi
Per la gestione dei tuoi contatti Google, ci concentreremo principalmente su Gruppi. Quindi, diamo una rapida occhiata a come creare nuovi gruppi e assegnare loro contatti.
Passo 1:Vai su https://contacts.google.com e accedi con i dettagli del tuo account Gmail.
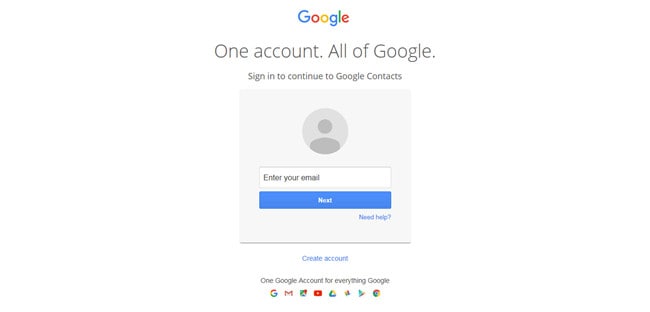
Passo 2:Una volta effettuato l’accesso, dovresti vedere una schermata come mostrato nell’immagine qui sotto.
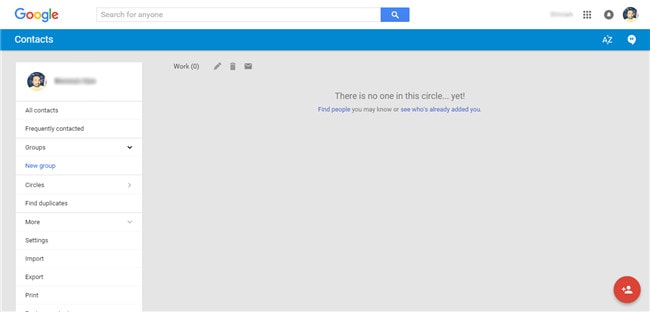
Passo 3:Vai alla scheda ‘Gruppi’, sul lato sinistro dello schermo, e fai clic sull’opzione ‘Nuovo gruppo’. Questo dovrebbe aprire una finestra popup che ti chiede di nominare il nuovo gruppo che vuoi creare. Per questo esempio, creerò un gruppo chiamato ‘Lavoro’ per i miei contatti di lavoro, quindi premerò il pulsante ‘Crea gruppo’.

Passo 4:Ora, una volta che il nuovo gruppo è stato creato, apparirà sullo schermo senza contatti in quanto non sono stati ancora aggiunti. Per aggiungere i contatti, devi cliccare sull’icona ‘Aggiungi persona’, che trovi in basso a destra, vedi screenshot qui sotto.
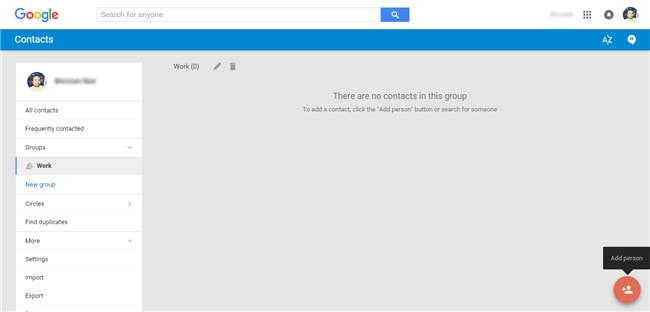
Passo 5:Facendo clic sull’icona ‘Aggiungi persona’, verrà visualizzato un altro popup in cui puoi semplicemente digitare il nome del contatto e aggiungerlo a questo gruppo.
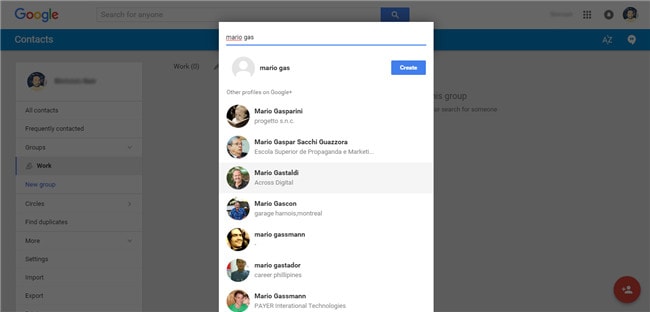
Passo 6:Seleziona semplicemente il contatto particolare che desideri aggiungere e Google Contact aggiungerà automaticamente la persona al gruppo appena creato.
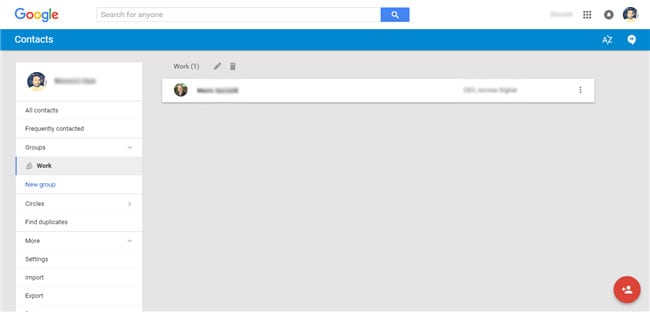
3.Come unire i contatti duplicati
L’unione di contatti duplicati all’interno dei gruppi è molto semplice e può essere eseguita in pochi semplici passaggi, come indicato di seguito.
Passo 1:Seleziona i contatti duplicati selezionando la casella sul lato sinistro di ciascun contatto.
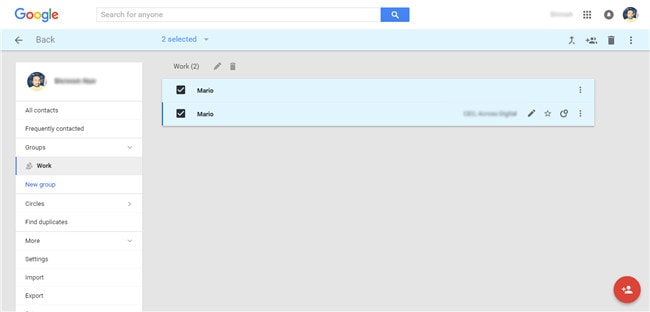
Passo 2:Ora, dalla sezione in alto a destra dello schermo, fai clic sull’icona o sull’opzione ‘Unisci’.
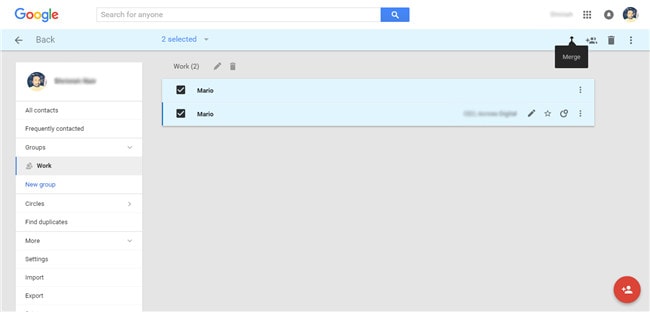
Passo 3:Ora dovresti ricevere una conferma che dice ‘I contatti sono stati uniti’. come mostrato nello screenshot qui sotto.

4.Come importare ed esportare contatti
La funzione di esportazione è un’ottima soluzione se vuoi risparmiare tempo non eliminando manualmente le voci non necessarie in tutti i tuoi gruppi. Per utilizzarlo, segui i passaggi indicati di seguito.
Passo 1:Dal menu a sinistra nella schermata dei Contatti Google, seleziona l’opzione ‘Altro’.
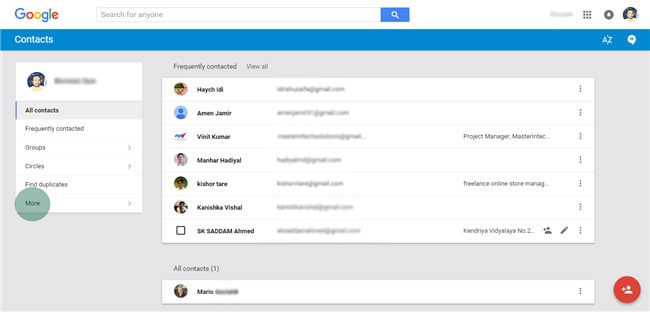
Passo 2:Ora, dal menu a tendina, seleziona l’opzione ‘Esporta’.

Passo 3:Nel caso in cui stai utilizzando la versione di anteprima di Contatti Google, potresti visualizzare un popup che ti consiglia di andare ai vecchi Contatti Google e quindi esportare. Quindi, fai semplicemente clic su ‘VAI AI VECCHI CONTATTI’.

Passo 4:Ora vai all’opzione Altro > Esporta come mostrato nello screenshot qui sotto.
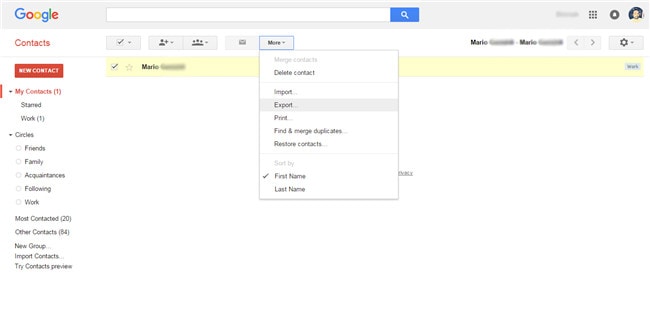
Passo 5:Quindi, nella finestra popup, seleziona ‘Tutti i contatti’ e ‘Formato CSV di Google’ come opzioni, prima di premere il pulsante ‘Esporta’.
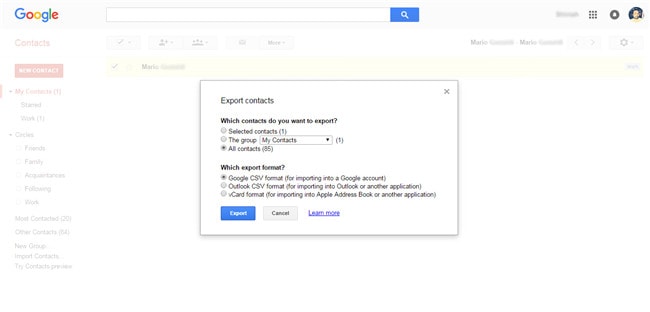
5.Sincronizza i contatti di Google con Android
Passo 1:Premi il pulsante Menu sul tuo dispositivo Android e poi vai su Impostazioni.

Passo 2:Seleziona l’opzione di Account> Google, quindi seleziona la casella ‘Contatti’.
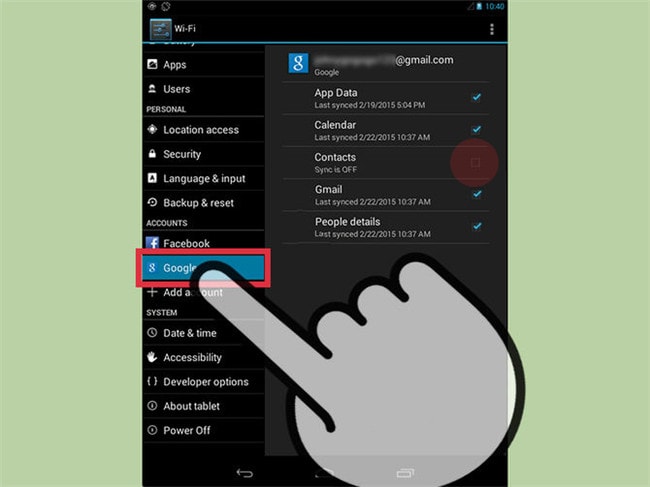
Passo 3:Ora vai sul pulsante Menu e seleziona l’opzione ‘Sincronizza ora’ per sincronizzare e aggiungere tutti i tuoi contatti Google al tuo dispositivo Android.
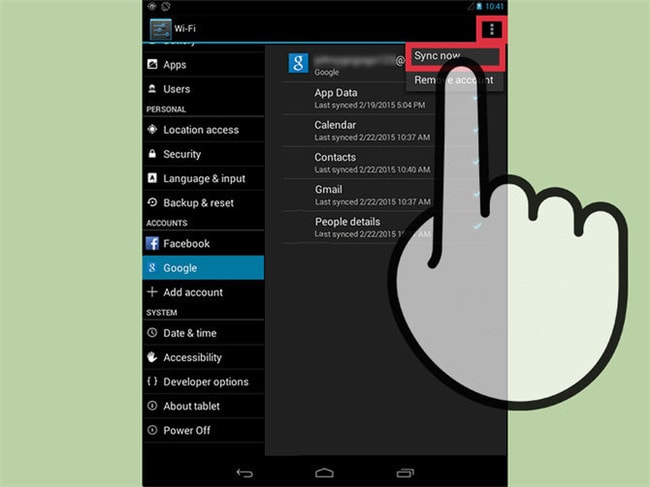
6.Sincronizza i contatti di Google con iOS
Passo 1:Vai all’app Impostazioni sul tuo dispositivo iOS.

Passo 2:Scegli l’opzione Mail, Contatti, Calendari.
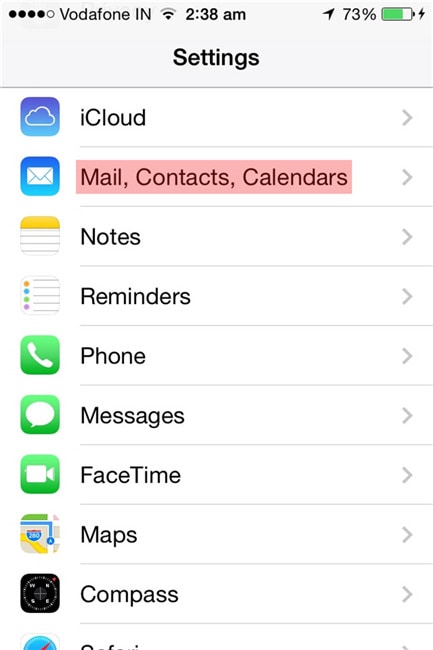
Passo 3:Quindi, selezionare Aggiungi account.

Passo 4:Seleziona Google.
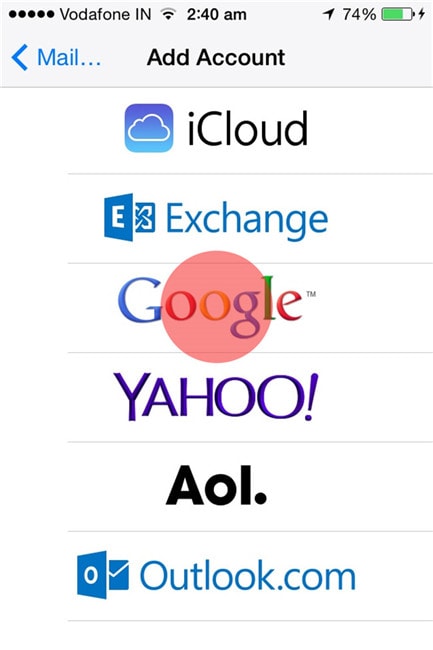
Passo 5: Compila le informazioni secondo necessità: Nome, Nome utente, Password, Desc_x_ription, quindi tocca Successiva pulsante nell’angolo in alto a destra dello schermo.
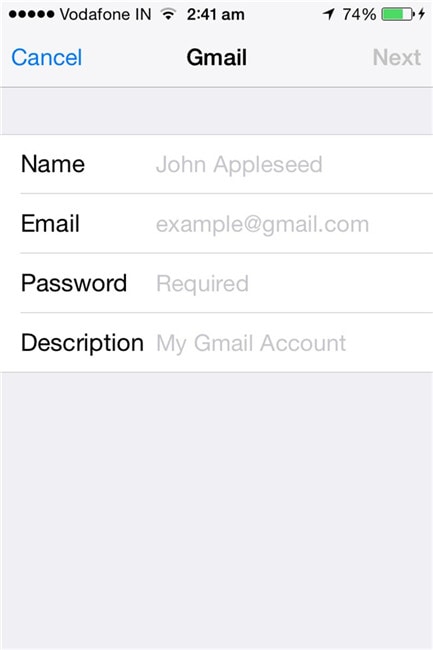
Passo 6: Nella schermata successiva, assicurati che il Contatti l’opzione è attivata, quindi toccare Risparmi nella parte in alto a destra dello schermo.

Ora, tutto ciò che devi fare è avviare il Contatti app sul tuo dispositivo iOS e la sincronizzazione di Contatti Google inizierà automaticamente.
ultimi articoli