Come stampare i contatti da iPhone X/8/7s/7/6/SE
Per essere organizzati e tenere le cose a portata di mano, molti utenti desiderano stampare i contatti da iPhone. Indipendentemente dalle tue esigenze, puoi imparare a stampare i contatti da iPhone 7, 8, X e tutte le altre generazioni abbastanza facilmente. Puoi avvalerti dell’assistenza di uno strumento dedicato o utilizzare soluzioni native come iCloud o iTunes per farlo. Abbiamo coperto tutte le possibili soluzioni in questa guida definitiva. Continua a leggere e scopri come stampare subito i contatti da iPad o iPhone.
Parte 1: Come stampare i contatti direttamente da iPhone?
Se non vuoi affrontare problemi indesiderati per stampare i contatti da iPhone, prova DrFoneTool – Recupero dati (iOS). È una soluzione facile da usare ed estremamente sicura per imparare a stampare i contatti da iPhone 7 e altre generazioni di iPhone. Idealmente, lo strumento viene utilizzato per estrarre contenuti cancellati o persi da un dispositivo iOS. Tuttavia, puoi anche usarlo per scansionare i dati esistenti sul tuo dispositivo ed eseguire varie altre attività.
L’applicazione fa parte di DrFoneTool e funziona sia su Mac che su PC Windows. È compatibile con tutte le principali versioni di iOS ed è noto per essere il primo software di recupero dati per iPhone. Lo strumento può anche estrarre il backup di iCloud o iTunes e aiutarti a gestire anche i contenuti di backup e ripristino. Puoi imparare come stampare i contatti da iPad o iPhone con questi passaggi.

DrFoneTool – Recupero dati (iOS)
Stampa i contatti iPhone in modo selettivo con facilità
- Fornisci tre modi per recuperare i dati dell’iPhone.
- Scansiona i dispositivi iOS per recuperare foto, video, contatti, messaggi, note, ecc.
- Estrai e visualizza in anteprima tutto il contenuto dei file di backup iCloud / iTunes.
- Ripristina selettivamente ciò che desideri dal backup di iCloud/iTunes sul tuo dispositivo o computer.
- Compatibile con gli ultimi modelli di iPhone.
1. Installa DrFoneTool sul tuo Mac o PC Windows. Dopo aver avviato il toolkit, visita la sua modalità ‘Recupera’ dalla schermata principale.

2. Collega il tuo dispositivo e attendi che venga rilevato automaticamente. Dal pannello di sinistra, scegli di recuperare i dati da un dispositivo iOS.
3. Da qui, puoi selezionare i dati che desideri recuperare. Se i tuoi contatti non vengono eliminati o persi, puoi semplicemente scansionare il tuo dispositivo per i dati esistenti.

4. Dopo aver selezionato i contatti dai dati esistenti, fare clic sul pulsante ‘Avvia scansione’.
5. Siediti e attendi un po’ perché l’applicazione leggerà automaticamente i contatti salvati dal tuo dispositivo. Non scollegare il tuo iPhone durante il processo.

6. Non appena il tuo iPhone verrà scansionato, l’applicazione ne visualizzerà il contenuto. Puoi visitare la categoria Contatti dal pannello di sinistra.
7. Sulla destra, ti consentirà di visualizzare in anteprima i tuoi contatti. Seleziona semplicemente i contatti che desideri stampare e fai clic sull’icona Stampa nell’angolo in alto a destra (vicino alla barra di ricerca).

Questo stamperà automaticamente i contatti da iPhone direttamente. Inutile dire che la tua stampante dovrebbe essere collegata al sistema. Oltre a questo, puoi anche recuperare i tuoi contenuti eliminati utilizzando questo strumento o eseguire un recupero dati selettivo dal backup di iCloud e iTunes.
Parte 2: Come stampare i contatti dell’iPhone tramite la sincronizzazione di iTunes?
Con DrFoneTool, puoi stampare i contatti direttamente da iPhone. Tuttavia, se stai cercando un metodo alternativo, puoi anche provare iTunes. Per imparare a stampare i contatti da iPad o iPhone tramite iTunes, devi sincronizzare i tuoi contatti con il tuo account Google o Outlook. Successivamente, puoi esportare i tuoi contatti in un file CSV e stamparli. Inutile dire che è un metodo un po’ complicato rispetto a DrFoneTool Recover. Tuttavia, puoi imparare come stampare i contatti da iPhone 7 e altri dispositivi di generazione seguendo questi passaggi:
1. Per cominciare, avvia iTunes sul tuo sistema e collega il tuo iPhone ad esso.
2. Una volta rilevato il telefono, selezionalo e visita la scheda Informazioni.
3. Da qui, devi abilitare l’opzione per sincronizzare i contatti.
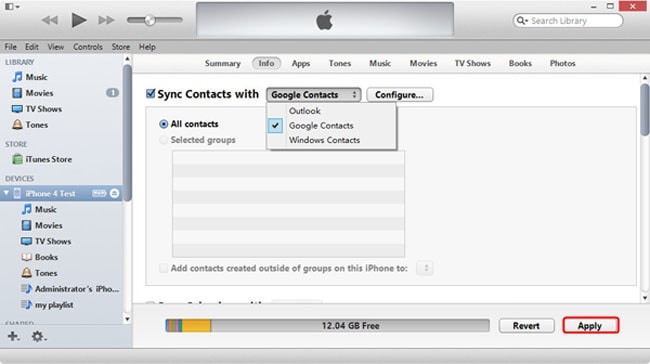
4. Inoltre, puoi selezionare se desideri sincronizzare i tuoi contatti con Google, Windows o Outlook. Dopo aver selezionato un’opzione, fare clic sul pulsante ‘Applica’ per salvarla.
5. Supponiamo di aver sincronizzato i nostri contatti con Gmail. Ora puoi andare al tuo account Gmail e visitare i suoi Contatti. Puoi passare a Contatti Google dal pannello in alto a sinistra.
6. Verrà visualizzato un elenco di tutti i contatti dell’account Google. Seleziona i contatti che desideri stampare e fai clic sull’opzione Altro > Esporta.
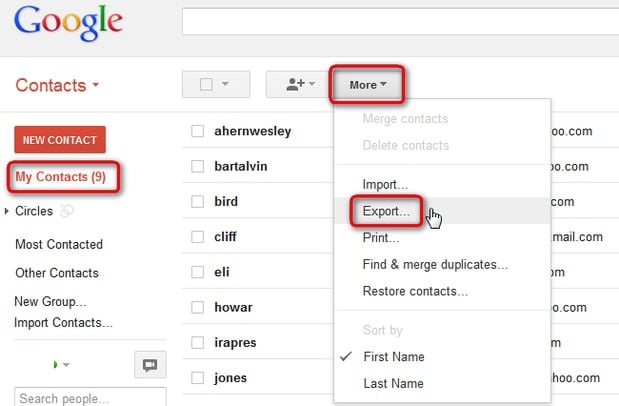
7. Verrà avviata una finestra pop-up da cui è possibile selezionare il formato del file esportato. Ti consigliamo di esportare i tuoi contatti in un file CSV.
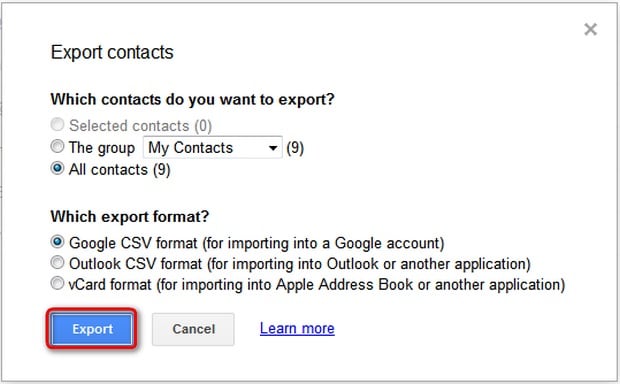
8. Successivamente, puoi semplicemente aprire il file CSV e stampare i tuoi contatti nel solito modo.
Parte 3: Come stampare i contatti dell’iPhone tramite iCloud?
Oltre a iTunes, puoi anche avvalerti dell’assistenza di iCloud per stampare i contatti da iPhone. Questa è una soluzione relativamente più semplice. Tuttavia, i contatti del tuo iPhone dovrebbero essere sincronizzati con iCloud per farlo funzionare. Puoi imparare a stampare i contatti da iPad o iPhone utilizzando iCloud seguendo questi passaggi:
1. Innanzitutto, assicurati che i contatti del tuo iPhone siano sincronizzati con iCloud. Vai alle sue impostazioni iCloud e attiva l’opzione di sincronizzazione per Contatti.
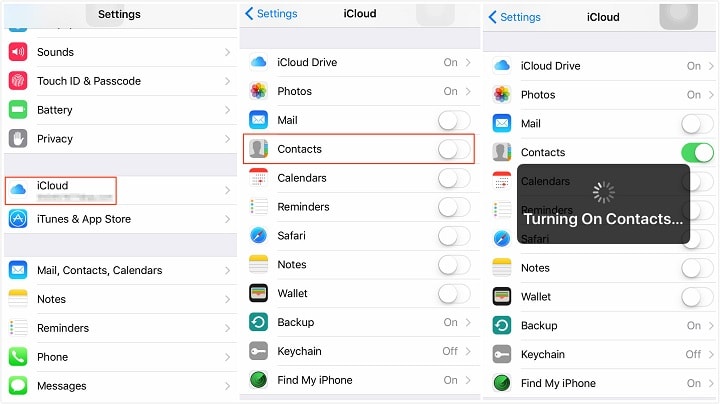
2. Ottimo! Ora puoi semplicemente andare sul sito Web ufficiale di iCloud, accedere con le tue credenziali e visitare la sua sezione Contatti per procedere.
3. Verrà visualizzato un elenco di tutti i contatti salvati sul cloud. Da qui puoi selezionare i contatti che desideri stampare. Se desideri stampare tutti i contatti, fai clic sull’icona a forma di ingranaggio e scegli di selezionare tutti i contatti contemporaneamente.

4. Dopo aver selezionato i contatti che desideri stampare, torna all’icona dell’ingranaggio e fai clic sull’opzione ‘Stampa’.
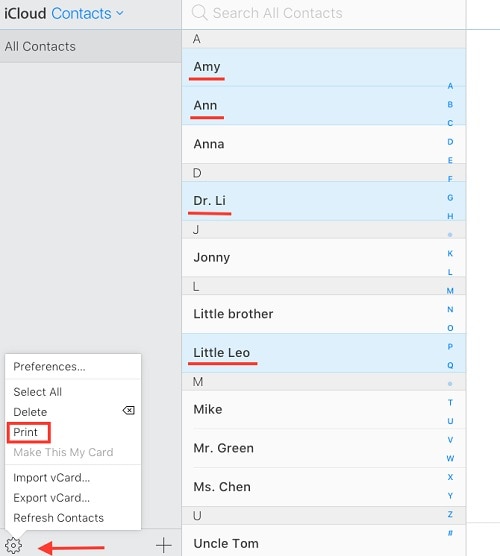
5. Si apriranno le impostazioni di stampa di base. Basta effettuare le selezioni richieste e stampare i contatti da iCloud.

Ora che sai come stampare i contatti da iPad o iPhone in tre modi diversi, puoi facilmente soddisfare le tue esigenze. Tra tutte le opzioni sopra indicate, DrFoneTool Recover è il metodo migliore per stampare i contatti direttamente da iPhone. Viene fornito con tonnellate di altre funzionalità che ti aiuteranno a estrarre i dati persi o cancellati. Vai avanti e prova e condividi questa guida con gli altri per insegnare loro come stampare i contatti da iPhone 7, 8, X, 6 e altre generazioni di iPhone.
ultimi articoli

