I 3 modi migliori per controllare il PC su dispositivi Android
La tecnologia è andata molto avanti rispetto a quella di dieci anni fa. L’evoluzione della scienza e della tecnologia viene accettata in ogni professione e operazione, dove ogni giorno vengono presentate soluzioni ottimizzate e robuste con l’obiettivo di presentare più facilità all’interno della vita umana. Tale tecnologia è in fase di sviluppo nell’ambito del controllo dei computer tramite un’interfaccia dispositivo-computer. Questa preziosa tecnologia è determinata a tornare utile nella maggior parte dei luoghi, sia personali che professionali. Tuttavia, il progresso che è stato illustrato di recente con questa tecnologia è attraverso diverse applicazioni di terze parti che forniscono servizi efficaci nel controllo dei dispositivi. Questo articolo ti aiuta a esaminare le migliori applicazioni di terze parti disponibili per controllare il PC su Android e presenta una guida dettagliata sulla loro utilità ed efficienza.
Parte 1: Posso utilizzare un telefono Android come mouse?
Il controllo dei dispositivi tramite smartphone sta diventando abbastanza comune con il passare dei giorni. Abbiamo visto diverse situazioni in cui la necessità di tale controllo è stata considerata abbastanza efficace e impressionante per sostenere le condizioni. Ad esempio, durante un fine settimana in cui sei abbastanza stanco da alzarti dal divano alla sedia del computer o al mobile TV, apprezzi molto la presenza di una versione così controllata del dispositivo che ti fa risparmiare la fatica di alzarti in piedi e gestire il mouse o il telecomando di questi dispositivi per controllarli. I telefoni Android hanno presentato un’utilità piuttosto impressionante nel controllo dei dispositivi. Ciò è stato reso possibile con l’aiuto di diverse applicazioni di terze parti. Queste applicazioni Android funzionano come un telecomando per PC che ti consente di controllare il PC tramite diverse connessioni, ad esempio tramite Wi-Fi, Bluetooth e altre utilità di connessione. Queste applicazioni forniscono facilità di accesso e connessioni prolifiche. Tuttavia, va tenuto presente che ci sono alcune applicazioni che hanno persino fornito il controllo del PC tramite Android fornendo loro il controllo completo della GUI del dispositivo.
Questo articolo tende a concentrarsi sulle migliori applicazioni di controllo per PC tramite Android che ti consentono di controllare facilmente il tuo PC con smartphone Android.
Parte 2. Controllo del PC su Android tramite PC Remote
Ci sono molte applicazioni sul mercato che hanno fornito tali utilità agli utenti per controllare i propri dispositivi attraverso una serie di semplici tocchi e connessioni, portandoti ad avere il pieno controllo del dispositivo senza una periferica. Tra questi elenchi di diverse applicazioni di controllo del PC, PC Remote è una piattaforma efficiente che fornisce una solida soluzione per il controllo remoto dello schermo del PC tramite un dispositivo Android. Ci sono due diversi metodi che vengono adottati considerando questa connessione, ovvero tramite Wi-Fi o tramite Bluetooth. Questa piattaforma ti consente di gestire le tue presentazioni desktop e di muovere il cursore su tutto il computer senza ostacoli specifici. La console di gioco integrata fornita da PC Remote è un altro punto forte del dispositivo in cui gestisci e controlli efficacemente i giochi tramite il tuo telefono.

PC Remote offre anche un ambiente abbastanza sicuro con la sua funzione di protezione tramite password. Ci sono alcune limitazioni e svantaggi da tenere a mente durante l’utilizzo dei suoi servizi. PC Remote non offre alcun suono dal desktop e non fornisce in alcun modo un mirroring diretto dello schermo sullo smartphone durante il controllo del PC. Tuttavia, per utilizzare efficacemente la piattaforma e comprenderne il funzionamento, è necessario consultare la guida come riportato di seguito.
Passaggio 1: Scarica l’applicazione
Prima di controllare il PC su Android con un’applicazione, è necessario che l’applicazione sia operativa sia sul dispositivo che sul telefono. Scarica PC Remote sul tuo computer e sul telefono Android.
Passaggio 2: collega il telefono
Successivamente, è necessario accedere al telefono e avviare l’applicazione. Tocca ‘Connetti’ presente nell’angolo in basso a sinistra dello schermo per visualizzare un elenco di computer tra cui selezionare. Devi toccare il tuo computer.
Passaggio 3: usa il telefono come mouse
Segue una connessione che, una volta stabilita, ti offre l’autonomia per controllare lo schermo del tuo cellulare come un mouse. Puoi anche utilizzare diverse funzionalità di queste applicazioni, come quelle presenti in alto a sinistra del telefono che mostrano controlli diversi.
Parte 3. Controlla i contenuti multimediali su PC con telefoni Android con Unified Remote
Unified Remote è un’altra piattaforma esemplare che offre diversità nelle connessioni dei dispositivi. Pur essendo completamente compatibile con Android e iPhone, puoi collegare i tuoi dispositivi PC senza problemi. Unified Remote è compatibile con ogni piattaforma del sistema operativo. C’è un approccio molto diverso adottato da Unified Remote mentre si concentra su diverse utilità per controllare il PC sui telefoni Android. Ci sono 18 diverse versioni del telecomando presenti nella versione base di questa piattaforma. Garantisce inoltre una corretta connessione Internet che porta al fatto che una connessione senza distorsioni sarebbe sempre presa in considerazione con la proprietà di rilevamento automatico del server. Le connessioni che vengono eseguite sui dispositivi sono completamente protette da password per salvare dati e connessioni da furti. Ci sono molte altre funzionalità che possono essere utilizzate con la versione completa di questa piattaforma. Tuttavia, se cerchi di utilizzare Unified Remote per gestire il tuo dispositivo, devi completare questi passaggi forniti di seguito per una connessione prolifica e forte.
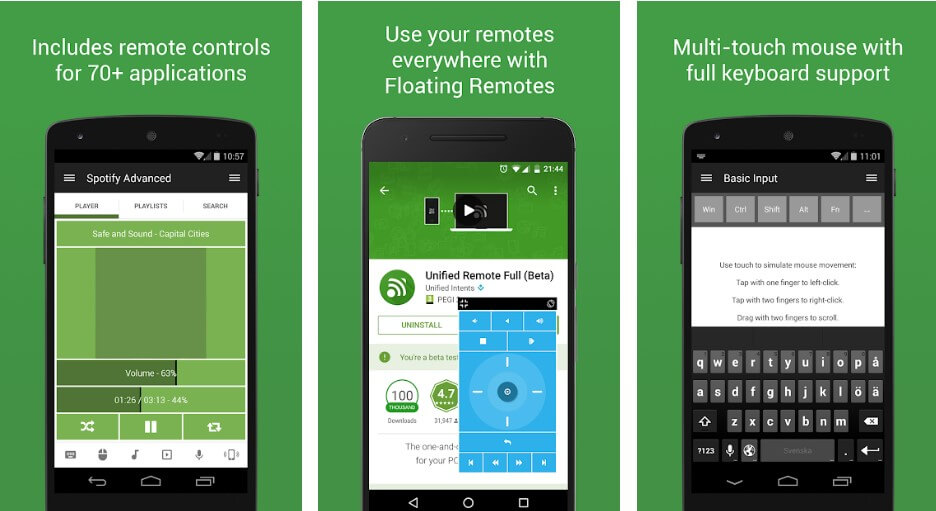
Passaggio 1: Scarica l’applicazione
Devi scaricare il client-server di questa applicazione sul tuo computer e avere l’applicazione installata sul tuo smartphone. È importante assicurarsi che i dispositivi collegati siano sulla stessa connessione Wi-Fi o Bluetooth.
Passaggio 2: connessione automatica
È necessario aprire l’applicazione sul telefono e attendere pazientemente che la connessione venga stabilita direttamente. I server vengono rilevati automaticamente con questa piattaforma.
Passaggio 3: ripetere il fallimento
Non ci sono altri meccanismi che possono essere seguiti per eseguire l’attività, il che ci lascia l’unica opzione per riavviare l’applicazione insieme alle funzioni coinvolte per ripristinare la condizione originale dell’applicazione.
Parte 4. Controlla il PC su Android tramite Chrome Remote Desktop
Esistono molte versioni diverse di applicazioni di controllo disponibili sul mercato. Se sei alla ricerca di una piattaforma molto più autentica e gestita da qualsiasi importante sviluppatore sul mercato, Google ha presentato un decennio fa il proprio Chrome Remote Desktop che può essere collegato come estensione su Google Chrome. Questa applicazione fornisce funzioni simili a quelle di qualsiasi altra applicazione di terze parti. Per utilizzare in modo efficace Google Chrome Remote Desktop per controllare il PC su Android, è necessario comprendere la guida passo passo per l’impostazione e la gestione del suo funzionamento come indicato di seguito.
Passaggio 1: aggiungi l’estensione su Chrome
Devi prima accedere al browser Google Chrome e cercare il telecomando online. Successivamente, è necessario aprire il collegamento contenente la configurazione di questa estensione e aggiungerla facilmente facendo clic su ‘Aggiungi a Chrome’.
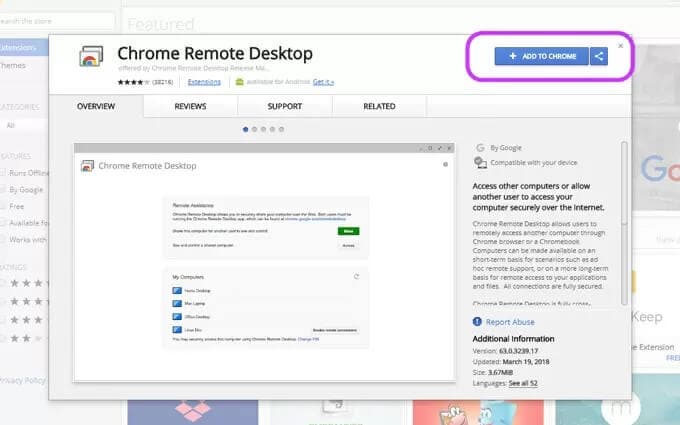
Passaggio 2: accedi ad Account Google
Dopo aver impostato in modo efficace l’estensione sul tuo PC, devi collegare il tuo indirizzo email facendo clic sull’icona ‘Google Chrome Remote Desktop’. Allo stesso modo, questo deve essere fatto sul telefono Android per connettere e controllare correttamente il PC su Android.
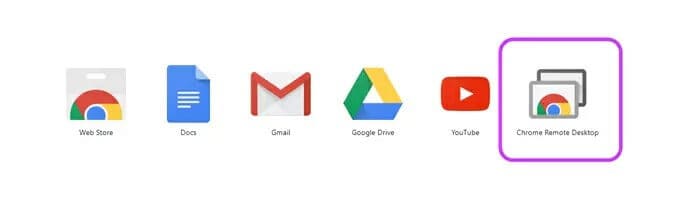
Passaggio 3: avvia l’applicazione
Dopo aver collegato i tuoi account all’applicazione Desktop remoto, devi avviare l’applicazione sul browser e toccare ‘Inizia’ per procedere.
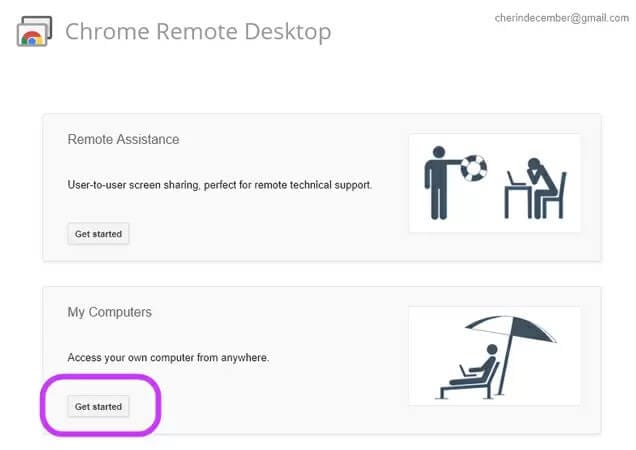
Passaggio 4: imposta una connessione
Dopo aver proseguito nell’applicazione, è necessario selezionare l’opzione per abilitare il controllo remoto per impostare un PIN per il desktop. Imposta un PIN e salvalo sul tuo PC. Il nome del computer apparirà nell’elenco dopo aver impostato un PIN per esso.
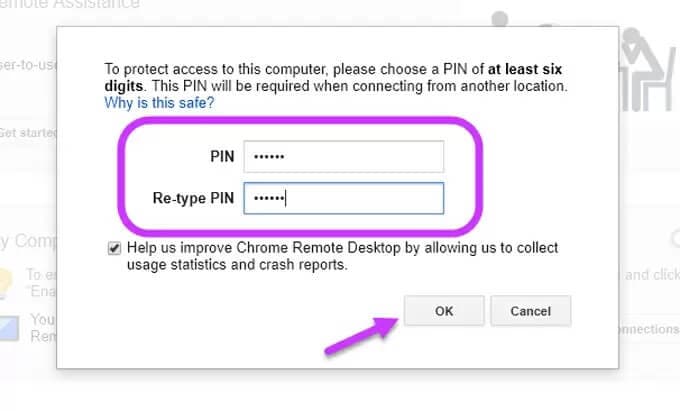
Passaggio 5: collega il telefono
Dopo aver configurato il computer, devi aprire Google Chrome Remote Desktop sul telefono per selezionare il computer che desideri connettere. Tocca il PIN che hai salvato per il PC e ‘Collega’ il tuo telefono al computer. Questo ti aiuterà a controllare con successo il tuo PC con Android.
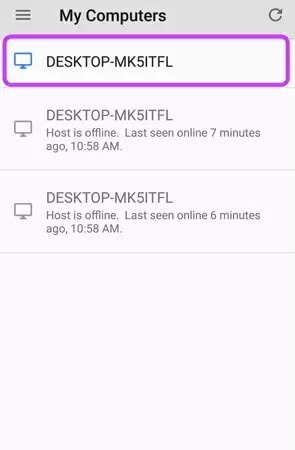
Conclusione
Questo articolo ha fornito una panoramica molto dettagliata di come puoi controllare il tuo PC con uno smartphone Android. Esiste una varietà di applicazioni ed estensioni di terze parti disponibili sul mercato per l’uso; tuttavia, la scelta della migliore piattaforma per i propri dispositivi è ancora piuttosto difficile. Questo articolo ti presenta le migliori piattaforme che possono aiutarti a controllare facilmente il tuo PC su Android.
ultimi articoli