Le 4 migliori app per controllare a distanza l’iPhone dal PC
Puoi controllare il tuo iPhone/iPad dal tuo PC?
Oggi, le piattaforme di archiviazione cloud hanno reso molto più semplice sincronizzare tutti i tuoi dispositivi e mantenere i tuoi dati in un unico posto. Ma cosa succede se vuoi accedere al tuo iPhone/iPad dal tuo PC. Esistono diverse situazioni in cui gli utenti devono accedere in remoto al proprio iPhone da un PC/laptop ma non conoscono i metodi giusti per eseguire il lavoro.
Sfortunatamente, né gli iPhone né i PC/laptop sono dotati di una funzione preinstallata che supporta l’accessibilità remota. Questo significa se vuoi telecomandare controlla iPhone da PC, dovrai utilizzare un software dedicato appositamente progettato per questo scopo. Nell’articolo di oggi, abbiamo compilato un elenco dei tre strumenti più utili che puoi utilizzare per accedere e controllare in remoto il tuo iPhone da un PC.
Parte 1: Controllo remoto dell’iPhone dal PC utilizzando TeamViewer
TeamViewer Quicksupport è una soluzione di controllo remoto completamente funzionale che viene fornita con un’ampia varietà di funzioni. Puoi installare il software sul tuo PC e accedere al tuo iPhone senza problemi. L’ultima versione di TeamViewer è dotata di una funzione di condivisione dello schermo dedicata che ti consentirà di condividere lo schermo del tuo iPhone con qualcun altro e consentire loro di monitorare le tue attività.
Tuttavia, TeamViewer può essere utilizzato solo per scopi di monitoraggio poiché non controllerai completamente l’iPhone tramite un PC. Puoi vedere cosa sta succedendo solo sullo schermo dell’iPhone. Questa è un’opzione adatta per le persone che hanno riscontrato un guasto tecnico sul proprio iPhone e hanno bisogno di spiegarlo a un tecnico o un amico.
Quindi, invece di lamentarti dell’errore, puoi condividere lo schermo con la rispettiva persona e lasciare che ti forniscano una soluzione funzionante. Per utilizzare TeamViewer per la condivisione dello schermo iOS, devi eseguire iOS 11 o versioni successive sul tuo iDevice. Inoltre, dovrai installare l’ultimo TeamViewer 13 sul dispositivo remoto.
Ecco come utilizzare la funzione ‘Condivisione dello schermo’ di TeamViewer per l’accessibilità remota.
Passo 1 – Installa TeamViewer Quicksupport sul tuo iPhone/iPad. Avvia l’app e genererà automaticamente un ID univoco per il tuo iDevice.
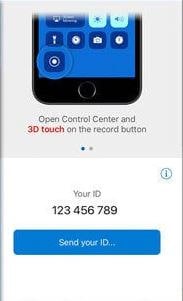
Passo 2 – Ora apri TeamViewer sul tuo PC e fai clic su ‘Controllo remoto’ nell’angolo in alto a sinistra.
Passo 3 – Inserisci l’ID che hai generato nel primo passaggio e fai clic su ‘Connetti’.
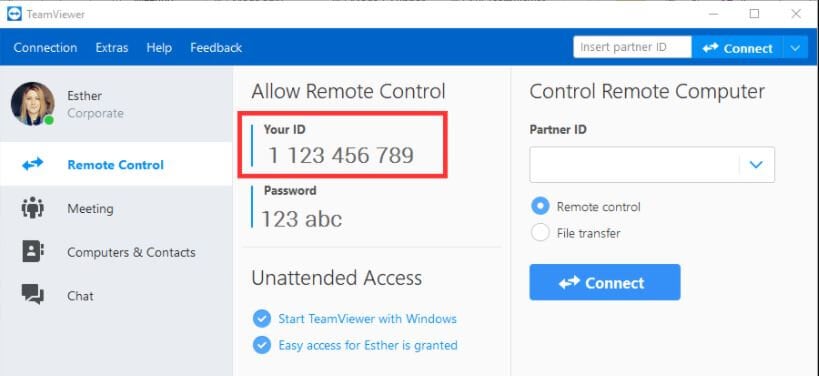
Passo 4 – Dovrai abilitare la funzione ‘Screen Mirroring’ sul tuo iDevice. Per fare ciò, scorri verso il basso e seleziona ‘Screen Mirroring’ dal ‘Centro di controllo’.
Questo è tutto; una finestra di chat si aprirà su entrambi i dispositivi e sarai in grado di vedere lo schermo del tuo iPhone sul laptop.
Parte 2: Controllo remoto dell’iPhone da PC con Veency
Veency è un software di controllo remoto progettato principalmente per controllare iPhone/iPad da un PC. A differenza di TeamViewer, questo software supporta la condivisione dello schermo e consente agli utenti di controllare tutte le funzioni del proprio iPhone tramite il PC stesso.
Ciò significa che puoi praticamente fare tutto sul tuo iPhone, che si tratti di bloccare/sbloccare il dispositivo, cambiare la dimensione dell’icona, sfogliare la galleria o persino avviare applicazioni senza toccare l’iPhone. L’unico aspetto negativo di Veency è che funzionerà solo con un iPhone jailbroken.
Quindi, se non ti senti a tuo agio con il jailbreak del tuo iPhone, dovrai attenerti a TeamViewer o cercare un’altra soluzione per accedere in remoto all’iPhone dal computer. Inoltre, Veency stabilisce una connessione tra i due dispositivi. Puoi installare qualsiasi client VNC, come UltraVNC, Chicken VNC e Tight VNC, per utilizzare Veency. Segui queste istruzioni per controllare il tuo iPhone da un PC utilizzando Veency in remoto.
Passo 1 – Avvia Cydia Appstore sul tuo iPhone jailbroken e cerca Veency.
Passo 2 – Installa l’app sul tuo iPhone. Tieni presente che l’app inizierà automaticamente a funzionare in background e potresti non vedere la sua icona nella schermata principale.
Passo 3 – Con Veency in esecuzione in background, vai su Impostazioni> Wifi per controllare l’indirizzo IP del tuo iPhone.
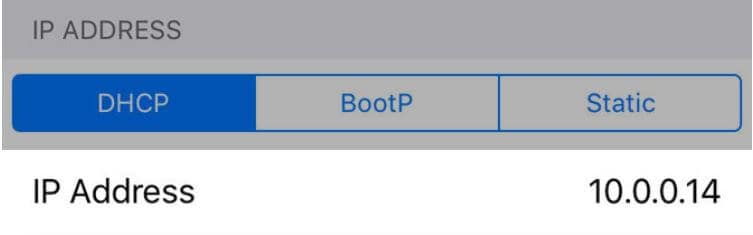
Passo 4 – Ora, inserisci l’indirizzo IP nel client VNC sul tuo PC e fai clic su ‘Connetti’.
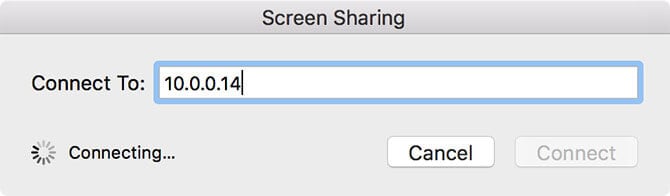
Passo 5 – Se la connessione viene stabilita correttamente, riceverai una richiesta di connessione sul tuo iPhone. Accetta la richiesta e lo schermo del tuo iPhone si replicherà nel client VNC sul desktop.
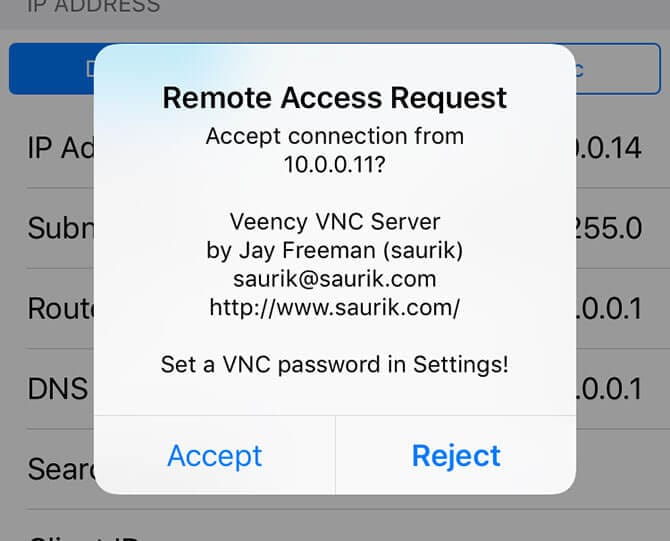
Parte 3: Controllo remoto dell’iPhone dal PC tramite Apple Handoff
Infine, se hai un iPhone senza jailbreak e desideri collegarlo solo al tuo Macbook, puoi anche utilizzare la funzione Handoff ufficiale di Apple. È una funzionalità dedicata fornita con iOS 8 e ha aiutato molti utenti a eseguire la stessa attività su diversi iDevice.
Tuttavia, questa funzione ha diverse limitazioni. A differenza di Veency, non sarai in grado di controllare completamente l’iPhone dal tuo PC. Con Apple Handoff, sarai in grado di svolgere le seguenti attività sul tuo PC.
Accetta ed effettua chiamate utilizzando l’app Contatti sul tuo Macbook.
Continua una sessione di navigazione di Safari sul tuo Macbook che hai avviato sul tuo iPhone.
Invia e visualizza i messaggi dal tuo Macbook utilizzando iMessage e la tradizionale app SMS sul tuo Macbook.
Aggiungi nuove note e sincronizzale con il tuo account iCloud.
Segui queste istruzioni per accesso remoto iPhone da PC utilizzando Apple Handoff.
Passo 1 – Prima di tutto, dovrai abilitare ‘Apple Handoff’ sul tuo Macbook. Per farlo, vai su ‘Preferenze di Sistema’ > ‘Generale’ > ‘Consenti trasferimento tra questo Mac e i tuoi dispositivi iCloud’.
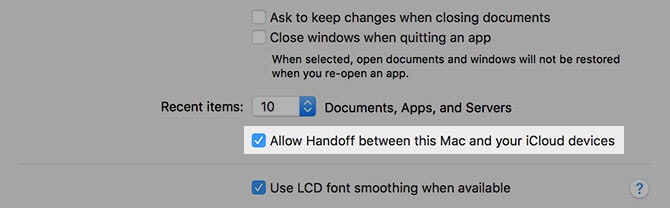
Passo 2 – Assicurati di aver effettuato l’accesso con lo stesso ID iCloud su entrambi i dispositivi. Ora, scorri verso l’alto dal basso per visualizzare ‘commutatore app’ e fai clic sull’icona ‘Handoff’. Vedrai automaticamente un’icona nell’angolo in basso a destra del Macbook.
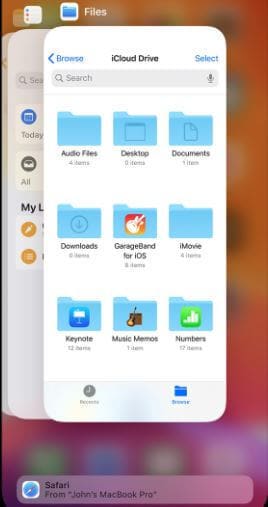
Parte 4: controlla iPhone dal PC utilizzando MirrorGo
Potresti voler controllare il tuo iPhone dal computer. MirrorGo è una buona scelta per te. Ti consente di trasmettere lo schermo del telefono a un PC e di utilizzare un mouse per controllare l’iPhone.

Wondershare MirrorGo
Controlla il tuo iPhone dal tuo computer!
- Specchio Schermo iPhone sul grande schermo del PC con MirrorGo.
- Invertire controllo l’iPhone sul tuo PC.
- Negozio screenshot vengono trasferiti dall’iPhone al PC.
- Visualizza multiplo notifiche contemporaneamente senza sollevare il telefono.
Puoi facilmente eseguire il mirroring dello schermo dell’iPhone su un PC in modalità wireless.
- Conferma che l’iPhone e il PC si connettono con lo stesso Wi-Fi, ovvero nella stessa rete.

- Inizia a specchiarti.

Conclusione
Queste sono alcune tecniche da remoto controlla iPhone da PC. Poiché ciascuno di questi metodi offre funzionalità diverse, puoi confrontare e scegliere quello giusto in base alle tue esigenze. Ad esempio, se desideri il pieno controllo del tuo iPhone dal PC e hai un iPhone jailbroken, puoi utilizzare Veency per il lavoro. D’altra parte, se non sei disposto a eseguire il jailbreak del tuo iPhone e sei soddisfatto delle funzionalità limitate, puoi scegliere tra TeamViewer o Apple Handoff.
ultimi articoli

