Ripristina iPhone/iPad/iPod dalla modalità DFU con/senza iTunes
Modalità DFU sta per Aggiornamento firmware dispositivo. In questa modalità, il tuo iPhone/iPad/iPod può interagire solo con iTunes e ricevere comandi da esso tramite il tuo PC/Mac. (Ecco una rapida occhiata come entrare e uscire dalla modalità DFU del tuo dispositivo iOS.)
In questo articolo parleremo di come ripristinare iPhone dalla modalità DFU in due modi diversi, uno che causa la perdita di dati e l’altro che protegge i tuoi dati e previene la perdita di dati.
Il ripristino di iPhone DFU significa modificare/aggiornare/declassare il firmware sul proprio iPhone/iPad/iPod.
Andando avanti, scopriamo ora di più sul ripristino della modalità DFU su iPhone/iPad/iPod e su come ripristinare iPhone dalla modalità DFU con e senza utilizzare iTunes.
Parte 1: Ripristina iPhone/iPad/iPod dalla modalità DFU con iTunes (perdita di dati)
iTunes è appositamente progettato e sviluppato da Apple Inc. per gestire iPhone/iPad/iPod. Molte persone lo preferiscono rispetto ad altri software per gestire i propri dispositivi iOS e i dati in essi salvati. Quindi, quando si tratta di ripristino DFU di iPhone, spesso ci affidiamo a iTunes per lo stesso.
Se stai cercando di ripristinare il tuo iPhone/iPad/iPod dalla modalità DFU con iTunes, puoi seguire attentamente i passaggi indicati di seguito.
Nota: questo metodo di ripristino del dispositivo iOS dalla modalità DFU utilizzando iTunes è estremamente semplice, tuttavia potrebbe causare la perdita di dati. Quindi assicurati di essere completamente sicuro prima di iniziare a pensare di utilizzare questo metodo.
Passaggio 1. Spegnilo e collega il tuo iPhone/iPad/iPod al tuo PC o Mac su cui è stata scaricata e installata l’ultima versione di iTunes.

Passaggio 2. Tieni premuto il pulsante Home fino a quando lo schermo dell’iPhone/iPad/iPod non mostra la schermata della modalità DFU come nell’immagine seguente. Quindi rilascia il pulsante Home.
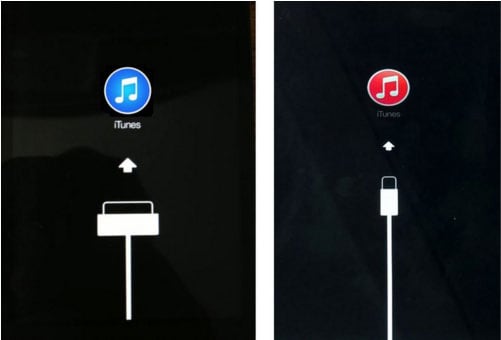
Passaggio 3. iTunes si aprirà da solo e rileverà il tuo iPhone/iPad/iPod in modalità DFU. Ti mostrerà anche un messaggio sul suo schermo. Sul messaggio pop-up che appare, fai clic su ‘Ripristina iPhone’ e poi di nuovo su ‘Ripristina’ come nello screenshot qui sotto.
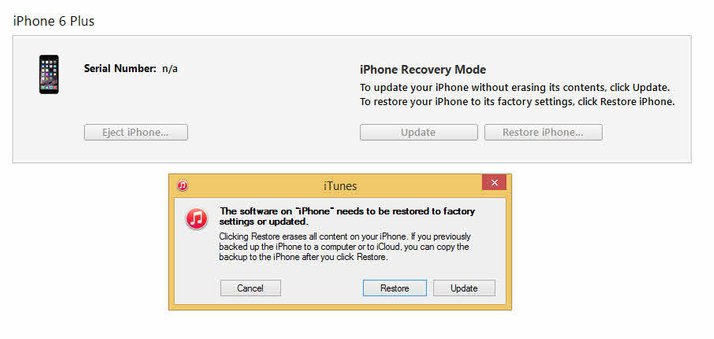
Questo è tutto. Il tuo iPhone verrà ripristinato dalla modalità DFU e si riavvierà automaticamente. Tuttavia, questo processo, come detto sopra, cancellerà tutti i dati salvati nel tuo iPhone/iPad/iPod. Sì, hai sentito bene. L’utilizzo del ripristino DFU di iTunes per iPhone provoca la perdita di dati e avrai recuperato i dati persi da un file iTunes/iCloud di cui è stato eseguito il backup in precedenza.
Tuttavia, abbiamo per te un altro modo fantastico ed efficiente per il ripristino della modalità DFU che non causa alcuna perdita di dati e risolve il problema in pochi secondi.
Parte 2: Ripristina iPhone/iPad/iPod dalla modalità DFU senza iTunes (nessuna perdita di dati)
Il ripristino di iPhone DFU senza perdita di dati è possibile ed ecco come! DrFoneTool – Riparazione del sistema (iOS) è in grado di riparare qualsiasi tipo di errore di sistema iPhone/iPad/iPod e riportare il tuo dispositivo al normale stato di funzionamento. Se il tuo dispositivo iOS è bloccato in modalità DFU, sul logo Apple o si trova di fronte a una schermata nera/blu della morte/schermata congelata, DrFoneTool – System Repair (iOS) può risolverlo e la parte migliore è che non c’è il rischio di perdere il tuo prezioso dati.
iOS System Recovery di DrFoneTool garantisce un ripristino del sistema sicuro e veloce in passaggi facili e intuitivi. Il toolkit è supportato da Mac e Windows e completamente compatibile con iOS 15.

DrFoneTool – Ripristino del sistema iOS
Risolvi iPhone bloccato in modalità DFU senza perdere dati!
- Risolto il problema con vari problemi del sistema iOS come la modalità di ripristino, il logo Apple bianco, lo schermo nero, il riavvio all’avvio, ecc.
- Esci facilmente dal tuo dispositivo iOS dalla modalità DFU, senza alcuna perdita di dati.
- Funziona con tutti i modelli di iPhone, iPad e iPod touch.
- Pienamente compatibile con i più recenti Windows, o Mac, iOS
Sei curioso di usare DrFoneTool – System Repair (iOS)? Ottieni subito la tua prova gratuita sul suo sito ufficiale!
Vediamo ora come ripristinare iPhone dalla modalità DFU utilizzando System Repair per prevenire la perdita di dati:
Passaggio 1. Scarica e installa il toolkit DrFoneTool sul tuo Windows o Mac. Avvia il programma e seleziona ‘Riparazione del sistema’ sulla sua homepage/interfaccia principale come mostrato di seguito.

Passaggio 2. Ora collega l’iPhone/iPad/iPod al PC o al Mac. Attendi che il toolkit DrFoneTool riconosca il dispositivo, quindi premi ‘Modalità standard’.

Passaggio 3. Ora nel terzo passaggio, se il tuo iPhone è già in modalità DFU, verrai indirizzato al passaggio successivo. In caso contrario, puoi seguire le istruzioni fornite di seguito per accedere alla modalità DFU sul tuo iPhone/iPad/iPod.

Passaggio 4. In questo passaggio, devi scaricare il firmware più appropriato per il tuo iPhone/iPad/iPod. Per fare ciò, fornisci i dettagli del tuo dispositivo iOS e i dettagli della versione del firmware come mostrato nello screenshot qui sotto. Una volta che tutti i campi sono stati compilati da te, fai clic su ‘Avvia’ e attendi che il firmware inizi il download sul tuo dispositivo iOS tramite DrFoneTool – System Repair (iOS).

Passaggio 5. Nella schermata DrFoneTool – System Repair (iOS), è possibile visualizzare lo stato del processo di download del firmware come mostrato di seguito. Non disconnettere il dispositivo o fare clic su ‘Interrompi’ poiché il download del firmware verrà interrotto.

Passaggio 6. Una volta scaricato il firmware, DrFoneTool – System Repair (iOS) inizierà a installarlo sul tuo iPhone/iPad/iPod. Questo processo è anche noto come riparazione del tuo dispositivo iOS. Questo processo potrebbe richiedere alcuni minuti, quindi attendi pazientemente e non scollegare iPhone/iPad/iPod.

Passaggio 7. Una volta che DrFoneTool – System Repair (iOS) ha terminato il suo compito di ripristino del tuo iPhone/iPad/iPod, visualizzerà un messaggio sullo schermo che dice che il sistema operativo del tuo dispositivo iOS è aggiornato e corretto. Inoltre, il tuo dispositivo iOS si riavvierà automaticamente alla schermata iniziale/di blocco.

Abbastanza semplice, vero? Come accennato in precedenza, l’utilizzo di DrFoneTool – System Repair (iOS) è estremamente semplice e può essere eseguito comodamente da casa. Non è necessario fare affidamento su assistenza tecnica o supporto per utilizzare questo toolkit per il ripristino DFU di iPhone.
Il ripristino della modalità DFU e come ripristinare iPhone dalla modalità DFU potrebbero sembrare attività complicate ma con l’aiuto di DrFoneTool – Riparazione del sistema (iOS), sono diventati facili ma efficaci. Raccomandiamo sinceramente a tutti voi di scaricare e installare subito il toolkit DrFoneTool sul vostro PC/Mac perché è considerato il miglior software di gestione iOS da utenti ed esperti di tutto il mondo.
Facci sapere se questa guida ti è stata utile e, in caso affermativo, condividila anche con i tuoi amici e familiari.
ultimi articoli

