Due soluzioni: eliminare i segnalibri su iPhone/iPad
Per rendere le cose più facili per i loro utenti, la maggior parte dei dispositivi iOS è dotata di molte funzionalità di fascia alta. Ad esempio, se desideri navigare in Internet sul tuo dispositivo risparmiando tempo, puoi facilmente usufruire dell’assistenza dei segnalibri su iPhone. È sicuramente un modo più semplice per accedere ad alcuni dei siti Web più visitati con un solo tocco. Aggiungi semplicemente la pagina ai segnalibri e visitala senza digitare l’intero URL.
Conosciamo tutti le funzionalità aggiuntive dei segnalibri. Tuttavia, se hai importato i tuoi dati da qualsiasi altro browser o hai aggiunto pagine ai segnalibri per molto tempo, dovresti assolutamente imparare anche a gestirle. In questo tutorial completo, ti insegneremo come eliminare i segnalibri su iPad e iPhone in diversi modi. Inoltre, daremo alcuni suggerimenti straordinari per gestire i segnalibri anche su iPhone e iPad. Cominciamo.
Parte 1: Come eliminare direttamente i segnalibri da Safari?
Se vuoi sapere come rimuovere i segnalibri da iPad o iPhone alla vecchia maniera, non devi preoccuparti affatto. Safari, che è anche il browser predefinito per iOS, fornisce un modo per eliminare manualmente qualsiasi segnalibro. Anche se devi rimuovere manualmente ogni segnalibro e potrebbe consumare anche molto del tuo tempo. Tuttavia, fornirebbe un modo infallibile per sbarazzarsi dei segnalibri indesiderati. Scopri come eliminare i segnalibri su iPad o iPhone seguendo questi passaggi.
1. Per iniziare, apri Safari e cerca l’opzione segnalibro. Tocca l’icona del segnalibro per ottenere un elenco di tutte le pagine che hai aggiunto ai preferiti in precedenza.
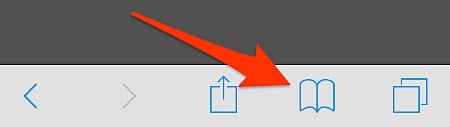
2. Qui otterrai un ampio elenco di segnalibri. Per ottenere un’opzione per eliminarlo, tocca il collegamento ‘Modifica’, situato alla fine dell’elenco.
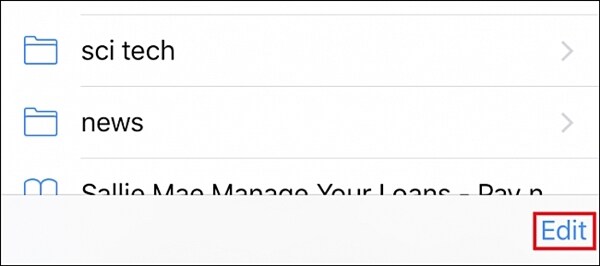
3. Ora, per rimuovere un segnalibro, tocca l’icona di eliminazione (l’icona rossa con il segno meno) e rimuovila. Inoltre, puoi semplicemente scorrere a sinistra il segnalibro che desideri rimuovere e toccare l’opzione ‘Elimina’.
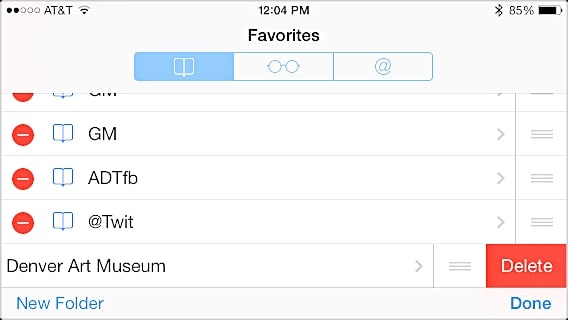
Questo è tutto! Con questa tecnica, saresti in grado di selezionare i segnalibri che desideri conservare e di rimuovere quelli che non sono più necessari per te.
Parte 2: Come eliminare i segnalibri su iPhone/iPad utilizzando Gomma dati privati iOS?
Se desideri gestire i segnalibri su iPhone senza doverli eliminare manualmente, allora dovresti considerare DrFoneTool DrFoneTool – Cancellazione dati (iOS) Con un solo clic, puoi eliminare tutti i dati indesiderati dal tuo dispositivo. Inoltre, poiché i tuoi dati verrebbero eliminati in modo permanente, non devi preoccuparti affatto prima di dare il tuo dispositivo a qualcun altro.
Questo ti aiuterà a proteggere la tua identità e sarai in grado di selezionare il tipo di dati che desideri eliminare. Il più delle volte, prima di vendere i propri dispositivi, gli utenti hanno paura di inoltrare i propri dati privati a qualcun altro. Con iOS Private Data Eraser, non devi preoccupartene affatto. È compatibile con quasi tutte le versioni di iOS e fornirà risultati infallibili in pochissimo tempo. Scopri come rimuovere i segnalibri da iPad e iPhone in modo permanente seguendo questi passaggi.
Nota: La funzione Cancellazione dati rimuove solo i dati del telefono. Se desideri rimuovere l’account Apple dopo aver dimenticato la password dell’ID Apple, si consiglia di utilizzarla DrFoneTool – Sblocco schermo (iOS). Ti consente di cancellare il precedente account iCloud sul tuo iPhone/iPad.

DrFoneTool – Cancella dati privati iOS
Cancella facilmente i tuoi dati personali dal tuo dispositivo
- Semplice, click-through, processo.
- Seleziona i dati che desideri cancellare.
- I tuoi dati vengono eliminati definitivamente.
- Nessuno potrà mai recuperare e visualizzare i tuoi dati privati.
1. Scarica DrFoneTool – Data Eraser (iOS) dal suo sito web a destra qui e installalo sul tuo dispositivo. Quando sei pronto, collega il telefono al sistema e avvia l’applicazione per ottenere la seguente schermata di benvenuto. Tra tutte le opzioni fornite, fai clic su ‘Cancella dati’ per continuare.

2. Non appena il tuo dispositivo sarà connesso, verrà automaticamente rilevato dall’applicazione. Fare clic sul pulsante ‘Avvia’ per iniziare il processo.

3. Attendi qualche istante perché l’applicazione avvierà la scansione del tuo dispositivo e visualizzerà tutti i dati privati che è stata in grado di estrarre. Puoi conoscere i progressi da un indicatore sullo schermo. I tuoi dati saranno suddivisi in diverse categorie.

4. Ora, una volta completato l’intero processo di scansione, puoi semplicemente selezionare i dati che desideri rimuovere. Puoi selezionare manualmente i dati che desideri eliminare o rimuovere anche l’intera categoria. Per rimuovere tutti i segnalibri su iPhone, controlla la categoria ‘Segnalibri Safari’ per eliminare tutti gli elementi. Dopo averlo selezionato, fai clic sul pulsante ‘Cancella’. Riceverai un messaggio pop-up per confermare la tua scelta. Basta digitare la parola chiave ‘000000’ e fare clic sul pulsante ‘Cancella ora’ per eliminare i dati selezionati.

5. Questo avvierà il processo di cancellazione dei rispettivi dati dal telefono. Aspetta semplicemente che l’intero processo sia terminato. Assicurati di non scollegare il dispositivo durante questa fase.
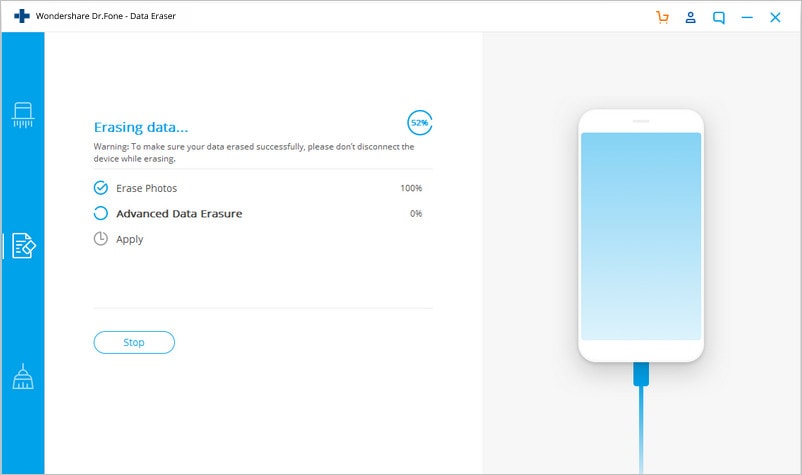
6. Non appena i tuoi dati verranno cancellati, riceverai il seguente messaggio di congratulazioni. Puoi semplicemente disconnettere il tuo dispositivo e usarlo secondo le tue esigenze.

Parte 3: Suggerimenti per gestire i segnalibri su iPhone/iPad
Ora, quando sai come eliminare i segnalibri su iPad o iPhone, puoi intensificarlo un po’. Gestendo i segnalibri su iPhone, puoi facilmente risparmiare tempo e utilizzare questa funzione in molti modi diversi. Abbiamo elencato alcuni suggerimenti essenziali che ti aiuteranno a ottenere il massimo da questa funzione.
1. Nella maggior parte dei casi, gli utenti desiderano posizionare i siti Web più visitati in cima alla loro lista. Puoi facilmente riorganizzare l’ordine dei segnalibri su iPhone senza troppi problemi. Tutto quello che devi fare è aprire i segnalibri e toccare l’opzione Modifica. Ora, trascina e rilascia la pagina con i segnalibri secondo i tuoi desideri per impostare la posizione desiderata.
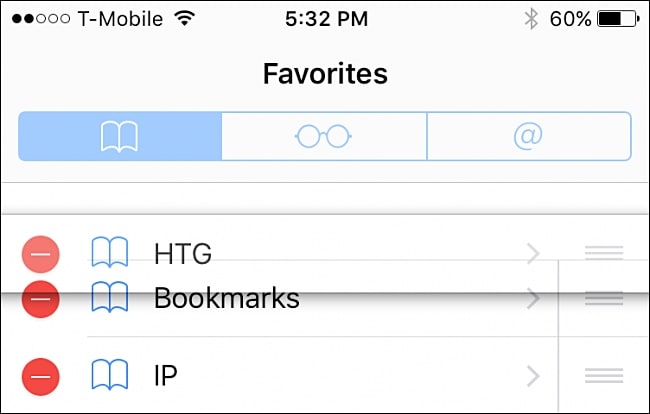
2. Durante il salvataggio di un segnalibro, a volte il dispositivo assegna un nome errato o confuso alla pagina. Puoi facilmente rinominare una pagina dei segnalibri per renderla chiara e facile da capire. Nella pagina Modifica-Segnalibro, tocca semplicemente il segnalibro che desideri rinominare per aprire un’altra finestra. Qui, fornisci semplicemente il nuovo nome e torna indietro. Il tuo segnalibro verrebbe automaticamente salvato e rinominato in pochissimo tempo.
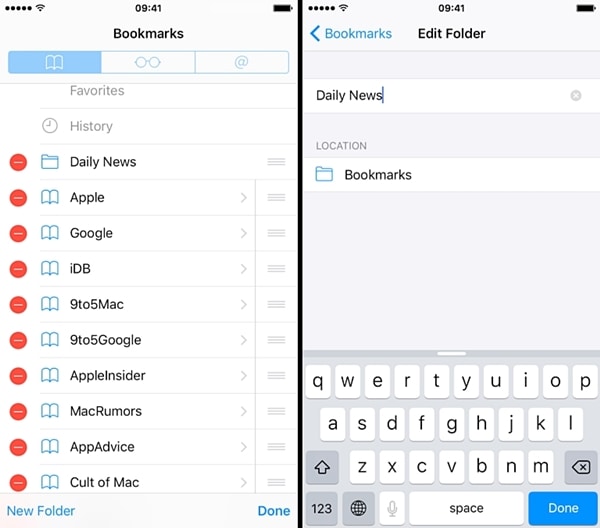
3. Per gestire i tuoi segnalibri su iPhone, puoi anche organizzarli facilmente in diverse cartelle. Basta toccare l’opzione ‘Aggiungi cartella segnalibri’ per creare una nuova cartella. Ora, per inserire un rispettivo segnalibro nella cartella desiderata, vai semplicemente alla pagina Modifica segnalibro e selezionalo. Proprio sotto l’opzione ‘Posizione’, puoi vedere un elenco di varie cartelle (inclusi Preferiti). Tocca semplicemente la cartella in cui desideri aggiungere il segnalibro e rimani organizzato.
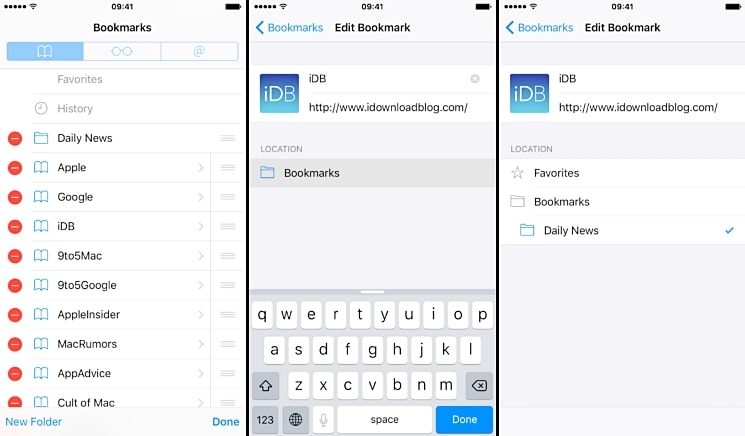
Ora che sai come rimuovere i segnalibri da iPad e iPhone, puoi sicuramente utilizzare questa funzione sul tuo dispositivo. Inoltre, prendi l’assistenza dei suggerimenti sopra menzionati e risparmia tempo durante l’accesso a Internet. Puoi anche utilizzare strumenti professionali per eliminare i segnalibri. Facci sapere la tua esperienza nei commenti qui sotto.
ultimi articoli

