Come cancellare i dati sul vecchio dispositivo prima di passare a iPhone
È settembre, di nuovo quel periodo dell’anno – il Natale di Apple, se vuoi – in cui i nuovi iPhone vengono rilasciati come un orologio e siamo tentati da morire per l’aggiornamento. Ciò significa che è anche di nuovo quel periodo dell’anno in cui non attendiamo con impazienza il calvario che consiste nel eseguire il backup dei dati sul vecchio iPhone, trasferirli sul nuovo iPhone, cancellare i dati sul vecchio iPhone prima di scambiarlo, ecc. Lo conosci fin troppo bene, ma quest’anno sei nel posto giusto e abbiamo lo strumento di cui hai bisogno per renderti la vita facile come 123.
Parte I: Trasferisci dati dal vecchio dispositivo a iPhone 13 con DrFoneTool – Trasferimento telefonico
Hai preordinato il nuovo iPhone 13, giusto? Ora è il momento di iniziare a pensare al backup dei tuoi dati sul tuo dispositivo attuale e al trasferimento dei dati dal tuo vecchio dispositivo al nuovo iPhone 13. Se hai un iPhone da cui stai aggiornando, potresti anche usare l’utilità integrata Apple fornisce quando si configura un nuovo iPhone, ma cosa succede se non si utilizza un iPhone? Come trasferisci i tuoi dati dal tuo vecchio dispositivo a iPhone 13 allora? Quindi, usi lo strumento meravigliosamente semplice da usare ma potente e ricco di funzionalità chiamato DrFoneTool, in particolare, il modulo DrFoneTool – Trasferimento telefono.
Tieni presente che avrai bisogno di un computer con due (2) porte USB o USB-C libere per questo.
Ecco i passaggi per trasferire i dati dal tuo vecchio dispositivo al nuovo iPhone 13 utilizzando DrFoneTool – Trasferimento telefono:
Passaggio 1: scarica DrFoneTool.
Passaggio 2: dopo l’installazione di DrFoneTool, avviare DrFoneTool e selezionare il modulo Trasferimento telefono.

Passaggio 3: collega il tuo vecchio dispositivo al computer e attendi che DrFoneTool – Trasferimento telefonico lo riconosca.
Passaggio 4: collega il tuo nuovo iPhone 13 al computer e attendi che DrFoneTool – Trasferimento telefonico lo riconosca.

Passaggio 5: assicurati che il dispositivo di origine sia il tuo vecchio dispositivo e che il dispositivo di destinazione sia il tuo nuovo iPhone 13. In caso contrario, puoi utilizzare il pulsante Capovolgi per capovolgere i dispositivi di origine e di destinazione in modo che corrispondano ai requisiti (il vecchio dispositivo deve essere il dispositivo sorgente in questo caso).
Passaggio 6: inizia controllando i dati che desideri trasferire dal tuo vecchio dispositivo al tuo nuovo iPhone 13.
C’è un lungo elenco di dati che puoi copiare, che vanno da contatti, messaggi di testo, segnalibri, foto, ecc. ad altri dati come registri delle chiamate, elementi del calendario, promemoria, sveglie, ecc. Scegli cosa vuoi trasferire dal tuo vecchio dispositivo al nuovo iPhone 13.
Passaggio 7: dopo la selezione, fai clic sul grande pulsante Avvia trasferimento sotto l’elenco.

Aspetta che il trasferimento finisca. Non rimuovere i dispositivi prima del completamento del trasferimento e, per buona misura, evitare di utilizzare anche i dispositivi.
E, proprio così, hai trasferito i dati dal tuo vecchio dispositivo al nuovo iPhone 13, utilizzando un software all’avanguardia chiamato Wondershare DrFoneTool.
Parte II: backup dei dati sul vecchio dispositivo e ripristino del backup su iPhone 13
Se il tuo vecchio dispositivo è un iPhone, puoi utilizzare iTunes e iCloud Backup per eseguire il backup dei dati sul tuo vecchio dispositivo e ripristinarlo sul tuo nuovo iPhone 13 durante la configurazione. Se hai un dispositivo Android, ci sono alcuni modi in cui puoi andare.
Backup dei dati su iPhone utilizzando iTunes/iCloud Backup
Se non hai modificato alcuna impostazione in modo specifico, iTunes è configurato per eseguire automaticamente il backup del tuo iPhone al momento della connessione. Ciò significa che tutto ciò che devi fare per eseguire il backup dei dati sul tuo vecchio iPhone utilizzando iTunes è collegare il tuo vecchio iPhone al computer e avviare iTunes se non si avvia automaticamente.
Se, per qualche motivo, il backup automatico non si avvia, ecco le istruzioni manuali:
Passaggio 1: collega il dispositivo al computer e avvia iTunes.
Passaggio 2: quando il dispositivo è connesso correttamente, ci sarà un pulsante in iTunes in alto a sinistra con un iPhone al suo interno.

Fare clic su quel pulsante.
Passaggio 3: per impostazione predefinita, dovrebbe essere visualizzato il riepilogo del tuo iPhone, ma fai comunque clic sull’opzione Riepilogo dalla barra laterale.
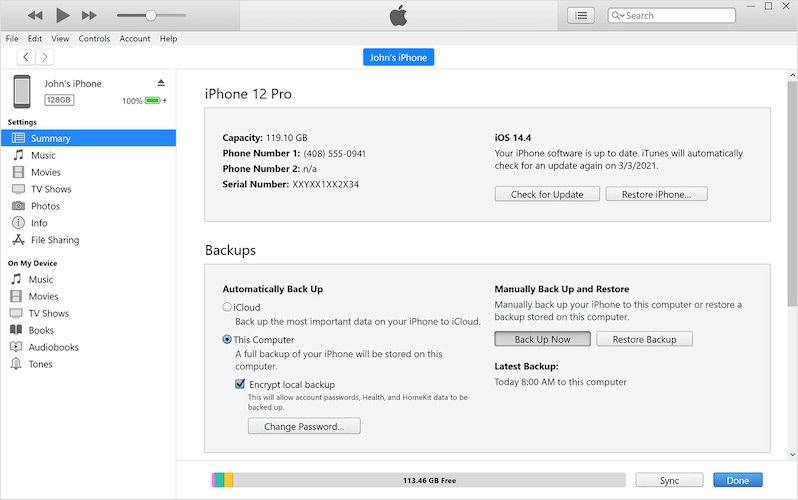
Passaggio 4: in Backup automatico, seleziona Questo computer per creare backup locali sul tuo computer, altrimenti fai clic su iCloud per creare un backup in iCloud che può essere ripristinato over-the-air durante la configurazione del tuo nuovo iPhone 13.
Passaggio 5: in Backup, fare clic su Esegui backup ora per avviare il processo di backup. Puoi anche crittografare i tuoi backup qui e dovrai ricordare la password che fornisci qui. Se dimentichi questa password, questo backup diventerà inutile poiché non sarai in grado di decrittografarlo per ripristinarlo sul tuo nuovo iPhone 13.
I backup così effettuati vengono archiviati in iCloud se selezionato o localmente sul tuo computer (se hai selezionato Questo computer). È possibile accedere ai backup locali utilizzando il menu Modifica dalla barra dei menu, selezionando Modifica > Preferenze e scegliendo Dispositivi dalla finestra che si apre.
Backup dei dati su dispositivo Android utilizzando Google Drive
Comprensibilmente, se hai un dispositivo Android, non puoi eseguirne il backup utilizzando iTunes o iCloud Backup. Tuttavia, puoi utilizzare alcuni degli strumenti di Google per eseguire il backup del tuo dispositivo Android su Google.
Ora, è probabile che gran parte dei tuoi dati quotidiani (e importanti) venga già salvato automaticamente sul tuo account Google e Google Drive. I tuoi contatti, ad esempio, verranno probabilmente sottoposti a backup automaticamente e saranno disponibili in Gmail e nell’app Contatti online. Lo stesso vale per Keep Notes. Google Drive, per sua natura, sarebbe online, non necessitando di alcuna specifica routine di backup. I dati e le app delle tue app sono ciò che potresti dover configurare per eseguire il backup di routine. Allo stesso modo per Google Foto, è probabile che venga eseguito il backup nella risoluzione che hai scelto.
Tutto questo è fantastico, ma essendo Google Google, ci sono delle avvertenze: nel complesso, i sistemi di backup di Google sono frammentati. Ciò significa che ciò che potresti intendere come backup del dispositivo nell’app Impostazioni sarebbe solo il backup delle tue app e impostazioni insieme alle impostazioni del telefono. Se desideri eseguire il backup dei dati dell’utente (ovvero Contatti, Contenuti di Drive, Foto, ecc.) Devi specificarlo separatamente o farlo nelle proprie app. Imbarazzante, vero?
Pertanto, anche questa guida sul backup del dispositivo Android su Google Drive dovrà essere frammentata, in linea con la frammentazione di Google.
Backup delle impostazioni del telefono e dei dati dell’app
Ecco cosa fare per eseguire il backup dei dati dell’app e delle impostazioni del telefono su un dispositivo Android:
Passaggio 1: avvia le impostazioni.
Passaggio 2: scorri verso il basso e tocca Google.
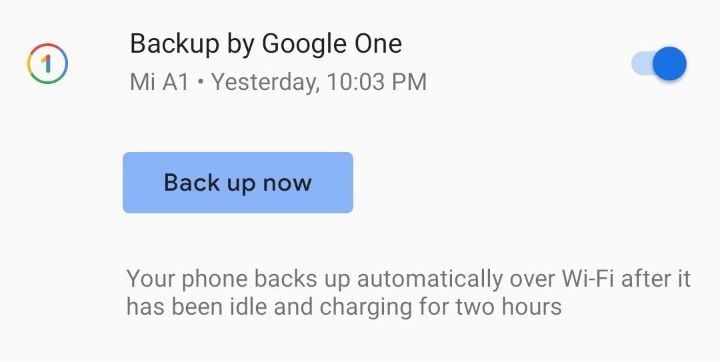
Passaggio 3: scorri verso il basso e assicurati che Backup di Google One sia abilitato.
Passaggio 4: tocca Esegui backup ora per avviare immediatamente il backup.
Passaggio 5: se desideri utilizzare i dati mobili, puoi scorrere verso il basso e abilitare l’opzione per il backup utilizzando i dati mobili.
Backup di Google Foto e Video
Passaggio 1: nella stessa schermata (Impostazioni> Google) tocca Foto e video da portare direttamente alle impostazioni di backup per questi:

Passaggio 2: abilita Backup e sincronizzazione.
Come assicurarsi che tutto venga eseguito correttamente
Per assicurarti che tutti i tuoi dati importanti siano stati salvati nel tuo account Google/Google Drive, controlla quanto segue in Impostazioni:
Passaggio 1: vai su Impostazioni > Account.
Passaggio 2: tocca il tuo account Google.
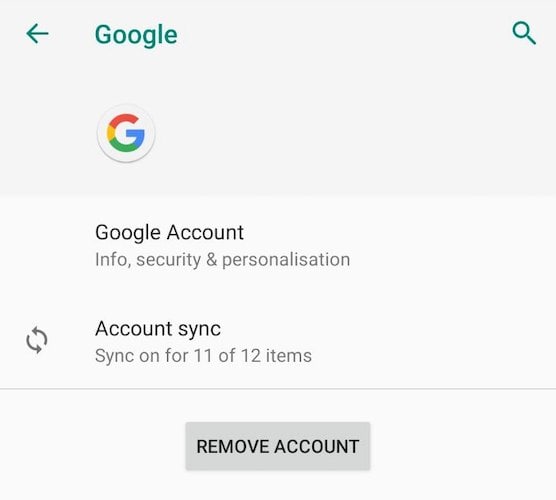
Passaggio 3: tocca Sincronizzazione account e assicurati che ciò che desideri sincronizzare sul cloud sia selezionato, in modo che sia incluso nel backup.
Backup e ripristino dei dati su iPhone 13 utilizzando DrFoneTool – Backup del telefono (iOS)
Sia Apple che Google offrono modi per eseguire il backup dei propri dispositivi e ripristinare quel backup su un altro dei loro dispositivi. Quindi, puoi ripristinare facilmente il backup del tuo iPhone 12 su un iPhone 13 utilizzando solo iCloud e iTunes, se lo desideri. Lo stesso vale per Google, anche se in modo frammentato. Cosa succede quando vuoi strappare un po’ più di controllo a questi processi e cosa succede quando vuoi trasferire i dati Android sul tuo nuovo iPhone 13? È qui che entra in gioco DrFoneTool – Phone Backup (iOS).
Con questo unico software, puoi dire addio a tutte le seccature che ti creano mal di testa quando desideri eseguire il backup e il ripristino dei dispositivi, siano essi iPhone o Android. Sia che tu voglia eseguire il backup del tuo vecchio iPhone e ripristinare il backup sul tuo nuovo iPhone 13 o desideri eseguire il backup del tuo dispositivo Android e ripristinare i dati sul tuo nuovo iPhone 13, puoi farlo in modo semplice, senza problemi e gioioso.
Ecco come utilizzare Wondershare DrFoneTool per eseguire il backup e il ripristino dei dati sul tuo nuovo iPhone 13, senza preoccuparti dei processi e della frammentazione di iOS e Android.
Passaggio 1: ottieni DrFoneTool.
Passaggio 2: collega il tuo vecchio iPhone al computer.
Passaggio 3: avvia DrFoneTool e seleziona il modulo Backup del telefono.

Passaggio 4: DrFoneTool rileverà e mostrerà il numero e i tipi di file sul tuo vecchio iPhone. Seleziona Tutto in alto a sinistra o seleziona singolarmente.

Passaggio 5: in basso, fai clic su Backup.
Il backup richiederà alcuni minuti a seconda della quantità di dati conservati e avviserà quando il processo sarà completo. Al termine, puoi rimuovere il vecchio iPhone e chiudere DrFoneTool.
Per ripristinare il backup su un nuovo iPhone 13:
Passaggio 1: collega il nuovo iPhone 13 al computer.
Passaggio 2: avvia DrFoneTool e seleziona il modulo Backup del telefono.
Passaggio 3: seleziona Ripristina.

Passaggio 4: seleziona il backup che hai creato in precedenza e fai clic su Avanti.
Passaggio 5: il backup verrà analizzato e visualizzato.

Ora puoi selezionare tutto ciò che desideri ripristinare sul nuovo iPhone 13 e quindi fare clic su Ripristina su dispositivo.
DrFoneTool – Phone Backup (iOS) ora inizierà a ripristinare il backup dal vecchio dispositivo al nuovo iPhone 13. È un processo semplice, indolore, facile da usare e rapido che porta a termine il lavoro senza problemi e mal di testa. Puoi persino esportare i file selezionati dal backup sul tuo computer, utilizzando il pulsante Esporta su PC accanto al pulsante Ripristina su dispositivo!
Parte III: Cancellazione dei dati sul vecchio dispositivo
Apple ha sempre fornito agli utenti opzioni e funzionalità che secondo Apple sono il modo migliore per gli utenti di una certa mentalità e per coloro che vogliono di più, i dispositivi Apple si trovano spesso limitanti in termini di funzionalità e opzioni. Gli utenti avanzati che richiedono più opzioni scopriranno che la stessa filosofia si estende nel delineare il modo in cui cancelli i dati sul tuo iPhone. Quando parli di cancellazione dei dati sul tuo iPhone, Apple offre solo due opzioni: puoi cancellare tutte le impostazioni sul tuo iPhone o puoi cancellare tutti i dati e le impostazioni sul tuo iPhone. Non c’è personalizzazione qui per permetterti di eliminare solo ciò che desideri. Ma, a seconda di cosa stai cercando, ci sono cose che puoi fare.
III.I Utilizzo dei file Apple
Utilizzando l’app Apple Files, puoi sfogliare i dati che potrebbero risiedere sul tuo dispositivo, ad esempio quando usi app come VLC per guardare video. Se hai trasferito video sul tuo iPhone per guardarli utilizzando VLC, sarebbero archiviati localmente sul tuo iPhone. Invece di aprire tutte le app per vedere quali stanno archiviando grandi quantità di dati localmente, puoi utilizzare Apple Files per vedere cosa c’è sul tuo dispositivo (che Apple ti consente di eliminare):
Passaggio 1: avvia i file Apple.
Passaggio 2: tocca la scheda Sfoglia in basso. Dovrebbe aprirsi in iCloud Drive. Toccalo di nuovo per andare alla sezione Sfoglia.
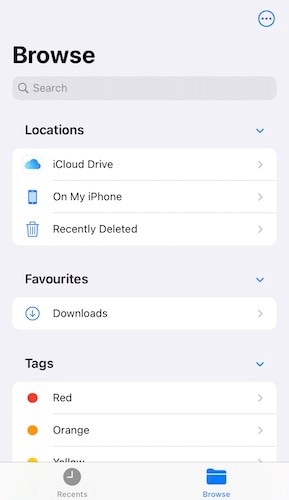
Passaggio 3: tocca Sul mio telefono e vedrai le cartelle delle app locali e se contengono dei dati che potresti voler considerare di rimuovere, per liberare spazio sul tuo dispositivo.
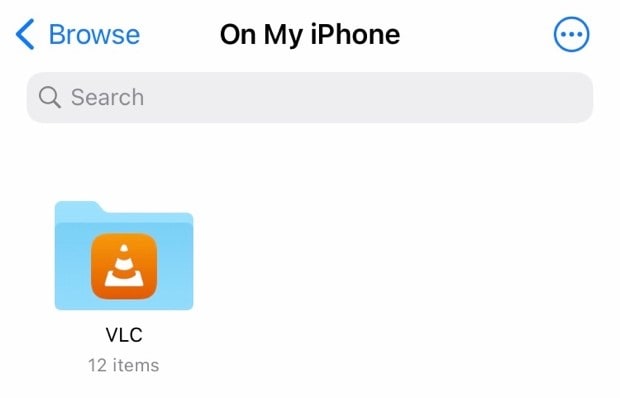
Passaggio 4: ora puoi semplicemente toccare per accedere alla cartella e premere a lungo sugli elementi e toccare Elimina per eliminarli singolarmente o toccare i puntini di sospensione circolari a destra e toccare Seleziona per iniziare a selezionare più elementi ed eliminarli in un batch toccando l’icona del cestino in basso.
Passaggio 5: al termine, tocca la scheda Sfoglia in basso fino a tornare alla sezione Sfoglia e vai a Eliminati di recente. Elimina tutto lì.
III.II Utilizzo di strumenti di terze parti come DrFoneTool – Data Eraser (iOS)
Come avrai già capito, semplicemente non c’è modo in cui Apple preveda che un utente elimini i file della cache su un iPhone, i dati delle app o la diagnostica quotidiana come i registri. Tuttavia, software di terze parti come DrFoneTool – Data Eraser (iOS) ti consentono di fare questo e altro ancora.
DrFoneTool potrebbe essere l’ultimo toolkit nel tuo marsupio quando hai a che fare con tutti i tipi di dispositivi mobili e le operazioni che desideri eseguire su di essi. DrFoneTool – Data Eraser (iOS) ti consente sia di cancellare tutti i dati dal dispositivo sia di fare ciò che non puoi fare altrimenti, ovvero cancellare i dati selettivi dall’iPhone, ad esempio, se desideri rimuovere solo i file spazzatura.

DrFoneTool – Cancellazione dati (iOS)
Elimina definitivamente i dati e proteggi la tua privacy.
- Elimina i file spazzatura per velocizzare i dispositivi iOS.
- Cancella in modo selettivo SMS iOS, contatti, cronologia chiamate, foto e video, ecc.
- Cancella al 100% app di terze parti: WhatsApp, LINE, Kik, Viber, ecc.
- Funziona alla grande per iPhone, iPad e iPod touch, inclusi gli ultimi modelli e l’ultima versione di iOS completamente!

Rimuovi tutti i dati dai dispositivi
Passaggio 1: collega il tuo dispositivo al computer e avvia DrFoneTool.
Passaggio 2: seleziona il modulo Cancellazione dati.

Passaggio 3: fare clic su Cancella tutti i dati e fare clic su Avvia.
Passaggio 4: è possibile selezionare il livello di sicurezza tra 3 impostazioni. L’impostazione predefinita è Medio.

Passaggio 5: quando sei pronto, inserisci la cifra zero (0) sei volte (000000) per confermare e fai clic su Cancella ora per iniziare a pulire completamente il dispositivo.
Passaggio 6: al termine della cancellazione del dispositivo, è necessario confermare per riavviare il dispositivo. Fare clic su OK per continuare a riavviare il dispositivo.
Quando il dispositivo si riavvia, si avvierà dalla schermata di configurazione, proprio come faceva dalla fabbrica.
Rimuovere i dati dai dispositivi in modo selettivo
Passaggio 1: dopo aver collegato il dispositivo al computer e aver avviato DrFoneTool, selezionare il modulo Data Eraser.
Passaggio 2: seleziona Libera spazio.

Passaggio 3: ora puoi scegliere ciò che desideri cancellare dal tuo dispositivo: file spazzatura, app specifiche o file di grandi dimensioni. Puoi persino comprimere ed esportare le foto dal dispositivo.
Passaggio 4: scegli qualsiasi, ad esempio, file spazzatura. Questo eseguirà la scansione del tuo dispositivo e visualizzerà i file spazzatura sul tuo dispositivo.

Come sempre, è buona norma scorrere l’elenco e vedere se non c’è nulla di importante che è stato contrassegnato erroneamente come spazzatura.
Passaggio 5: seleziona tutti i file di cui desideri eliminare e fai clic su Pulisci in basso a destra. Tutta la spazzatura sarà pulita.
È necessario riavviare il dispositivo affinché le modifiche abbiano effetto completamente.
Parte IV: Conclusione
Sebbene sia Apple che Google forniscano modi per creare backup e consentire il ripristino dei dati dai vecchi dispositivi ai nuovi, ci sono molte cose che le persone si stanno perdendo, di cui non si rendono nemmeno conto. C’è una grande differenza tra offrire questi strumenti come ripensamenti e fornire strumenti professionali per prendersi cura di ogni possibile esigenza che un utente potrebbe avere. Questa è la differenza tra questi strumenti di Apple e Google e Wondershare DrFoneTool, un toolkit professionale per utenti di dispositivi iOS e Android. Composto da una suite di moduli che soddisfano praticamente tutti i possibili requisiti dell’utente, il software consente backup rapidi di dispositivi Android e iOS e il ripristino dei backup su nuovi dispositivi. Questa volta, quando metti le mani sul tuo nuovo iPhone 13, prova DrFoneTool per eseguire il backup e il ripristino dei dati dal vecchio dispositivo su iPhone 13 o per trasferire i tuoi dati su iPhone 13 e cancellare i dati sul vecchio dispositivo utilizzando DrFoneTool – Data Eraser (iOS ).
ultimi articoli