Le ultime correzioni per l’archiviazione completa di iPhone 13
Lo spazio di archiviazione del tuo iPhone 13 è pieno? Il problema dello spazio di archiviazione completo di iPhone 13 può essere risolto economicamente e non è necessario vendere il tuo nuovo iPhone 13 e acquistare un telefono di capacità maggiore. Prova questi metodi per liberare spazio sul tuo iPhone 13 oggi e risolvi facilmente il problema dello spazio di archiviazione completo di iPhone 13.
- Parte 1: Come risolvere il problema di archiviazione completa di iPhone 13
- Parte 2: Cos’è l’altro spazio di archiviazione di iPhone e come cancellare l’altro spazio di archiviazione di iPhone
- Parte 3: Risolvi il problema completo dell’archiviazione di iPhone 13 utilizzando DrFoneTool – Eraser di dati (iOS)
- Conclusione
Parte I: come risolvere il problema completo dell’archiviazione di iPhone 13
L’iPhone 13 è dotato di una memoria di base di 128 GB. Sulla carta sembra incredibile, ma, in realtà, considerando le immense capacità dell’iPhone 13, questa capacità è spesso inferiore a quella che potrebbe essere ottimale per gli utenti. Di conseguenza, gli utenti iPhone soffrono costantemente del problema dell’archiviazione completa dell’iPhone. Ecco 10 modi per risolvere questo problema.
Metodo 1: eliminazione di app indesiderate
Con miliardi di app su App Store, ognuna in competizione per la nostra attenzione e lo spazio nella schermata iniziale, non sai mai quante app hai oggi sul tuo iPhone. Vai avanti, immagina un numero. Ora controlla quel numero in Impostazioni> Generali> Informazioni su. Sorpreso?
Molte di queste app ci semplificano la vita ogni giorno. Tuttavia, ce ne sono molti che non servono a nulla oggi, dimenticati persino che esistono perché sono stati semplicemente ripristinati sul nuovo iPhone 13 durante l’installazione. Apple lo sa e fornisce un modo per vedere un elenco di tutte le app sull’iPhone, sia predefinite che installate da te.
Passaggio 1: scorri verso sinistra dalla schermata principale per accedere alla Libreria app.
Passaggio 2: ora scorri verso il basso per visualizzare un elenco di tutte le app.
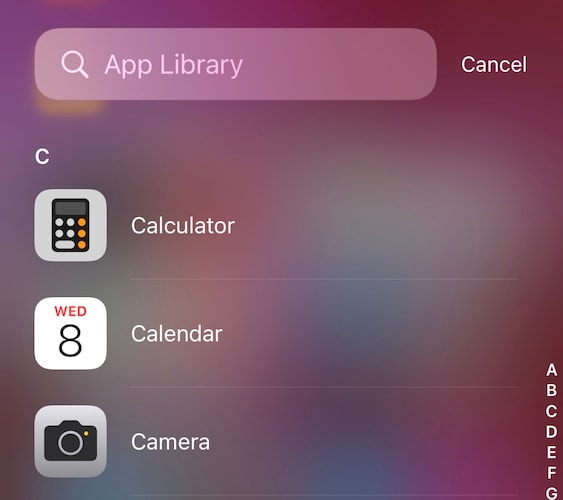
Da qui in poi, scorrere l’elenco e vedere quali app stai utilizzando e quali no. Elimina quelli che non sapevi nemmeno fossero presenti sul telefono. Prendi nota delle app di grandi dimensioni come i giochi a cui hai finito di giocare e che occupano inutilmente una grande quantità di spazio di archiviazione.
Per eliminare dalla Libreria app:
Passaggio 1: tocca e tieni premuta l’app che desideri eliminare e il popup viene visualizzato
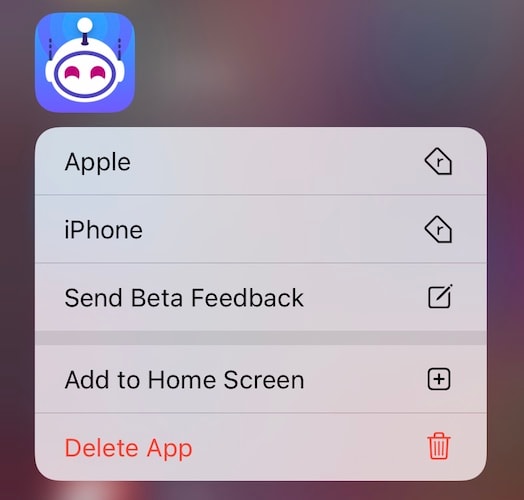
Passaggio 2: tocca Elimina app e conferma.

Fallo per tutte le app che desideri rimuovere. Se stai cercando un modo per eliminare le app in blocco, la parte III ha una sorpresa per te.
Metodo 2: riprodurre musica in streaming invece di archiviarla sul dispositivo
Un altro metodo piuttosto innocuo per risolvere il problema dello spazio di archiviazione completo di iPhone 13 è utilizzare i servizi di musica in streaming. Se sei contrario all’idea, considera il costo iniziale di optare per un modello di iPhone con maggiore spazio di archiviazione. Sarà molto più che pagare per lo streaming di musica e risparmierà spazio di archiviazione sul tuo dispositivo oggi. Inoltre, se memorizzi solo musica e semplicemente non paghi per lo streaming, considera di mantenere aggiornata la tua libreria sull’iPhone solo con la musica che ascolterai, diciamo, questa settimana. In questo modo, l’intera libreria musicale non occupa spazio sull’iPhone. I servizi musicali in streaming come Apple Music e Spotify dominano il posatoio a livello globale con Amazon Music non molto indietro. Amazon Music è comunque un’ottima opzione se sei abbonato ad Amazon Prime.
Metodo 3: rimuovere gli episodi guardati
Se utilizzi servizi di streaming video come Netflix e Amazon Prime, ti consentono di scaricare episodi e film da guardare in seguito. Se hai dei download lì, puoi finire di guardarli ed eliminarli. Oppure, eliminali ora se hai bisogno di spazio di archiviazione immediatamente e guardali/trasmettili in streaming più tardi al momento della visione. Già che ci sei, prova a ridurre al minimo i download per risparmiare spazio sul tuo iPhone. Potresti voler regolare anche la qualità video del download.
Metodo 4: utilizzo della libreria di foto di iCloud
Puoi pagare per iCloud Drive e utilizzare facilmente funzionalità come iCloud Photo Library per liberare una grande quantità di spazio di archiviazione sul tuo dispositivo mantenendo la possibilità di visualizzare tutte le tue foto e i tuoi video su tutti i tuoi dispositivi Apple. Per utilizzare iCloud Photo Library sul tuo iPhone, ecco i passaggi per abilitarlo:
Passaggio 1: vai su Impostazioni e tocca il tuo nome in alto e tocca iCloud.
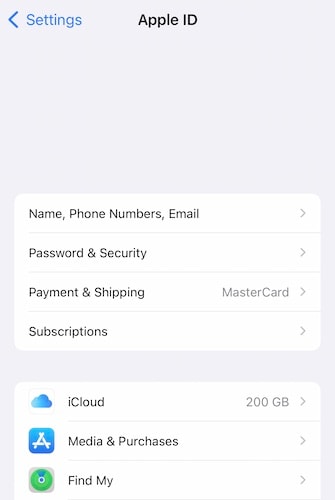
Passaggio 2: ora seleziona Foto e assicurati che le impostazioni siano le seguenti per utilizzare la Libreria foto di iCloud e liberare spazio sul tuo iPhone.
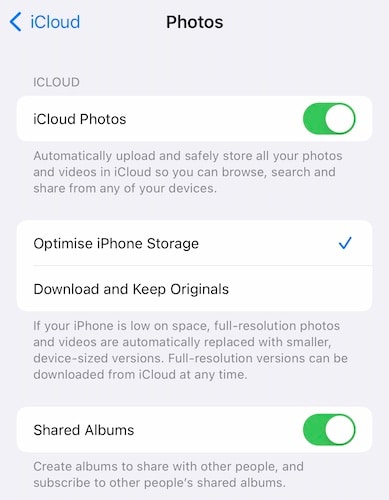
Metodo 5: eliminazione di foto e video indesiderati
Le applicazioni di chat come WhatsApp sono impostate per archiviare foto e video ricevuti nelle chat nella tua libreria di foto. Ciò significa che ogni meme, ogni video divertente, ogni foto ricevuta da te in WhatsApp viene archiviata nella tua libreria di foto sul tuo iPhone e, con iCloud Photo Library abilitata, anche questo verrà caricato su iCloud e utilizzerà lo spazio lì. Dovresti controllare la tua libreria di foto per immagini e video di cui non hai assolutamente bisogno. Inoltre, dovresti impostare le tue applicazioni di chat in modo che non memorizzino immagini e video nella tua libreria per impostazione predefinita. Ecco come farlo:
Passaggio 1: vai su Impostazioni in WhatsApp e seleziona ‘Chat’
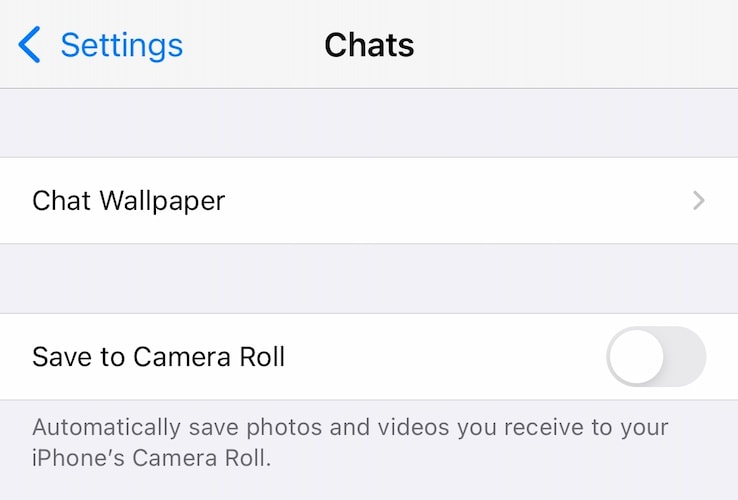
Passaggio 2: disattivare ‘Salva nel rullino fotografico’.
Ciò garantirà che d’ora in poi verranno salvate solo le immagini e i video che hai salvato in modo esplicito.
Metodo 6: riduzione dei tempi di archiviazione di iMessage
Lo stesso di cui sopra può essere e dovrebbe essere fatto anche per iMessage. I messaggi di iMessage sono impostati per far scadere i messaggi audio e i messaggi touch digitali dopo due minuti fino a quando non li mantieni, ma foto e video e l’intera cronologia dei messaggi sono impostati per essere archiviati per sempre. Potresti voler cambiare questa impostazione qui:
Passaggio 1: vai su Impostazioni > Messaggi. Scorri verso il basso fino a Cronologia messaggi:
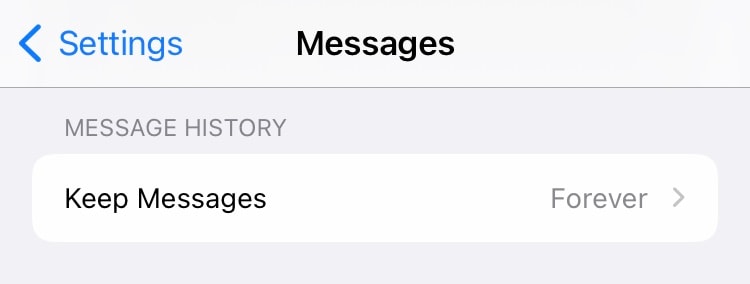
Passaggio 2: tocca ‘Mantieni messaggi’ e seleziona il periodo di tempo preferito:
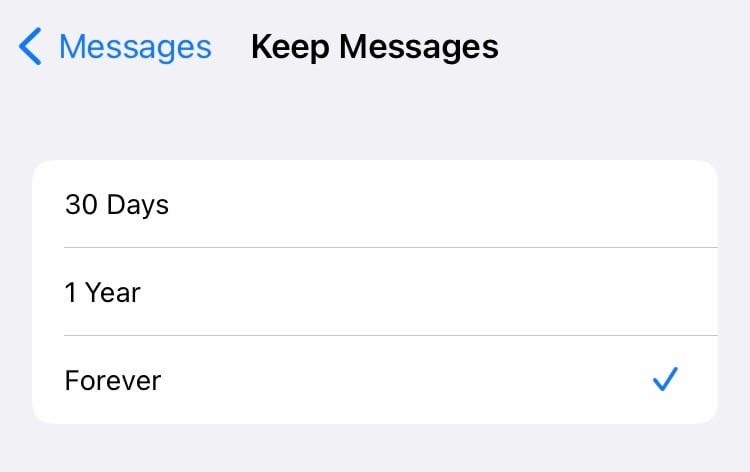
Metodo 7: eliminare del tutto i thread di messaggi precedenti
L’eliminazione dei thread di messaggi non necessari è un altro modo per recuperare spazio di archiviazione su un iPhone che ha la memoria piena. Puoi eliminare i thread in blocco o uno per uno.
Ecco come eliminare i thread in Messaggi uno per uno:
Passaggio 1: scorri verso sinistra sul thread che desideri eliminare e tocca l’opzione Elimina rossa.
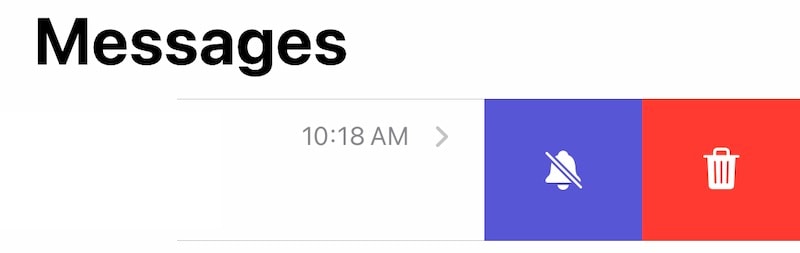
Passaggio 2: conferma l’eliminazione.
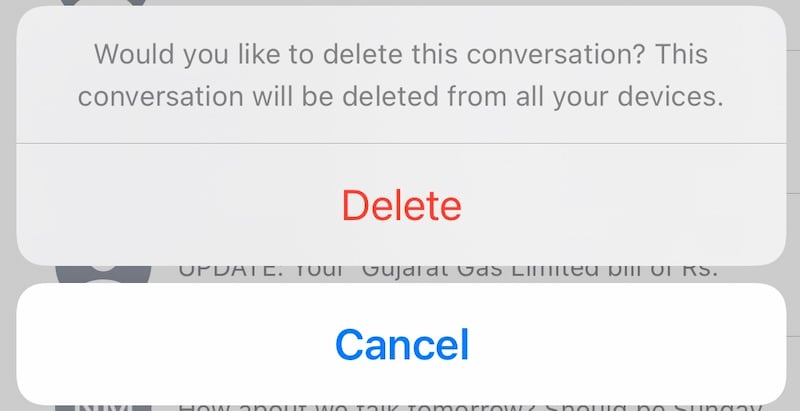
Ecco come eliminare i thread in blocco:
Passaggio 1: in Messaggi, tocca i puntini di sospensione rotondi in alto e tocca ‘Seleziona messaggi’.
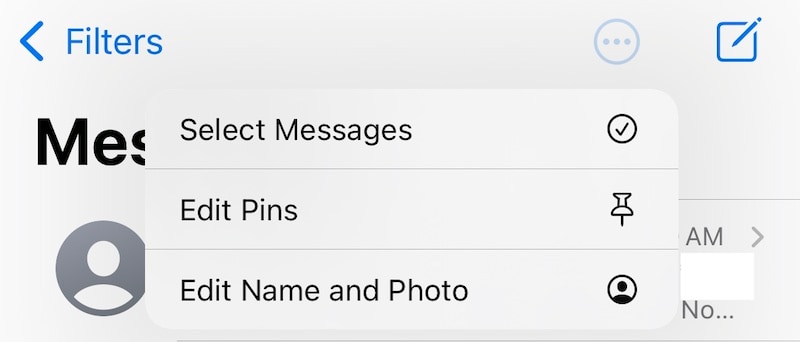
Passaggio 2: ora tocca il cerchio che si presenta a sinistra di ogni thread per riempirlo con un segno di spunta. Fallo per tutti i thread di messaggi che desideri eliminare.

Passaggio 3: tocca Elimina in basso e conferma.
Parte II: cos’è l’altro spazio di archiviazione di iPhone e come cancellare l’altro spazio di archiviazione di iPhone?
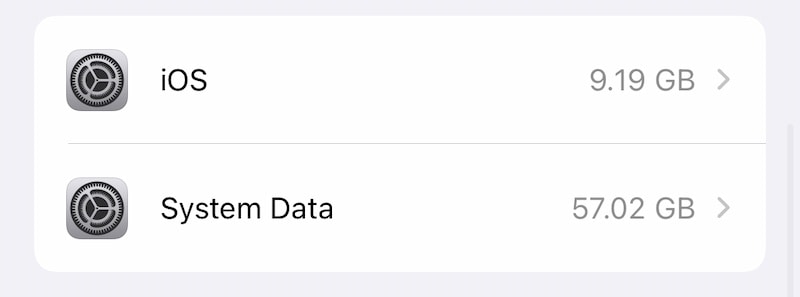
Ogni volta che le persone affrontano il problema dello spazio di archiviazione dell’iPhone, sono, quasi sempre, scioccate nel trovare un altro spazio di archiviazione che occupa diversi gigabyte e cambia di dimensioni in modo dinamico. Che cos’è questo altro spazio di archiviazione e come recuperare spazio da questo spazio di archiviazione?
Questo altro spazio di archiviazione è il tuo iOS che memorizza ‘tutto il resto di cui ha bisogno’ e questo è ciò che lo rende di natura dinamica. Contiene registri diagnostici, cache, dati Safari, cache di immagini e video in Messaggi, ecc. Apple fornisce una spiegazione di cosa potrebbe costituire Altro spazio di archiviazione. Se tocchi i dati di sistema sopra, vedrai questo:

Come ridurre le dimensioni di questo spazio di archiviazione?
Metodo 8: cancellazione dei dati di Safari
Navighiamo costantemente in Internet sui nostri dispositivi. Safari è il browser Web de facto che utilizziamo sugli iPhone e, anche quando manteniamo le schede aperte al minimo, la cache e altri dati non scompaiono da soli, almeno con la stessa efficienza che vorremmo. Ecco come cancellare manualmente i dati di Safari per recuperare e liberare spazio in un iPhone 13. Tieni presente che questo chiuderà tutte le schede aperte ma non eliminerà alcun segnalibro.
Passaggio 1: vai su Impostazioni > Safari

Passaggio 2: scorri verso il basso e tocca Cancella cronologia e dati del sito Web e tocca di nuovo per confermare.
Metodo 9: cancellare i dati ‘altri’ come…
Le tue note vocali, le attività completate in Promemoria, le note nell’app Note, essenzialmente tutto sul tuo iPhone 13 utilizza lo spazio di archiviazione. Quindi, il modo migliore per mantenere tutto ottimizzato è eseguire la manutenzione periodica come eliminare le attività completate nell’app Promemoria, assicurarsi che le note siano pertinenti e che le note vecchie e non necessarie vengano periodicamente eliminate, e lo stesso vale per le note vocali che, a seconda sulle tue impostazioni, può anche occupare un pezzo decente. Elimina questi dati nelle singole app.
Metodo 10: cancellazione dei file sul dispositivo
Puoi utilizzare l’app File sull’iPhone per verificare la presenza di file sul tuo iPhone che puoi rimuovere. Questi sono in genere quei file che hai trasferito sul tuo iPhone dal tuo Mac (e archiviati in File) o potrebbero essere video che hai trasferito sull’iPhone.
Passaggio 1: apri l’app File e tocca Sfoglia (in basso) due volte per mostrare Posizioni:
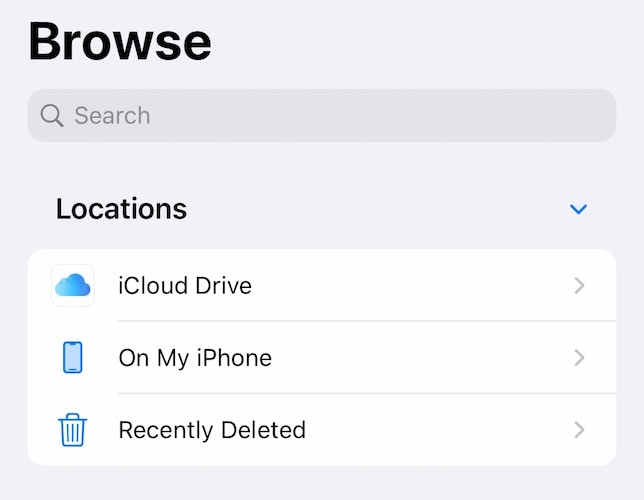
Passaggio 2: tocca Il mio iPhone per vedere cosa hai qui ed elimina ciò che ritieni non ti serva più.
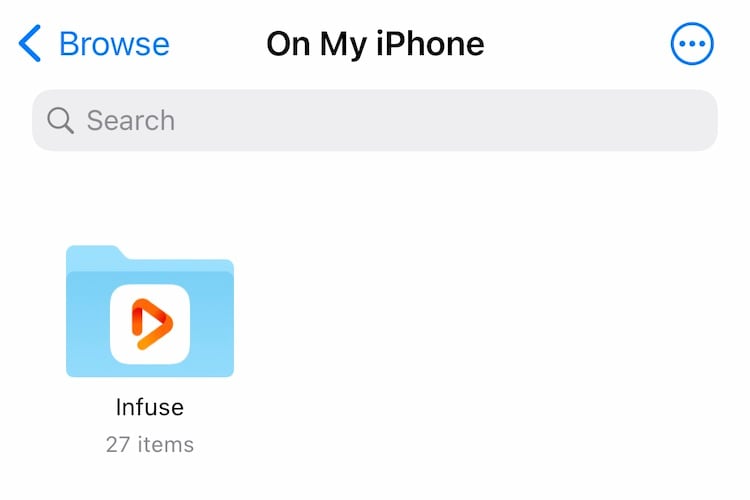
Passaggio 3: torna indietro di un livello e tocca Eliminati di recente ed elimina tutto ciò che è stato trovato qui.
Parte III: Risolvi il problema completo dell’archiviazione di iPhone 13 utilizzando DrFoneTool – Eraser di dati (iOS)
DrFoneTool è uno strumento straordinario per risolvere una varietà di problemi con i tuoi smartphone. Saresti sfidato a trovare qualcosa che vuoi fare e non funziona. Naturalmente, c’è un modulo in DrFoneTool per aiutarti a risolvere il problema di archiviazione completa del tuo iPhone 13.

DrFoneTool – Cancellazione dati (iOS)
Strumento con un clic per cancellare definitivamente iPhone
- Può eliminare definitivamente tutti i dati e le informazioni sui dispositivi Apple.
- Può rimuovere tutti i tipi di file di dati. Inoltre funziona in modo altrettanto efficiente su tutti i dispositivi Apple. iPad, iPod touch, iPhone e Mac.
- Aiuta a migliorare le prestazioni del sistema poiché il toolkit di DrFoneTool elimina completamente tutti i file spazzatura.
- Ti offre una migliore privacy. DrFoneTool – Data Eraser (iOS) con le sue caratteristiche esclusive migliorerà la tua sicurezza su Internet.
- Oltre ai file di dati, DrFoneTool Eraser (iOS) può eliminare definitivamente app di terze parti.
Il software ti consente di eliminare la posta indesiderata dal tuo dispositivo, eliminare app di grandi dimensioni e persino di eliminare i dati in modo selettivo, inclusi foto e video dal tuo dispositivo per liberare spazio di archiviazione immediatamente senza problemi e senza pagare un abbonamento iCloud se non lo desideri .
Passaggio 1: scarica DrFoneTool
Passaggio 2: dopo aver collegato il tuo iPhone 13 al computer, avvia DrFoneTool e seleziona il modulo Data Eraser.

Passaggio 3: seleziona ‘Libera spazio’.
Passaggio 4: ora puoi scegliere cosa vuoi fare con il tuo dispositivo: cancellare i file spazzatura, cancellare app specifiche, cancellare file di grandi dimensioni, ecc. C’è anche un’opzione per comprimere ed esportare le foto dal dispositivo!
Passaggio 5: seleziona Cancella file spazzatura. Dopo che il tuo iPhone è stato scansionato, l’app mostrerà i file spazzatura sul tuo dispositivo.

Passaggio 6: seleziona semplicemente il segno di spunta accanto a ciò che desideri eliminare e fai clic su Pulisci in basso!
Ecco com’è facile usare Wondershare DrFoneTool – Data Eraser (iOS) per risolvere in modo rapido e sicuro il problema completo dello spazio di archiviazione di iPhone 13.
Conclusione
Anche con uno spazio di archiviazione iniziale di 128 GB, l’iPhone può non avere spazio di archiviazione a causa delle potenti capacità dell’hardware. Il sistema della fotocamera è in grado di girare video 8K, il processore e i sistemi grafici sono in grado di consentirti di modificare i tuoi video in movimento e persino di modificare le foto RAW sul telefono stesso. Inoltre, i consumatori stanno sfruttando appieno le offerte hardware, girando video e scattando foto ovunque vadano. Poi ci sono i giochi, ognuno dei quali occupa spesso spazio in diversi gigabyte. Tutto ciò riempie rapidamente lo spazio di archiviazione e non abbiamo nemmeno raggiunto gli spazi di archiviazione nelle app di chat come Messaggi e WhatsApp o scaricato video da guardare in seguito o scaricato contenuti nelle app di video in streaming per la visualizzazione successiva. Oppure, i dati generati durante l’utilizzo di Safari o la diagnostica e i registri che il telefono genera periodicamente. Ti viene l’idea, lo spazio di archiviazione è prezioso e hai bisogno di aiuto per gestirlo. Ci sono semplici suggerimenti che puoi usare per portare a termine il lavoro, passo dopo passo, oppure puoi risparmiare tempo e iniziare a utilizzare DrFoneTool – Data Eraser (iOS) che ti consente di rimuovere in modo rapido e sicuro la spazzatura dal tuo dispositivo e anche di tenere un controllo su file e app di grandi dimensioni.
ultimi articoli