iPhone in ritardo? 10 soluzioni per rendere di nuovo l’iPhone liscio
L’iPhone è davvero un dispositivo robusto rispetto allo smartphone medio sul mercato. È progettato per durare, ed è per questo che gli iPhone tendono ad avere un alto valore di rivendita. Tuttavia, non è privo di problemi come il ritardo di iPhone 7.
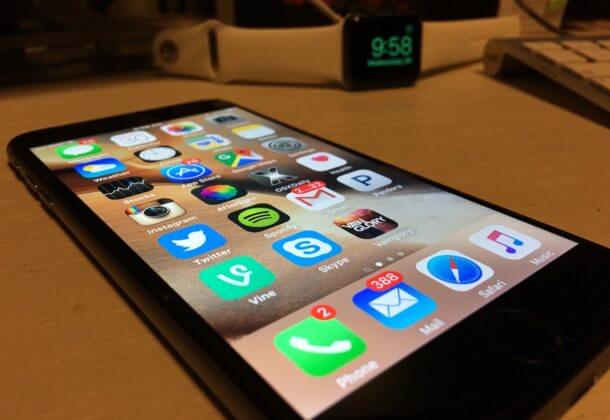
Bene, il ritardo di iPhone 6 plus è senza dubbio fastidioso. Ti costringe ad aspettare per eseguire determinate attività, un’attesa che prima non c’era. In alcuni casi, l’avvio richiede troppo tempo e lo schermo si blocca persino durante l’avvio, il che può essere preoccupante.
Di solito, il ritardo è il risultato di come utilizziamo il nostro iPhone e per cosa lo utilizziamo. Ad esempio, l’installazione di troppe applicazioni può ostruire la memoria e sovraccaricare la velocità della CPU. Di conseguenza, il tuo iPhone 7 inizia a rallentare e a bloccarsi del tutto.
Inoltre, nell’anno 2017-2018, gli utenti di iPhone hanno iniziato a lamentarsi del fatto che i loro telefoni si comportavano improvvisamente in modo lento. Apple è uscita spiegando che un aggiornamento rilasciato ha rallentato gli iPhone. Pertanto, la lentezza del tuo iPhone 6 o iPhone 7 non ti lascia interamente la colpa.
Tali aggiornamenti sono per i dispositivi più recenti con CPU più veloci, migliore memoria (RAM) e batterie nuove.
Quindi, questo articolo farà più luce sul motivo per cui il mio iPhone è in ritardo o le sue app, ad esempio Snapchat in ritardo e le possibili soluzioni;
Parte 1: Quando l’iPhone diventa in ritardo
Alcune delle situazioni in cui il tuo iPhone è in ritardo includono momenti durante la digitazione. È un problema comune con gli utenti di iPhone 6 in cui potrebbe non solo non rispondere, ma anche le previsioni smettono di essere visualizzate o vengono nascoste.
È coerente con l’iPhone in ritardo dopo un aggiornamento iOS. Gli aggiornamenti portano sempre nuove funzionalità o correzioni di bug. In ogni caso, un aggiornamento porta sempre nuovi componenti software. Questi possono avere bug/errori che possono, di conseguenza, causare il malfunzionamento del tuo iPhone in vari modi.
Tali malfunzionamenti sono generalmente evidenti anche con applicazioni di terze parti come WhatsApp e Snapchat. Poiché funzionano sul sistema operativo del tuo iPhone, un aggiornamento può causarne l’arresto anomalo. A questo punto, l’iPhone o l’iPad è in ritardo all’avvio dell’app e, in alcuni casi, l’app si chiude casualmente.
Inoltre, una carica della batteria bassa può anche causare un ritardo del tuo iPhone. Succede perché non c’è abbastanza potenza per supportare le sue operazioni.
Tuttavia, ci sono soluzioni che puoi implementare sul tuo iPhone per fermare il ritardo. Di seguito sono elencate alcune di queste soluzioni.
Parte 2: 10 soluzioni per correggere il ritardo dell’iPhone
Le soluzioni per il ritardo di iPhone includono;
2.1 Cancella i dati spazzatura di sistema nel tuo iPhone
Le operazioni quotidiane del sistema portano alla creazione di file spazzatura. Questi includono il codice utilizzato per facilitare gli aggiornamenti o nell’installazione di un’app, miniature di immagini per immagini che sono già state eliminate, tra gli altri contenuti. Di conseguenza, l’accumulo di file spazzatura alla fine fa ritardare il tuo iPhone poiché non c’è ‘spazio per respirare’ per il tuo iOS.
Pertanto, dovrai eliminare questi file spazzatura e un modo efficiente per farlo è utilizzare lo strumento DrFoneTool – Data Eraser. Perché è definito efficiente?

DrFoneTool – Cancellazione dati
Uno strumento efficace per cancellare i dati spazzatura di sistema nel tuo iPhone
- Utilizza un algoritmo di livello militare per cancellare i tuoi dati in modo permanente.
- Può accedere ai dati privati che sono sia lì che a quelli che sono stati eliminati, quindi cancellarli completamente.
- Ti permette di selezionare quali file cancellare.
- Puoi usarlo con qualsiasi versione di iOS.
- L’interfaccia è semplice da capire.
Quindi, come puoi cancellare i file spazzatura con DrFoneTool?
Nota: Ma attenzione. Se desideri rimuovere l’account Apple dopo aver dimenticato la password dell’ID Apple, è consigliabile utilizzarlo DrFoneTool – Sblocco schermo (iOS). Cancellerà l’account iCloud dai tuoi dispositivi iOS.
Passaggio 1: per avviare il processo, assicurati di aver installato e avviato DrFoneTool – Data Eraser (iOS) sul tuo computer.
Passaggio 2: fare clic sulla funzione Cancellazione dati. Collega il telefono, quindi seleziona lo spazio libero in basso. Nel riquadro di sinistra c’è la prima opzione, Cancella file spazzatura. Cliccaci sopra.

Passaggio 3: il software esegue quindi la scansione e visualizza tutti i file spazzatura trovati. A sinistra ci sono le caselle di controllo da contrassegnare e a destra le loro dimensioni. Seleziona tutti i dati che non ti servono e clicca su pulisci.

Passaggio 4: al termine della pulizia, si apre la finestra successiva per mostrare la quantità di spazio liberato. A questo punto, puoi anche eseguire una nuova scansione.
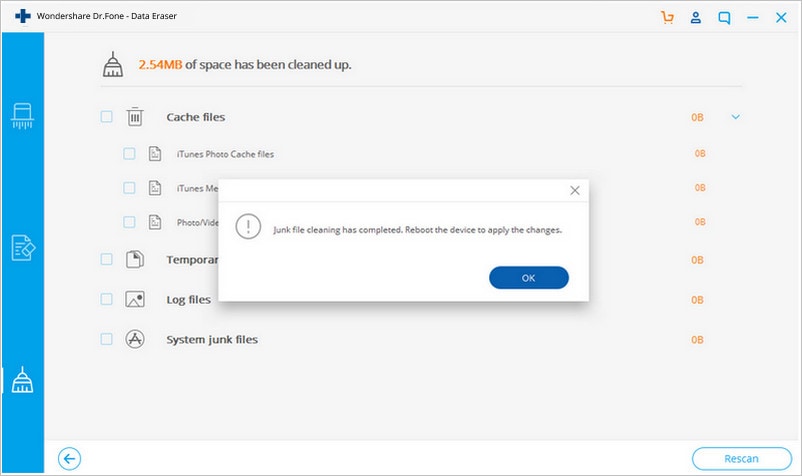
2.2 Elimina file di grandi dimensioni inutili
La maggior parte dei file di grandi dimensioni sul tuo iPhone include video e film. Dati aggiuntivi possono essere i film che hai già visto o i video che non ti servono più. Per rimuoverli con DrFoneTool;
Passaggio 1: Torna alla scheda libera spazio è l’opzione per cancellare file di grandi dimensioni. Cliccaci sopra.
Passaggio 2: il programma inizia a cercare questi file.
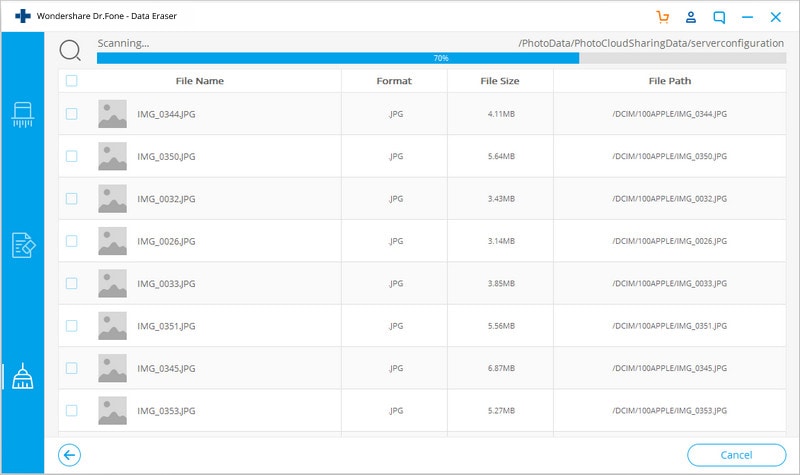
Passaggio 3: i file rilevati verranno visualizzati in un elenco. La finestra ha menu a discesa nella parte superiore per l’applicazione di filtri in formati e dimensioni di file. Dopo il filtraggio, puoi contrassegnare i file da cancellare e fare clic su Elimina o esporta. Entrambi eliminano i dati sul tuo computer.
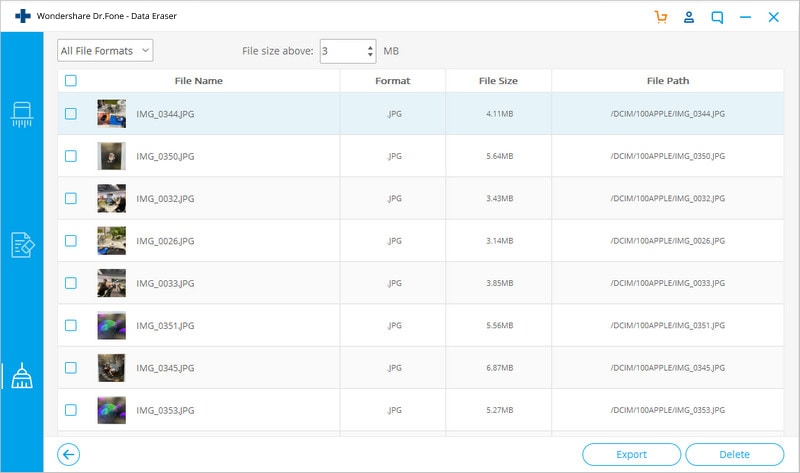
2.3 Chiudere tutte le app in esecuzione
Troverai più facile accedere a un’app direttamente dal selettore di app anziché fare clic sull’icona dell’app stessa. Il selettore di app ti consente di riprendere rapidamente da dove avevi lasciato. Ma cosa succede se queste app diventano travolgenti? Bene, a questo punto dovrai chiuderne alcuni. Per farlo sul tuo iPhone 6 o 7;
Passaggio 1: in primo luogo, premi due volte il pulsante Home per accedere al selettore di app.
Passaggio 2: scorri da e verso i lati per scorrere le varie app. Scorri verso l’alto per eliminare il processo in esecuzione.
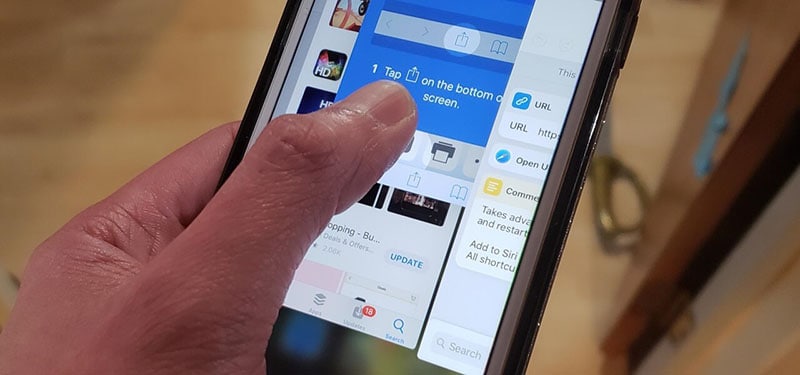
Puoi anche sbarazzarti di più app scorrendo verso l’alto con tre dita.
Gli utenti da iPhone 8 a iPhone X non hanno il pulsante Home. Pertanto, dovrai;
Passaggio 1: per iniziare, scorri verso l’alto dalla parte inferiore dello schermo.
Passaggio 2: ora, premi a lungo sull’app finché non viene visualizzato il cerchio rosso da eliminare.
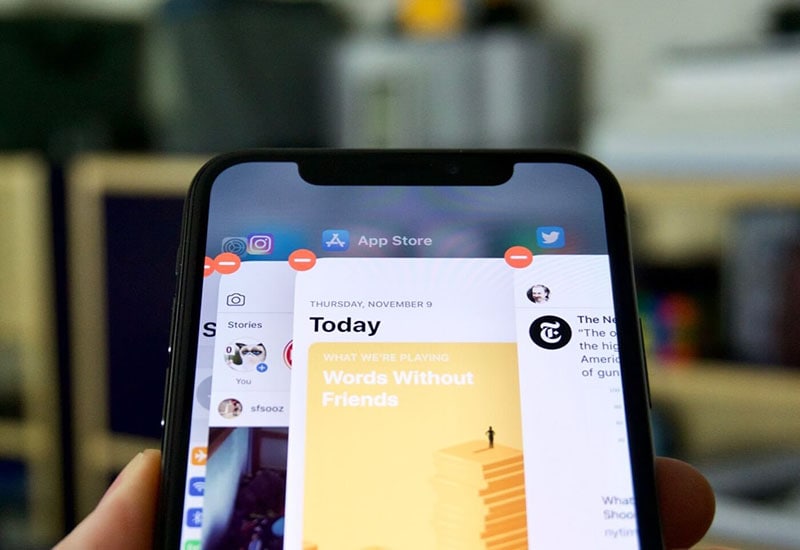
2.4 Riavvia il tuo iPhone
Per riavviare iPhone 7 e iPhone 7 plus;
Passaggio 1: tieni premuti i pulsanti Volume e Accensione. Il pulsante di accensione si trova a destra e il pulsante del volume a sinistra.
Passaggio 2: tieni premuto finché non viene visualizzato il logo Apple

Per riavviare iPhone 8 e successivi;
Passaggio 1: premi e rilascia istantaneamente il pulsante Volume su
Passaggio 2: inoltre, premere e rilasciare il pulsante Volume giù.
Passaggio 3: premi il pulsante di accensione fino al logo Apple.
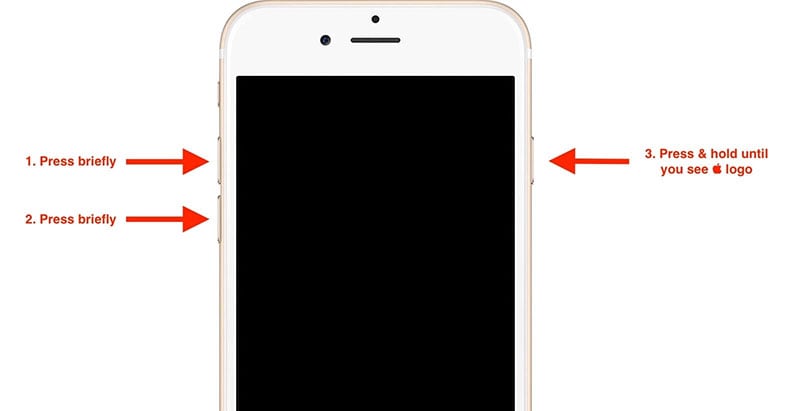
2.5 Cancella i dati spazzatura di Safari
Alcuni dei file spazzatura includono cronologia, cache, cookie e persino segnalibri. Per farlo dal tuo iPhone;
Passaggio 1: vai al menu Impostazioni e tocca Safari.
Passaggio 2: quindi, seleziona Cancella cronologia e dati del sito Web.
Passaggio 3: infine, tocca la scheda Cancella cronologia e dati.
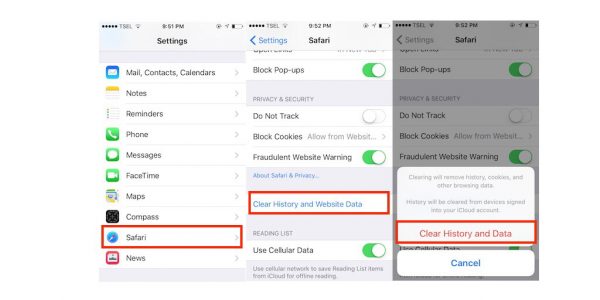
Usa DrFoneTool – Data Eraser per cancellare i dati spazzatura di Safari.
Passaggio 1: prima di tutto, per utilizzare DrFoneTool – Data Eraser, assicurati che il tuo iPhone sia connesso. Seleziona la scheda Cancella dati privati nella colonna di sinistra.
Passaggio 2: nel pannello di destra, seleziona il tipo di dati da scansionare e fai clic sull’opzione Avvia.

Passaggio 3: al termine della scansione, vengono visualizzati i dettagli. Ora puoi cancellare i dati.
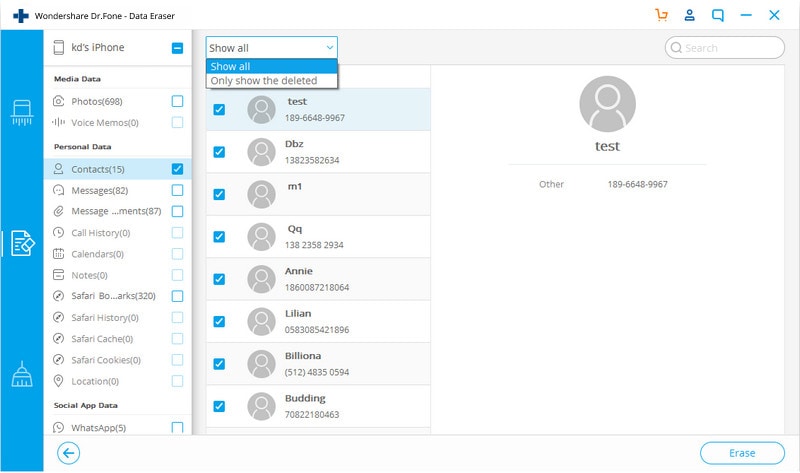
2.6 Elimina app inutili
Eliminare app inutili con DrFoneTool è semplice;
Passaggio 1: nella finestra Cancella dati privati, seleziona le app contrassegnandole nella casella di controllo.
Passaggio 2: fare clic su Avvia per avviare il processo di scansione.
Passaggio 3: nell’ultima finestra, fai clic su Cancella per cancellare le app e i loro dati.
2.7 Disattiva la funzione di aggiornamento automatico
Passaggio 1: vai al menu Impostazioni.
Passaggio 2: scorri verso il basso per trovare iTunes e App Store.
Passaggio 3: disattiva l’interruttore da verde a grigio nella scheda ‘Aggiornamenti’.
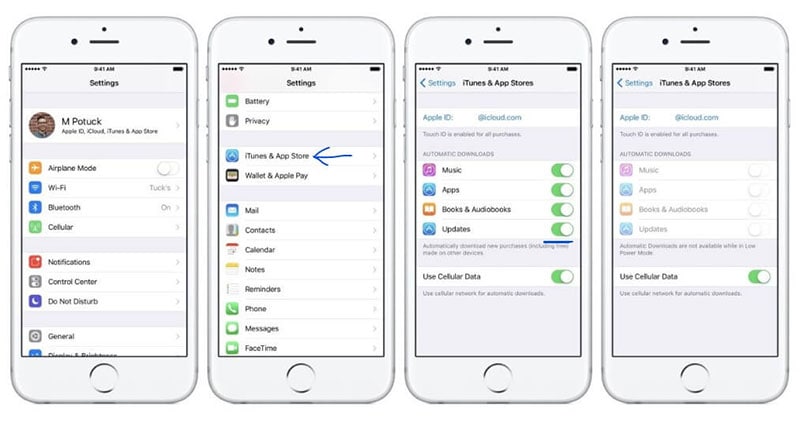
2.8 Disabilita l’aggiornamento dell’app in background
Passaggio 1: utilizzando l’app Impostazioni, vai alla scheda Generale del tuo iPhone.
Passaggio 2: seleziona ‘Aggiorna app in background’.
Passaggio 3: nella finestra successiva, spegnilo dal pulsante verde a grigio.
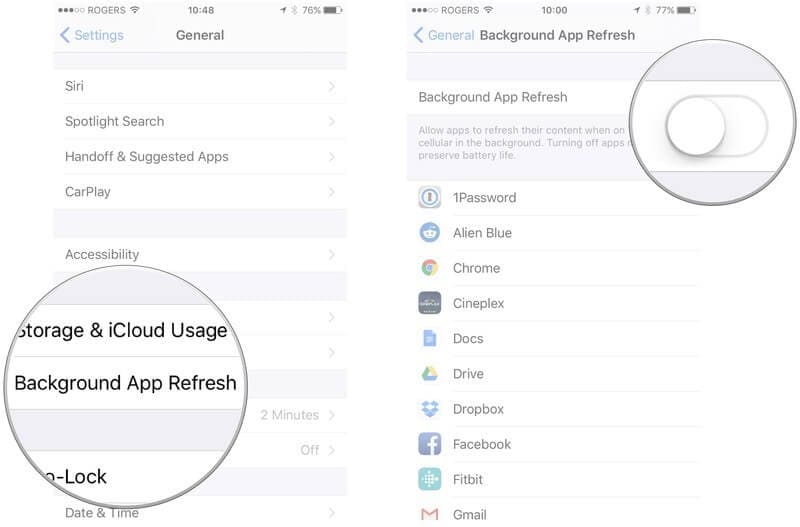
2.9 Ridurre la trasparenza e il movimento
Passaggio 1: utilizzando l’app Impostazioni, vai alla scheda Generali.
Passaggio 2: scorri verso il basso per selezionare l’accessibilità.
Passaggio 3: attiva la funzione ‘Riduci movimento’.
Passaggio 4: sotto la funzione di aumento del contrasto, attiva ‘Riduci trasparenza’.
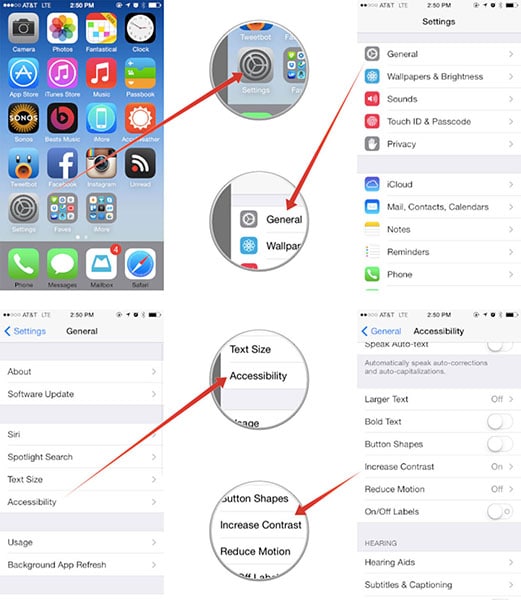
2.10 Ripristina le impostazioni di fabbrica
Passaggio 1: vai su Impostazioni e poi su Generali.
Passaggio 2: qui, scorri verso il basso per trovare l’opzione ‘Ripristina’.
Passaggio 3: seleziona ‘Ripristina tutte le impostazioni’, inserisci il tuo passcode e conferma.
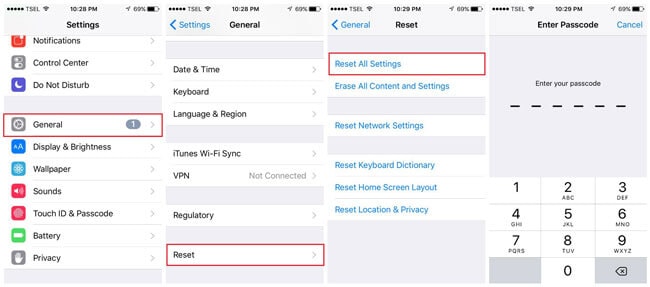
Per utilizzare DrFoneTool – Data Eraser (iOS) per ripristinare le impostazioni di fabbrica.
Passaggio 1: collega il telefono al computer e, nella finestra Cancella tutti i dati, fai clic su Start.

Passaggio 2: la finestra successiva richiede di selezionare il livello di sicurezza. Seleziona il massimo o il medio.

Passaggio 3: inserisci il codice di conferma ‘000000’ e fai clic su ‘Cancella ora’.

Passaggio 4: ora conferma ‘Ok’ per riavviare il tuo iPhone.
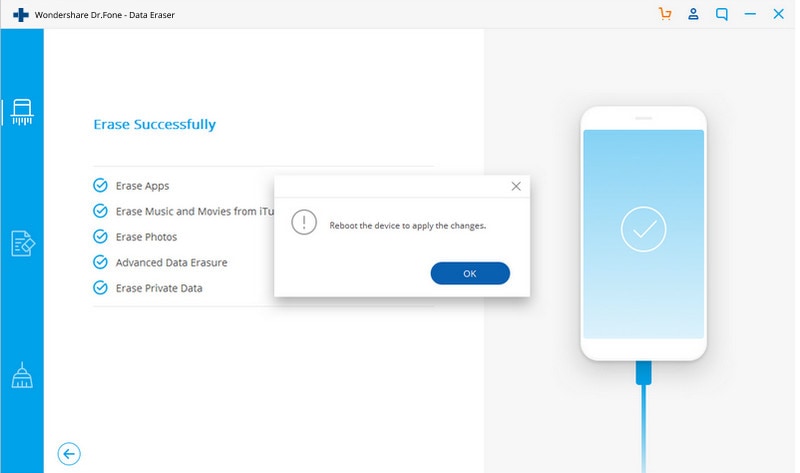
Conclusione:
Sebbene ci siano modi per aumentare la funzionalità del tuo iPhone, è comunque essenziale assicurarsi che non si appesantisca. Quindi, quando si tratta di eseguire gli aggiornamenti, puoi provare a rinviarli finché non trovi una soluzione per qualsiasi problema sottostante.
Pertanto, il monitoraggio del numero di app che utilizziamo in un dato momento contribuisce notevolmente a mantenere il tuo iPhone scattante ed efficiente. La chiusura frequente delle app impedisce al tuo iPhone di rimanere in ritardo.
Tuttavia, nei casi estremi in cui il tuo iPhone non risponde e si spegne di tanto in tanto, usa il toolkit DrFoneTool – Data Eraser (iOS) per un ripristino delle impostazioni di fabbrica.
Infine, ti invitiamo a condividere questo articolo sui problemi di ritardo del telefono con i tuoi amici e i tuoi cari.
ultimi articoli