Elimina facilmente altri dati su iPhone/iPad
Se stai utilizzando un dispositivo iOS, devi aver visto una sezione di ‘Altro’ nel tuo spazio di archiviazione. Questo comprende diversi tipi di dati che possono essere facilmente ottimizzati. Se il tuo dispositivo ha una mancanza di spazio di archiviazione, puoi iniziare eliminando gli altri dati di iPhone. In questa guida completa, ti insegneremo come eliminare gli altri su iPhone in diversi modi in modo da poter ottenere il massimo dal tuo dispositivo.
Parte 1: quali sono gli altri dati su iPhone?
Prima di fornire diverse tecniche per ridurre al minimo gli altri dati sull’iPhone, è importante coprire le basi. Se colleghi il tuo telefono a iTunes sul tuo sistema, vedresti che lo spazio di archiviazione è diviso in 8 categorie standard (App, Film, Programmi TV, Libri, Podcast, Foto, Musica e Informazioni). Idealmente, il tipo di dati che non possono essere elencati in nessuna di queste categorie è incluso in ‘altro’.

Gli altri dati dell’iPhone comprendono principalmente la cache del browser, la cache di posta, gli allegati di posta, i messaggi di posta, i dati di gioco, la cronologia delle chiamate, i memo vocali, le note e altro ancora. Di tutte queste categorie, la cattura del browser e la cache della posta di solito costituiscono una parte importante degli altri dati sull’iPhone.
Sorprendentemente, gli utenti non hanno davvero bisogno di questi dati per la maggior parte del tempo. Puoi semplicemente svuotare la cache e ottenere spazio libero sul tuo dispositivo. Abbiamo escogitato alcuni semplici modi per insegnarti come eliminare gli altri su iPhone.
Parte 2: Come eliminare le cache di Safari per rimuovere Altri dati?
È stato osservato che una sezione importante degli Altri dati su un dispositivo iOS comprende la cache del browser. Safari, che è anche il browser predefinito per qualsiasi dispositivo iOS, può avere una grande quantità di cache del browser. Dopo aver eliminato la cache, puoi liberare una sezione importante del tuo spazio di archiviazione.
Se desideri ridurre al minimo la quantità di spazio occupato da altri dati di iPhone, inizia eliminando il file della cache di Safari. Per farlo, tocca prima l’icona ‘Impostazioni’ sul tuo dispositivo e visita la sezione ‘Safari’. Qui puoi vedere un elenco di varie operazioni che puoi eseguire. Basta toccare l’opzione ‘Cancella cronologia e dati del sito Web’.
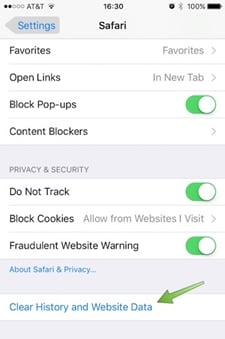
Questo visualizzerà la quantità di dati memorizzati da vari siti web. Da qui, puoi avere un’idea dello spazio di archiviazione totale ottenuto dalla cache del browser negli altri dati su iPhone. Basta toccare ‘Rimuovi tutti i dati del sito Web’ e accettare il messaggio pop-up per eliminare la cache del browser.

Parte 3: Come eliminare le cache di posta per rimuovere altri dati?
Dopo aver cancellato i file della cache del browser dal tuo dispositivo, puoi vedere un’evidente differenza nell’altro archivio dati del tuo iPhone. Tuttavia, puoi ottimizzarlo ulteriormente rimuovendo anche la cache della posta. Se utilizzi più account o un’e-mail aziendale sul tuo telefono, è probabile che possa occupare una grande quantità di dati sul tuo dispositivo.
Sfortunatamente, svuotare la cache della posta non è facile come svuotare la cache del browser. Inizialmente devi eliminare manualmente il tuo account e aggiungerlo di nuovo in seguito. Basta visitare l’opzione Impostazioni > Posta, contatti e calendari e toccare l’account che si desidera eliminare. Ora tocca l’opzione ‘Elimina account’ per rimuovere l’account.
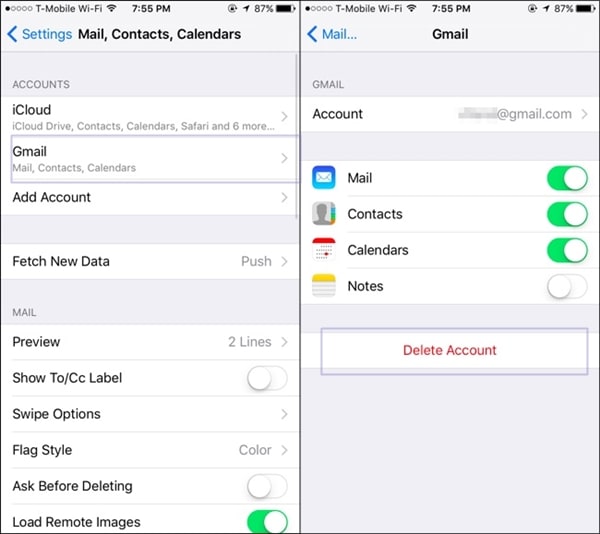
Puoi anche rimuovere più account se desideri svuotare l’intera cache della posta. Successivamente, riavvia semplicemente il dispositivo. Questo cancellerà automaticamente tutta la cache offline sul tuo telefono. Ora vai di nuovo nella stessa finestra e tocca l’opzione ‘Aggiungi account’ per aggiungere nuovamente il tuo account eliminato di recente. Fornisci semplicemente le credenziali di quell’account per aggiungerlo alle tue e-mail.
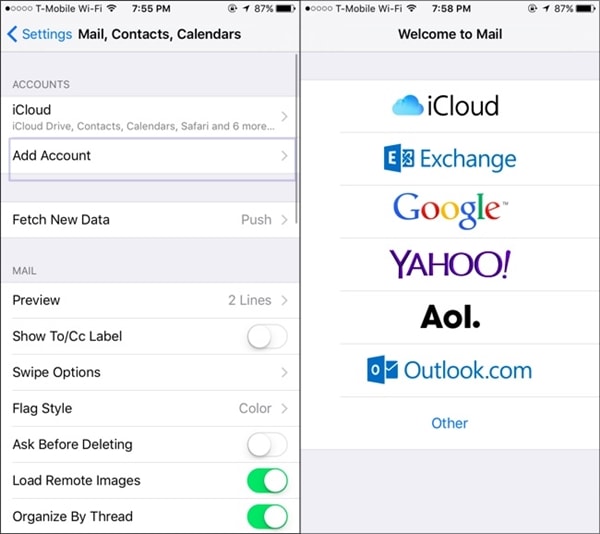
Parte 4: Come eliminare altri dati utilizzando il file iOS Optimizer?
Poiché gli altri dati su iPhone comprendono fonti miste, può essere piuttosto noioso ridurre al minimo il suo spazio. Se desideri risparmiare tempo e ottenere risultati produttivi, dovresti assolutamente avvalerti dell’assistenza di un’applicazione progettata professionalmente. Puoi semplicemente usare DrFoneTool Cancella – Ottimizzatore iOS per sbarazzarsi di cache e dati spazzatura dal tuo dispositivo.
Viene utilizzato principalmente per cancellare completamente il tuo dispositivo al fine di proteggere le tue informazioni personali. Tuttavia, fornisce anche una funzione aggiuntiva per eliminare anche i file spazzatura e cache. Questo ottimizzatore per iOS farà in modo che l’altro spazio di archiviazione del tuo telefono sia ridotto a icona. Cancella i dati privati e ottieni spazio libero sul tuo dispositivo in pochissimo tempo utilizzando questa straordinaria applicazione. Scopri come eliminare altri utenti su iPhone utilizzando questo Ottimizzatore per iOS seguendo questi passaggi.

DrFoneTool – Cancellazione dati (ottimizzatore iOS)
Cancella dati inutili e spazzatura su iPhone
- Cancella definitivamente il tuo iPhone/iPad
- Rimuovi i file eliminati sui dispositivi iOS
- Cancella i dati privati sui dispositivi iOS
- Libera spazio e velocizza gli iDevice
- Supporta iPhone (iOS 6.1.6 e versioni successive).
1. Innanzitutto, scarica DrFoneTool – Cancellazione dati (iOS). Puoi optare per la sua versione gratuita o acquistare un piano desiderato. Dopo l’installazione, avvialo sul tuo dispositivo e collega anche il tuo iPhone al sistema.

2. L’applicazione rileverà automaticamente il tuo dispositivo e fornirà varie operazioni da eseguire. Seleziona ‘Ottimizzatore iOS’ per eliminare dati indesiderati, file temporanei, cache, ecc. dal tuo dispositivo.

3. Ora, fai clic sul pulsante ‘Avvia scansione’ per avviare il processo di scansione.

4. Dopo un po’, l’applicazione fornirà un elenco di tutte le categorie che possono essere ottimizzate. Basta effettuare la selezione e fare clic sul pulsante ‘Pulizia’.

5. Questo avvierà il processo di pulizia. Puoi conoscerlo da un indicatore sullo schermo. Attendi qualche istante e assicurati di non scollegare il dispositivo durante questa fase.

6. Non appena lo spazio sarà pulito, il dispositivo verrà riavviato. Non disconnetterlo e lasciarlo riavviare.
7. Alla fine, l’interfaccia genererà un report di base relativo al processo di ottimizzazione. Puoi semplicemente disconnettere il tuo dispositivo e utilizzare lo spazio libero secondo le tue esigenze.

Nota: Questo DrFoneTool – Data Eraser (iOS) funziona bene per cancellare i dati sui dispositivi iOS. Quale prodotto utilizzare quando si desidera cancellare la password per l’account ID Apple? Provare DrFoneTool – Sblocco schermo (iOS). Puoi impostare un nuovo ID Apple e una nuova password dopo aver sbloccato il dispositivo.
Parte 5: Come ripristinare iPhone da un backup per cancellare i dati della cache?
Se nient’altro sembra funzionare, puoi sempre scegliere di ripristinare il dispositivo per eliminare gli altri dati dell’iPhone. Innanzitutto, esegui un backup di tutte le informazioni essenziali prima di ripristinare il dispositivo. Dopo aver cancellato tutti i dati indesiderati, ripristina nuovamente le informazioni selezionate. Ciò richiederà un po’ di tempo, ma alla fine fornirà sicuramente risultati fruttuosi. Scopri come eliminare altri su iPhone durante il ripristino seguendo questi passaggi.

DrFoneTool – Backup e ripristino (iOS)
Il backup e il ripristino dei dati iOS diventano flessibili.
- Un clic per eseguire il backup dell’intero dispositivo iOS sul tuo computer.
- Consentire di visualizzare in anteprima e ripristinare qualsiasi elemento dal backup su un dispositivo.
- Esporta ciò che vuoi dal backup sul tuo computer.
- Nessuna perdita di dati sui dispositivi durante il ripristino.
- Eseguire il backup e il ripristino in modo selettivo di tutti i dati desiderati.
- Supported iPhone X/8/7/SE/6/6 Plus/6s/6s Plus/5s/5c/5/4/4s that run iOS 13/12/11/10.3/9.3/8/7/6/5/4
- Pienamente compatibile con Windows 10 o Mac 10.12/10.11.
1. Innanzitutto, scarica DrFoneTool Backup e ripristino dati iOS e installalo sul tuo dispositivo. Avvialo per ottenere la seguente schermata di benvenuto. Tra tutte le opzioni fornite, fai clic su ‘Backup e ripristino’ per procedere.

2. Collega il tuo dispositivo al sistema e lascia che lo rilevi automaticamente. L’applicazione fornirà un elenco di varie categorie di dati di cui è possibile eseguire il backup. Basta selezionare il tipo di dati di cui si desidera eseguire il backup e fare clic sul pulsante ‘Backup’.

3. L’interfaccia segregherà automaticamente i tuoi dati in diverse categorie per semplificarti le cose. Seleziona le categorie di dati desiderate e fai clic su ‘Backup’ per avviare il processo di backup. Attendi qualche istante e lascia che l’applicazione completi l’intero processo.

4. Ora puoi rimuovere il dispositivo e ripristinarlo. Visita Impostazioni> Generali> Ripristina e scegli l’opzione ‘Cancella tutto il contenuto e le impostazioni’. Fornisci le tue credenziali e ripristina il tuo dispositivo.

5. Al termine, ricollegalo al tuo sistema e scegli ‘Ripristina’ per ripristinare selettivamente le informazioni che desideri recuperare.

6. Apri un backup, scegli le informazioni che desideri recuperare e fai clic sul pulsante ‘Ripristina su dispositivo’ per recuperarle.

Questo cancellerà tutta la cache sul tuo dispositivo e sarai in grado di recuperare i tuoi dati anche dal suo backup.
Speriamo che dopo aver seguito questo tutorial informativo, sarai in grado di sbarazzarti degli altri dati del tuo iPhone. Se hai ancora qualche dubbio, sentiti libero di lasciare un commento qui sotto e ti risponderemo in pochissimo tempo.
ultimi articoli

