5 modi per accedere a iCloud da Android – Stepwise Guide
Molti utenti passano da iPhone ad Android per numerose ragioni. Tuttavia, gli utenti di iPhone per lo più trovano difficile la transizione poiché sono abituati a utilizzare iCloud. Purtroppo, la funzione nativa di iCloud non è disponibile per gli utenti Android. Hanno bisogno di usare a piedi un miglio in più per utilizzare i servizi. Tuttavia, seguendo i giusti metodi, puoi accedere facilmente a iCloud anche da Android. Continua a leggere e scopri come accedere a iCloud su Android senza troppi problemi.
- Parte 1. Come accedere all’e-mail di iCloud su Android?
- Parte 2. Come accedere al calendario iCloud su Android?
- Parte 3. Come accedere ai contatti iCloud su Android?
- Parte 4. Come accedere alle note di iCloud su Android?
- Parte 5. Come sincronizzare foto, contatti, messaggi, ecc. di iCloud su Android?
Parte 1. Come accedere all’e-mail di iCloud su Android?
Se stai utilizzando un ID Apple, devi avere familiarità con l’e-mail di iCloud. Molti utenti di iPhone lo scelgono anche come servizio di posta elettronica predefinito. Tuttavia, dopo essere passato a un Android, potresti avere difficoltà ad accedere alla tua e-mail iCloud. La buona notizia è che puoi configurare manualmente la tua posta iCloud su un Android. Dopo aver collegato il tuo account iCloud, puoi accedere alle e-mail di iCloud abbastanza facilmente. Per sapere come accedere a iCloud su Android, segui questi passaggi:
- Innanzitutto, vai su Impostazioni del tuo dispositivo > Utente e account e scegli di aggiungere un account.
- Tra tutte le opzioni fornite, scegli di aggiungere manualmente un account IMAP.
- Inserisci il tuo ID e-mail iCloud e tocca l’opzione ‘Configurazione manuale’.
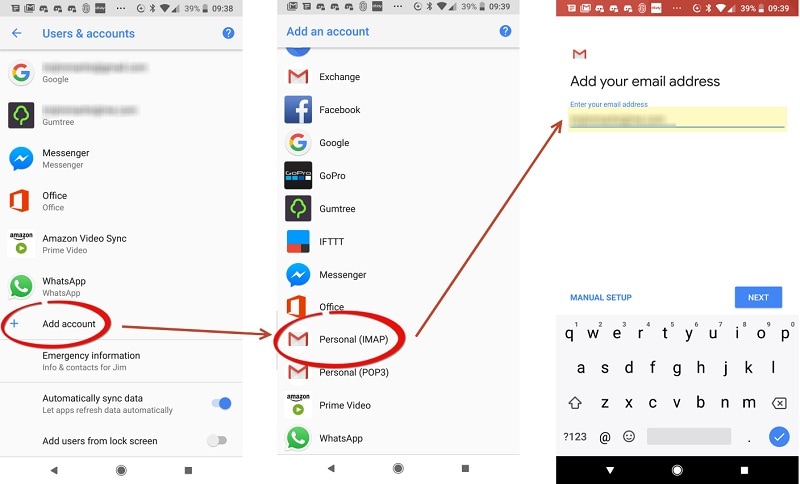
- Oltre a inserire l’ID e-mail e la password di iCloud, devi fornire anche alcune informazioni. Ad esempio, il servizio sarebbe ‘imap.mail.me.com’, il numero di porta ‘993’ e il tipo di sicurezza sarebbe SSL/TSL.
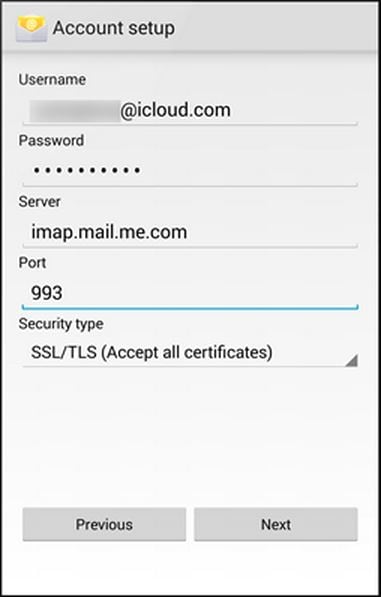
- Molte persone preferiscono impostare l’e-mail tramite il protocollo SMTP anziché IMAP. Se hai selezionato l’opzione SMTP durante l’aggiunta del nuovo account, dovresti modificare i dettagli. Il server sarebbe ‘smtp.mail.me.com’ mentre la porta sarebbe ‘587’.
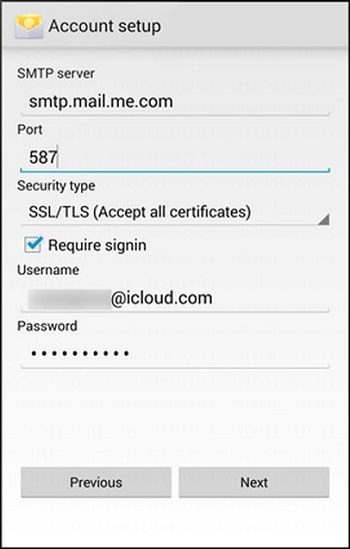
- Dopo aver aggiunto il tuo account, puoi andare alle tue e-mail e accedere al tuo account iCloud.
Parte 2. Come accedere al calendario iCloud su Android?
Oltre alla posta elettronica, gli utenti desiderano anche accedere ai propri calendari sui propri dispositivi Android. Questo perché la loro pianificazione e promemoria sono sincronizzati con il loro calendario iCloud. Come la posta elettronica, dovresti importare manualmente il tuo calendario per accedere a iCloud da Android.
- Innanzitutto, accedi al tuo account iCloud sul tuo sistema, dove i tuoi calendari sono già sincronizzati. Dalla schermata di benvenuto, fai clic sull’opzione ‘Calendario’.
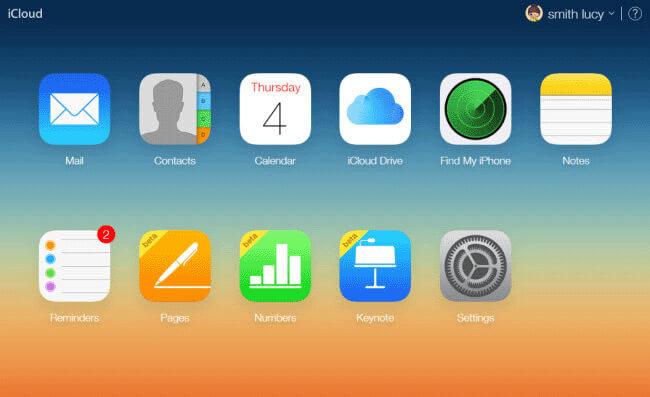
- Verrebbe lanciata un’interfaccia dedicata per il calendario iCloud. Vai al pannello di sinistra e seleziona il calendario che desideri esportare.
- Abilita l’opzione ‘Calendario pubblico’ e copia l’URL condiviso.

- Incolla il link sulla barra degli indirizzi e sostituisci ‘webcal’ con ‘HTTP’.

- Quando premi Invio, il calendario verrà automaticamente salvato sul tuo sistema.
- Ora accedi al tuo account Google e visita l’interfaccia di Google Calendar.
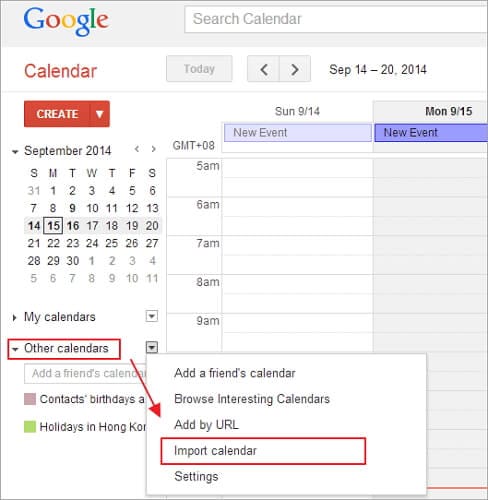
- Dal pannello di sinistra, fai clic su altri calendari > importa calendario.
- Si aprirà un pop-up. Basta navigare fino alla posizione del calendario scaricato e caricarlo sul tuo account Google.
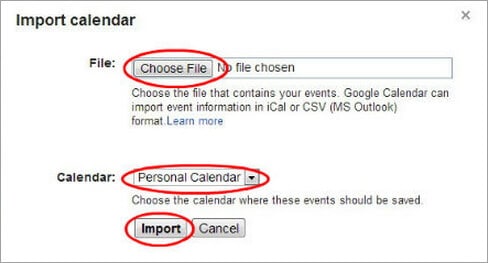
- Questo è tutto! Dopo aver aggiunto il calendario, puoi accedere all’account Google del tuo telefono e attivare l’opzione di sincronizzazione per ‘Calendario’.
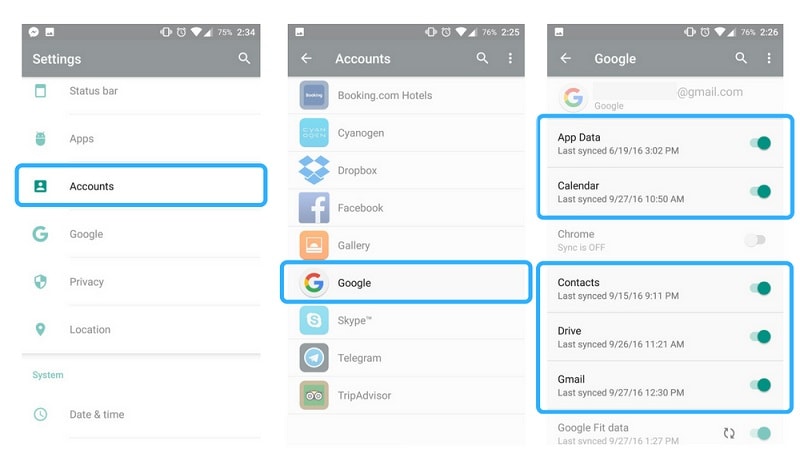
Dopo aver sincronizzato il tuo calendario Google, verrà incluso il calendario iCloud importato. In questo modo, puoi facilmente imparare come accedere a iCloud su Android senza problemi.
Parte 3. Come accedere ai contatti iCloud su Android?
Esistono numerosi modi per accedere ai contatti iCloud su Android. Puoi utilizzare un’app Android di terze parti per sincronizzare i tuoi contatti iCloud o anche trasferire manualmente il file VCF sul tuo dispositivo. Tuttavia, uno dei modi migliori per accedere a iCloud da Android è importare i tuoi contatti su Google. In questo modo, puoi facilmente mantenere i tuoi contatti al sicuro sul tuo account Google e accedervi da remoto. Per sapere come accedere ai contatti iCloud su Android, segui semplicemente questi passaggi:
- Accedi al tuo account iCloud visitando il suo sito Web ufficiale e facendo clic sull’opzione ‘Contatti’ dalla sua home page.
- Questo aprirà tutti i contatti iCloud collegati sullo schermo. Basta selezionare i contatti che desideri spostare. Per selezionare ogni contatto, fare clic sull’icona a forma di ingranaggio (impostazioni) > seleziona tutto.
- Dopo aver selezionato i contatti che desideri spostare, torna alle sue impostazioni e fai clic sull’opzione ‘Esporta vCard’. Questo salverà un file VCF dei tuoi contatti sul sistema.
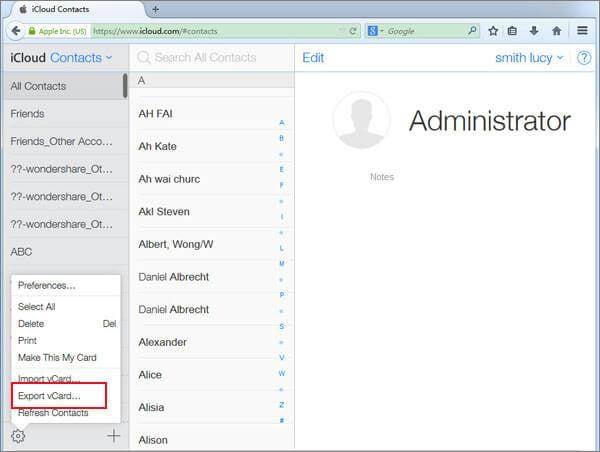
- Grande! Ora puoi visitare il Sito web Contatti Google sul tuo sistema e accedi con le credenziali del tuo account Google.
- Vai al pannello di sinistra e nella scheda ‘Altro’, fai clic sul pulsante ‘Importa’.

- Apparirà il seguente pop-up. Fai clic sull’opzione ‘CSV o vCard’ e vai alla posizione in cui è archiviato il file vCard importato.

Dopo aver caricato la vCard, tutti i tuoi contatti verranno sincronizzati con i tuoi contatti Google. Puoi utilizzare l’app Contatti Google o semplicemente sincronizzare i contatti sul telefono con il tuo account Google per riflettere queste modifiche.
Parte 4. Come accedere alle note di iCloud su Android?
Le tue note iCloud a volte possono contenere informazioni vitali su di te. Dalle nostre password ai dettagli bancari, spesso salviamo questi dettagli cruciali sulle note. Pertanto, è meglio spostare le tue note da iCloud a Google anche con il cambio del dispositivo. Per fortuna, puoi accedere facilmente alle note di iCloud su Android semplicemente sincronizzando le tue note con il rispettivo account Gmail. Ecco come puoi farlo.
- Vai alle Impostazioni del tuo iPhone > Posta, Contatti, Calendario e tocca ‘Gmail’. Assicurati di aver già aggiunto il tuo account Gmail. In caso contrario, puoi semplicemente aggiungere il tuo account Google al tuo iPhone qui utilizzando le tue credenziali Gmail.
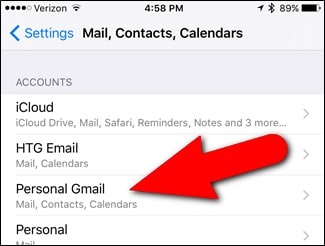
- Da qui, devi attivare l’opzione per ‘Note’. Questo sincronizzerà automaticamente le tue note con il tuo account Gmail.
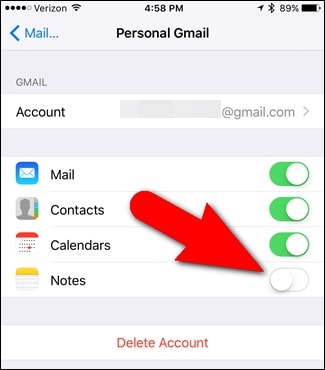
- Ora apri Note sul tuo dispositivo iOS e tocca l’icona posteriore (nell’angolo in alto a sinistra) per visitare le sue cartelle. Da qui, puoi passare dalle note di iPhone a quelle di Gmail. Basta toccare Gmail per aggiungere una nuova nota.
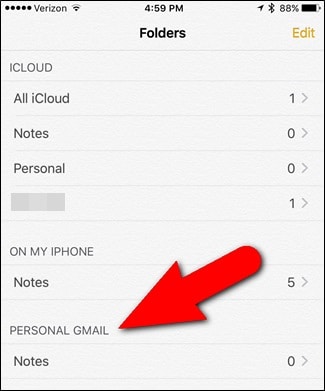
- Successivamente, puoi accedere a Gmail sul tuo sistema e andare alla sezione ‘Note’ per visualizzare queste note importate. Puoi anche accedervi anche sul tuo dispositivo Android.

In alternativa, puoi anche accedere alle note di iCloud anche dal suo sito web. Dopo aver aperto le note di iCloud sul tuo sistema, puoi semplicemente fare clic sull’opzione ‘E-mail’ e fornire il tuo ID Gmail. Questo invierà via email la nota selezionata al tuo ID Gmail in modo che tu possa accedervi sul tuo dispositivo Android senza problemi.

Parte 5. Come sincronizzare foto, contatti, messaggi, ecc. di iCloud su Android?
Come puoi vedere, accedere a iCloud da Android potrebbe essere un po’ noioso e richiedere molto tempo. Il modo migliore per trasferire i tuoi dati da iCloud ad Android è utilizzare DrFoneTool – Backup del telefono (Android). Parte del toolkit DrFoneTool, fornisce una soluzione altamente sicura e affidabile per il backup e il ripristino del tuo dispositivo Android. Puoi anche ripristinare un backup iCloud sul tuo dispositivo Android senza eliminare i dati esistenti.
Ha un’interfaccia intuitiva che fornisce un’anteprima del backup di iCloud. Pertanto, gli utenti possono selettivamente ripristinare il contenuto da un backup iCloud al proprio dispositivo Android. Lo strumento è compatibile con tutti i principali dispositivi Android e può trasferire facilmente contatti, messaggi, note, calendario, ecc. Inutile dire che il metodo funzionerebbe solo se hai già eseguito un backup dei tuoi dati su iCloud in anticipo. Pertanto, dovresti andare alle impostazioni di iCloud del tuo dispositivo e attivare l’opzione di sincronizzazione/backup.

DrFoneTool – Backup del telefono (Android)
Sincronizza contatti, messaggi, foto, ecc. da iCloud ad Android.
- Backup selettivo dei dati Android sul computer con un clic.
- Visualizza in anteprima e ripristina il backup su qualsiasi dispositivo Android.
- Supporta dispositivi 8000 + Android.
- Non ci sono dati persi durante il backup, l’esportazione o il ripristino.
Successivamente, puoi seguire questi passaggi per imparare come accedere a iCloud su Android.
- Avvia il toolkit DrFoneTool sul tuo computer e seleziona il modulo ‘Backup telefono’ dalla sua schermata di benvenuto.

- Collega il tuo dispositivo Android al sistema e attendi che venga rilevato. Per continuare, fai clic sul pulsante ‘Ripristina’.

- Poiché devi recuperare i dati da un backup iCloud, fai clic sull’opzione ‘Ripristina da backup iCloud’ dal pannello di sinistra. Accedi al tuo account iCloud fornendo le credenziali corrette.

- Se hai abilitato la verifica in due passaggi sul tuo account, dovrai fornire il rispettivo codice di verifica per continuare.

- Dopo aver effettuato correttamente l’accesso al tuo account iCloud, l’interfaccia elencherà tutti i file di backup di iCloud con determinati dettagli. Scarica il file di backup di tua scelta.

- Attendi qualche istante perché l’applicazione completerà il download e fornirà un’anteprima dei tuoi dati. Puoi visitare la categoria di tua scelta dal pannello di sinistra e visualizzare in anteprima i dati recuperati. Seleziona i dati che desideri trasferire sul tuo dispositivo Android e fai clic sul pulsante ‘Ripristina su dispositivo’.

Come puoi vedere, con DrFoneTool – Backup & Restore (Android), puoi spostare facilmente i tuoi dati iCloud su Android con un solo clic. Se non vuoi affrontare problemi indesiderati per accedere a iCloud da Android, prova questo straordinario strumento. Può trasferire contatti, messaggi, cronologia chiamate, foto, calendari e altro ancora. Tuttavia, alcuni dati univoci come i segnalibri di Safari non verranno trasferiti sul tuo Android.
Ora che sai come accedere a iCloud su Android in diversi modi, puoi facilmente tenere i tuoi dati a portata di mano e facilmente disponibili. Sentiti libero di scaricare DrFoneTool – Phone Backup (Android) per trasferire i tuoi dati iCloud su Android con un solo clic. Se hai ancora domande a riguardo, lascia semplicemente un commento qui sotto.
ultimi articoli

