Guida completa – Come modificare il tuo account iCloud su iPhone
- Parte 1: Come modificare l’ID Apple di iCloud su iPhone
- Parte 2: Come modificare l’e-mail di iCloud su iPhone
- Parte 3: Come modificare la password iCloud su iPhone
- Parte 4: Come modificare il nome utente di iCloud su iPhone
- Parte 5: Come modificare le impostazioni di iCloud su iPhone
Parte 1: Come modificare l’ID Apple di iCloud su iPhone
In questo processo, aggiungi un nuovo ID al tuo account iCloud, quindi accedi a iCloud sul tuo iPhone/iPad utilizzando il nuovo ID. È possibile seguire le istruzioni dettagliate fornite di seguito per completare il lavoro:
- Accendi il tuo iPhone/iPad.
- Dalla schermata Home, individuare al tocco Safari dal fondo.
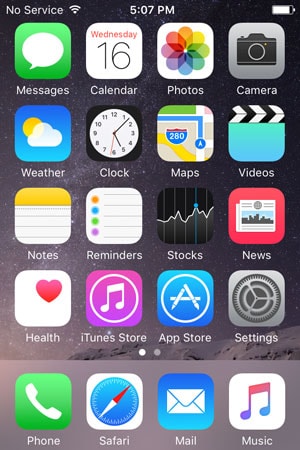
- Una volta aperto Safari, vai a appleid.apple.com.
- A destra della pagina aperta, tocca Gestisci il tuo ID Apple.
- Nella pagina successiva, nei campi disponibili, fornisci il tuo ID Apple attuale e la relativa password e tocca Accedi.


- A destra della pagina successiva, tocca Modifica dal ID Apple e indirizzo email principale .
- Una volta visualizzato il campo modificabile, digita un nuovo ID e-mail inutilizzato a cui desideri passare e tocca Risparmi.
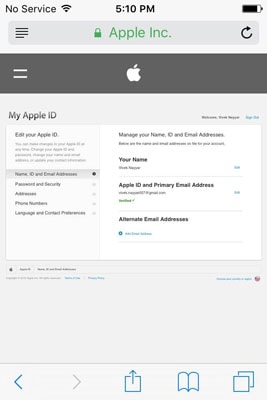
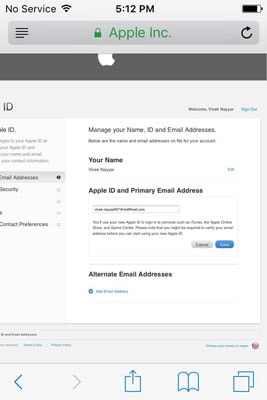
- Quindi, vai alla posta in arrivo dell’ID e-mail digitato e verifica la sua autenticità.
- Dopo la verifica, torna sul browser Web Safari, tocca Esci dall’angolo in alto a destra per uscire dall’ID Apple.

- Premi il pulsante Home per tornare alla schermata Home.
- Rubinetto Impostazioni profilo.
- Dal Impostazioni profilo finestra, toccare iCloud.
- Dal fondo del iCloud finestra, toccare Esci.
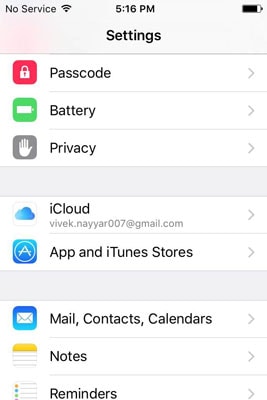
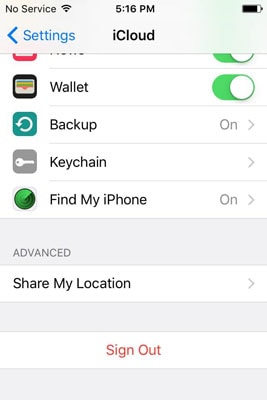
- Nella finestra popup di avviso, tocca Esci.
- Nella finestra popup di conferma, tocca Elimina dal mio iPhone e nella finestra successiva che appare, tocca Continua sul mio iPhone per mantenere tutti i tuoi dati personali sul tuo telefono.
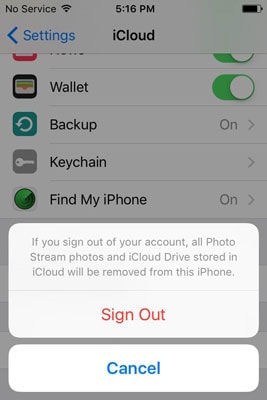
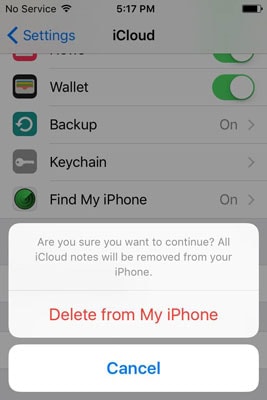
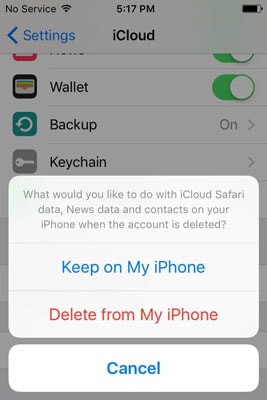
- Quando richiesto, digita la password per l’ID Apple attualmente connesso e tocca spegnere per disabilitare la funzione Trova il mio iPhone.
- Attendi fino a quando la funzione non viene disattivata, la configurazione viene salvata e ti sei disconnesso correttamente dal tuo ID Apple.
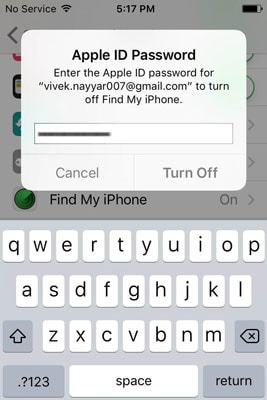
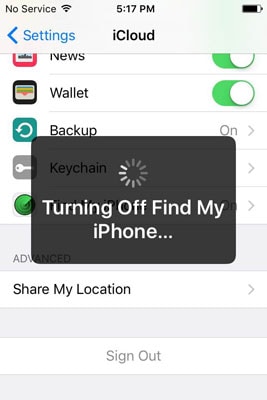

- Al termine, premi il pulsante Home e torna alla schermata Home, apri Safari, vai su appleid.apple.com e accedi con il nuovo ID Apple.
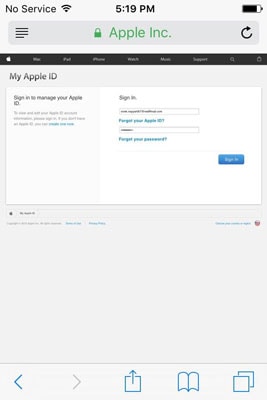

- Premi il pulsante Home e vai a Impostazioni profilo > iCloud.
- Nei campi disponibili, digita il nuovo ID Apple e la password corrispondente.
- Rubinetto Accedi.
- Quando viene visualizzata la finestra di conferma in basso, tocca Unire e attendi che il tuo iPhone sia pronto con il nuovo ID Apple di iCloud.
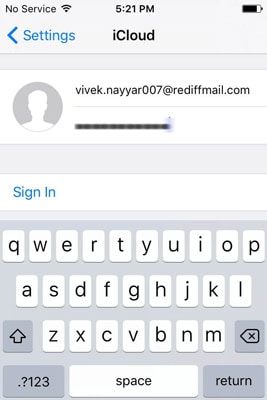

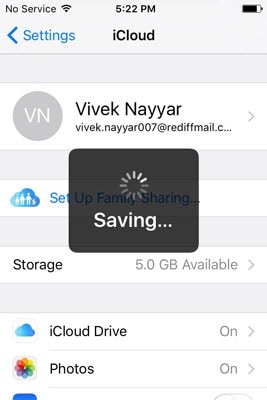

DrFoneTool – Backup e ripristino (iOS)
Il backup e il ripristino dei dati iOS diventano flessibili.
- Un clic per eseguire il backup dell’intero dispositivo iOS sul computer.
- Supporto per il backup delle app Social su dispositivi iOS, come WhatsApp, LINE, Kik, Viber.
- Consentire di visualizzare in anteprima e ripristinare qualsiasi elemento dal backup su un dispositivo.
- Esporta ciò che vuoi dal backup sul tuo computer.
- Nessuna perdita di dati sui dispositivi durante il ripristino.
- Eseguire il backup e il ripristino in modo selettivo di tutti i dati desiderati.
- Supported iPhone 7/SE/6/6 Plus/6s/6s Plus/5s/5c/5/4/4s that run iOS 10.3/9.3/8/7/6/5/4
- Pienamente compatibile con Windows 10 o Mac 10.13/10.12/10.11.
Parte 2: Come modificare l’e-mail di iCloud su iPhone
Poiché il tuo ID e-mail viene associato all’ID Apple che hai utilizzato per accedere a iCloud, non può essere modificato senza modificare del tutto l’ID Apple. Tuttavia, puoi sempre aggiungere un altro ID e-mail seguendo le istruzioni fornite di seguito:
- Dalla schermata Home del tuo iPhone, vai a Impostazioni profilo > iCloud.
- Sulla iCloud finestra, tocca il tuo nome dall’alto.

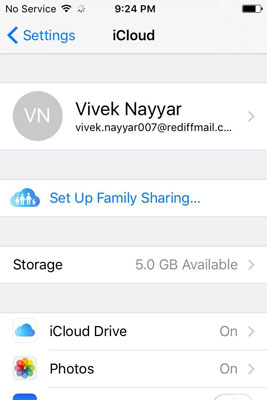
- Dal ID apple finestra, toccare Contatto.
- Da sotto il INDIRIZZI EMAIL sezione del Contatto finestra, toccare Aggiungi un’altra email.
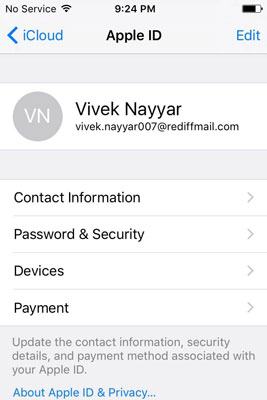

- Nel campo disponibile nel Email finestra, digita un nuovo indirizzo email non utilizzato e tocca Fatto dall’angolo in alto a destra.
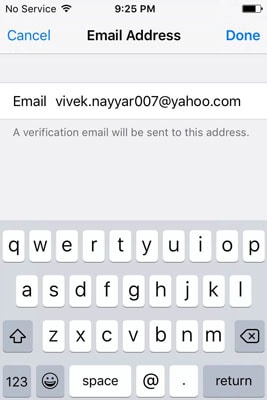
- Quindi, utilizza qualsiasi browser Web su un computer o sul tuo iPhone per verificare l’indirizzo e-mail.
Parte 3: Come modificare la password iCloud su iPhone
- Segui i passaggi 1 e 2 dal Come modificare l’e-mail di iCloud sezione sopra descritta. Se hai dimenticato per sbaglio la password di iCloud, puoi seguire questo post su recuperare la password di iCloud.
- Una volta sul ID apple finestra, toccare Password e sicurezza.
- Sulla Password e sicurezza finestra, toccare Cambia la password.
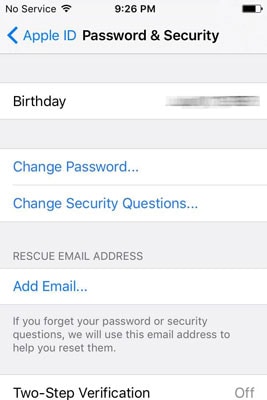
- Sulla Verifica identità finestra, fornire le risposte corrette alle domande di sicurezza e toccare verificare dall’angolo in alto a destra.
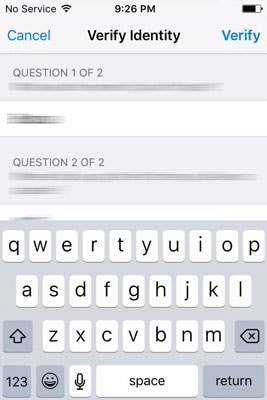
- Nei campi disponibili nel Cambia la password finestra, digitare la password corrente, la nuova password e confermare la nuova password.
- Clicchi Cambiamento di dall’angolo in alto a destra.
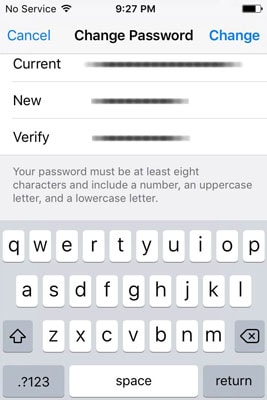
Parte 4: Come modificare il nome utente di iCloud su iPhone
- Segui i passaggi 1 e 2 dal Come modificare l’e-mail di iCloud sezione discussa sopra.
- Dall’angolo in alto a destra del ID apple finestra, toccare Modifica.
- Nei campi modificabili, sostituisci il nome e il cognome con quelli nuovi.

- Facoltativamente puoi anche toccare il edit opzione nell’area dell’immagine del profilo per aggiungere o modificare l’immagine del profilo.
- Quando sei soddisfatto delle modifiche, tocca Fatto dall’angolo in alto a destra.
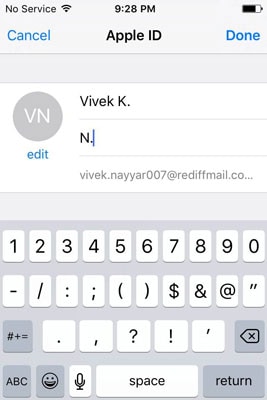
Parte 5: Come modificare le impostazioni di iCloud su iPhone
- Ancora una volta, segui i passaggi 1 e 2 dal Come modificare l’e-mail di iCloud di questo tutorial.
- Dal ID apple finestra, toccare dispositivi or Pagamenti se necessario, verifica l’autenticità del tuo ID come discusso in precedenza e sono necessarie le modifiche appropriate.
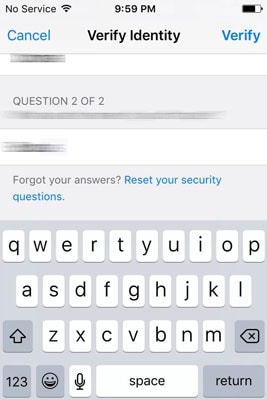
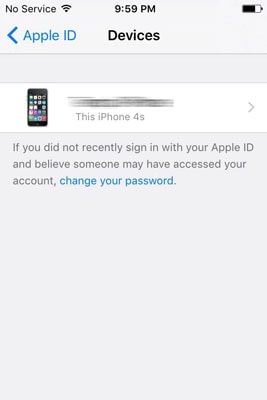
Conclusione
Assicurati di seguire correttamente i passaggi sopra indicati. La configurazione errata delle impostazioni potrebbe comportare una configurazione errata di iDevice e potrebbe essere necessario eseguire il lungo processo per recuperare la password persa o ripristinare del tutto il dispositivo.
DrFoneTool – Recupero dati (iOS)
Un clic per recuperare i dati che desideri da iCloud
- Il primo software di recupero dati per iPhone e iPad al mondo.
- Recupera foto, cronologia chiamate, video, contatti, messaggi, note, registri delle chiamate e altro ancora.
- Il più alto tasso di recupero dati dell’iPhone nel settore.
- Visualizza in anteprima e recupera selettivamente ciò che desideri.
- Supported iPhone 8/7 /SE/6/6 Plus/6s/6s Plus/5s/5c/5/4/4s that run iOS 11/10/9/8/7/6/5/4
ultimi articoli

