Come accedere ai file di backup di iCloud su telefono e computer
‘Ciao, quindi di recente ho acquistato iCloud e ho eseguito il backup del mio iPhone. Vedo che è stato eseguito il backup dei dati ma non so come accedere al backup di iCloud sul mio PC. C’è un modo per accedere al file di backup di iCloud da un PC? Grazie!’– Nancy
Come Nancy, vuoi accedere al file di backup di iCloud? Vuoi visualizzare il backup di iCloud? OK, ammetto che è un po’ difficile rispondere alla tua domanda in 2 o 3 brevi frasi, perché ci sono diverse risposte. E alcuni di loro potrebbero non essere quello che desideri. Ad ogni modo, preferirei condividere tutti i modi con te, sperando di rispondere completamente alla tua domanda:
‘Ciao, quindi di recente ho acquistato iCloud e ho eseguito il backup del mio iPhone. Vedo che è stato eseguito il backup dei dati ma non so come accedere al backup di iCloud sul mio PC. C’è un modo per accedere al file di backup di iCloud da un PC? Grazie!’– Nancy
Come Nancy, vuoi accedere al file di backup di iCloud? Vuoi visualizzare il backup di iCloud? OK, ammetto che è un po’ difficile rispondere alla tua domanda in 2 o 3 brevi frasi, perché ci sono diverse risposte. E alcuni di loro potrebbero non essere quello che desideri. Ad ogni modo, preferirei condividere tutti i modi con te, sperando di rispondere completamente alla tua domanda:
- Soluzione 1: come accedere e visualizzare il file di backup di iCloud senza alcun tipo di file limitato (semplice e veloce)
- Soluzione 2: come accedere al backup di iCloud tramite iCloud.com (limitato al tipo di file)
- Soluzione 3: come visualizzare il backup di iCloud ripristinando il tuo dispositivo iOS (complesso e perdita di dati)
- 3 suggerimenti per il backup di iCloud di cui potresti aver bisogno
Soluzione 1: come accedere e visualizzare il file di backup di iCloud senza alcun tipo di file limitato (semplice e veloce)
Per sicurezza, Apple non ti dice mai dove si trova il tuo file di backup iCloud. Se devi accedere e visualizzare i file di backup di iCloud, dovresti provare uno strumento di terze parti o cercare il percorso in cui si trova il tuo file di backup di iCloud. Tuttavia, anche se trovi i file di backup di iCloud, in genere non puoi visualizzare i dati nei file di backup di iCloud in dettaglio. È un pacchetto con tutti i dati mescolati insieme, visualizzati come codice. Fortunatamente, DrFoneTool – Recupero dati (iOS) ti permetterà di vedere tutti i file sincronizzati con iCloud.

DrFoneTool – Recupero dati (iOS)
Accedi ai file sincronizzati con iCloud in modo semplice e flessibile
- Semplice, sicuro, flessibile e veloce.
- Scarica ed estrai i file sincronizzati con iCloud.
- Visualizza in anteprima ed esporta in modo selettivo i dati dai file sincronizzati con iCloud.
- Ordina i dati nei file sincronizzati di iCloud in categorie.
- Pienamente compatibile con più modelli di iPhone, iPad e iPod touch.
Come accedere al backup di iCloud con DrFoneTool
Passo 1 Scarica e installa DrFoneTool
Scarica e installa DrFoneTool sul tuo computer. Ha entrambe le versioni per Mac e Windows. Dopo averlo installato, avvialo subito.

Quindi vai su Recupera dati iOS, seleziona Recupera da file sincronizzato iCloud e accedi al tuo account iCloud.

Passo 2 Scansiona i file sincronizzati con iCloud
Clicchi Avvio scansione per consentire a DrFoneTool di scansionare i dati sul tuo account iCloud. Durante il processo, puoi vedere tutti i dati, inclusi video, foto, promemoria, nota e contatti. Tieni sempre il tuo iPhone connesso al computer.

Passo 3 Visualizza ed esporta i file sincronizzati con iCloud in modo selettivo
Dopo la scansione, puoi visualizzare i file sincronizzati con iCloud sulla finestra. Spunta l’elemento che desideri e salvalo sul tuo computer come file HTML. Questo potrebbe essere il modo migliore per accedere ed esportare i file sincronizzati di iCloud su PC. E se necessario, puoi persino stamparli se hai collegato il tuo computer alla stampante. Quindi, in questo modo, accedi con successo ai file sincronizzati di iCloud e li esporti sul tuo computer o dispositivo.

Soluzione 2: come accedere al backup di iCloud tramite iCloud.com (limitato al tipo di file)
L’unico modo in cui Apple ti consente di controllare cosa c’è sul tuo iCloud è la registrazione Sito ufficiale iCloud. Tuttavia, dopo aver effettuato l’accesso, scoprirai che puoi controllare solo parti di dati, tra cui: contatti, posta, calendario, note, promemoria, Pages, Numbers e documenti Keynote. Ad ogni modo, se hai solo bisogno di controllare i dati sopra menzionati in iCloud, è sufficiente.
Ma come per altri file e impostazioni, come immagini, sfondi, video registrati, app, messaggi di testo, MMS, iMessage, suonerie, segreteria visiva e altro, Apple non ti consente di accedervi in iCloud. Se desideri accedere a più file nel file iCloud, dovresti controllare la soluzione 3 che spiega come accedere ai file di backup di iCloud, raccogliendo i dati di cui hai bisogno.
Passo 1. Apri https://www.icloud.com/ con un browser sul tuo computer;
Passo 2. Accedi con il tuo account iCloud o ID Apple e controlla i dati su iCloud

Passo 3. Tutti i file di backup saranno elencati nella finestra, puoi semplicemente fare clic per accedere al file iCloud.
PRO: Comodo, facile e sicuro.
Contro: Non puoi accedere ad alcuni tipi di dati, come messaggi Kik, foto Kik, contatti Viber, messaggi Viber, foto Viber, video Viber, messaggi WhatsApp, allegati WhatsApp.
Soluzione 3: come visualizzare il backup di iCloud ripristinando il tuo dispositivo iOS (complesso e perdita di dati)
Lo so, sembra stupido accedere al file di backup di iCloud ripristinando il tuo dispositivo iOS. Tuttavia, devi ammettere che è un modo, giusto? E se hai un vecchio iPhone, puoi prendere quello vecchio come prova, giusto?
Passo 1. Impostato alle impostazioni di fabbrica. Tocca Impostazioni > Generali > Ripristina > Cancella contenuto e impostazioni.

Passo 2. In base alle richieste di configurazione, scegli Ripristina da iCloud Backup > Accedi con il tuo account iCloud > scegli un file di backup da ripristinare.

Importante: Prima di ripristinare il tuo dispositivo iOS con un file di backup iCloud, dovresti eseguire il backup dei dati correnti sul tuo iOS perché tutti i dati sul tuo dispositivo iOS verranno cancellati e riempiti con i vecchi dati dal file di backup icloud.
Se non vuoi perdere i dati esistenti, prova DrFoneTool – Recupero dati. Può conservare sia i dati ripristinati che i dati correnti sul tuo iPhone.
3 suggerimenti per il backup di iCloud di cui potresti aver bisogno
Suggerimento 1: dov’è il mio file di backup di iCloud
Siamo spiacenti di dirti che Apple non ha offerto il percorso in cui è stato salvato il file di backup di iCloud. Sicuramente è su cloud, sul server di Apple. Se vuoi accedere ai file di backup di iCloud, dovresti applicare uno dei modi giusti sopra.
Suggerimento 2: controlla quanto spazio di archiviazione di iCloud abbiamo
Per iPhone, iPad o iPod touch:
- Se il tuo dispositivo esegue iOS 8 o versioni successive, vai su Impostazioni > iCloud > Archiviazione > Gestisci spazio di archiviazione.
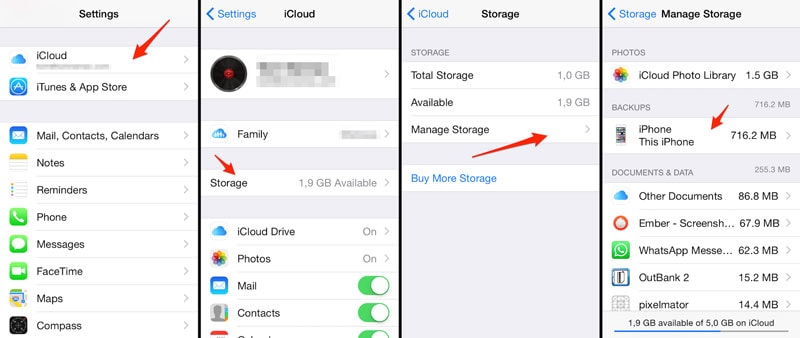
- Come per la versione precedente di iOS, vai su Impostazioni > iCloud > Archiviazione e backup.

per Mac
Sul Mac, vai al menu Apple > Preferenze di Sistema, fai clic su iCloud, quindi fai clic su Gestisci.
Per PC Windows
Sul tuo computer Windows, apri iCloud per Windows, quindi fai clic su Gestisci.
Suggerimento 3: come eliminare il file di backup di iCloud
I file di backup di iCloud occupano troppo spazio. Se utilizzi iCloud da molto tempo, sicuramente dovresti eliminare alcuni vecchi file di backup di iCloud, altrimenti devi pagare per spazio di archiviazione aggiuntivo. Segui i passaggi, puoi eliminare i vecchi file di backup di iCloud su qualsiasi dispositivo iOS.
Tocca Impostazioni > iCloud > Archiviazione e backup > scorri Backup iCloud su ON > tocca Gestisci spazio di archiviazione nella stessa finestra. Tocca il file di backup che desideri rimuovere da iCloud > tocca Elimina backup.
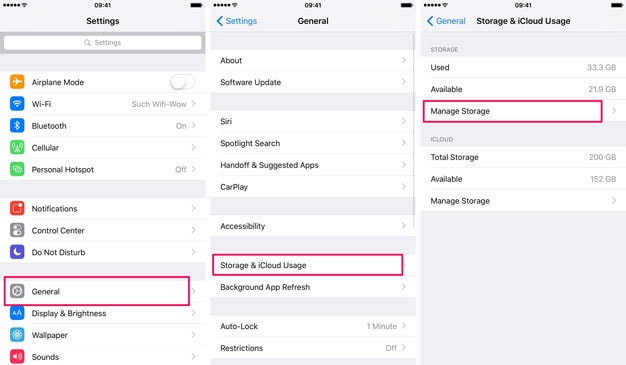

ultimi articoli

