Come annullare i piani di archiviazione iCloud
Se hai un nuovo dispositivo iOS, che sia iPad, iPhone, iPod o Mac, otterrai automaticamente uno spazio di archiviazione iCloud gratuito di 5 GB. Questo spazio di archiviazione può essere utilizzato per archiviare cose come foto dal tuo dispositivo, musica, app, film, libri, e-mail, ecc. Se i 5 GB gratuiti non sono sufficienti per te o hai bisogno di più spazio di archiviazione, Apple ha un Piano di archiviazione iCloud per te. Per pochi dollari, puoi ottenere spazio di archiviazione iCloud aggiuntivo per salvare i tuoi dati.
Se hai già un abbonamento per lo storage iCloud e decidi di farlo annullare i piani di archiviazione iCloud, procedi come indicato di seguito.
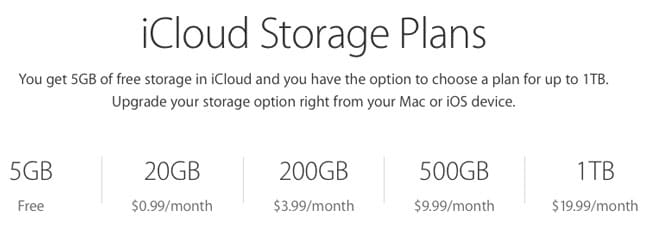
- Parte 1: Come annullare il piano di archiviazione iCloud per iPhone/iPad/iPod
- Parte 2: Come annullare il piano di archiviazione iCloud su Mac
- Parte 3: Come cancellare/chiudere l’account iCloud
Parte 1: Come annullare il piano di archiviazione iCloud per iPhone/iPad/iPod
Di seguito sono riportati i passaggi per annullare i piani di archiviazione iCloud e si applica ai dispositivi iPad, iPhone e iPod.
Passo 1: Apri l’app Impostazioni nella schermata iniziale e scorri verso il basso fino alle impostazioni di iCloud.
Passo 2: Nelle impostazioni di iCloud, tocca ‘Archiviazione’.
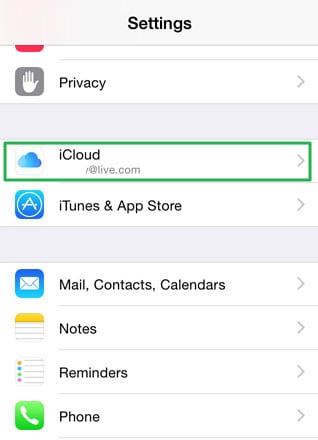
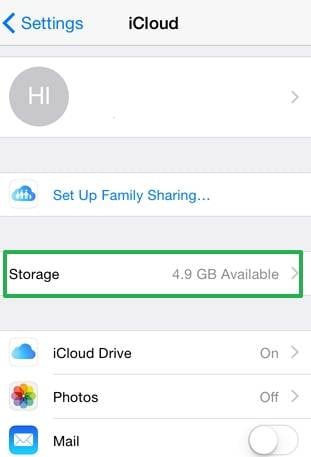
Passo 3: Nel menu Archiviazione, tocca ‘Gestisci spazio di archiviazione’.
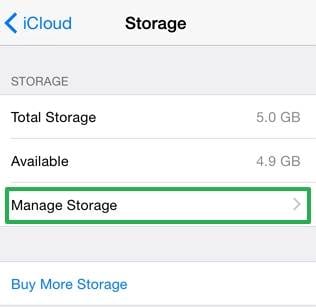
Passo 4: Scorri fino in fondo e tocca ‘Cambia piano di archiviazione’.
Passo 5: Tocca l’opzione ‘Gratuito’, quindi tocca Acquista in alto a destra nell’app.
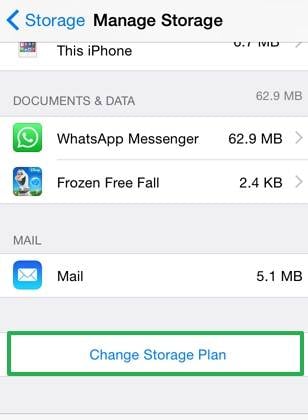
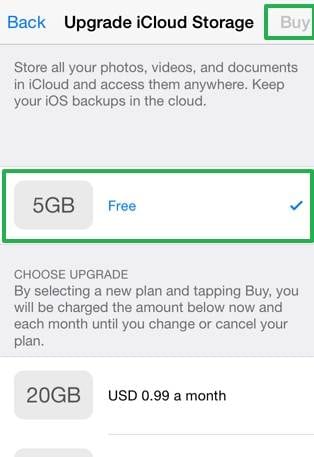
Inserisci la password del tuo ID Apple per annullare correttamente il piano. Ciò avrà effetto immediatamente alla scadenza dell’abbonamento corrente.
1. Se desideri aggiornare il tuo spazio di archiviazione iCloud, puoi fare clic per saperne di più Piani di archiviazione iCloud e prezzi.
2. Se desideri ridurre lo spazio di archiviazione di iCloud, puoi fare clic per ulteriori informazioni come gestire il tuo spazio di archiviazione iCloud.
Parte 2: Come annullare il piano di archiviazione iCloud su Mac
Passo 1: Fai clic sul menu Apple e vai su Preferenze di sistema, quindi fai clic su iCloud
Passo 2: Fai clic su Gestisci nell’angolo in basso a destra.
Passo 3: Fai clic su Modifica piano di archiviazione nell’angolo in alto a destra.
Passo 4: Fai clic su ‘Opzioni di downgrade…’ e inserisci la password dell’ID Apple e fai clic su gestisci.
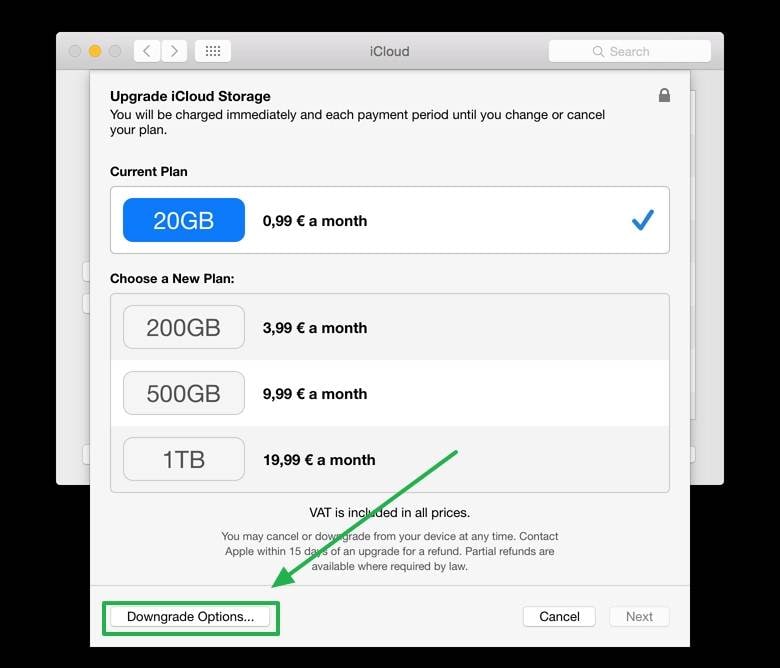
Passo 5: Scegli il piano ‘Gratuito’ per annullare correttamente il piano. Ciò avrà effetto immediatamente alla scadenza dell’abbonamento corrente.
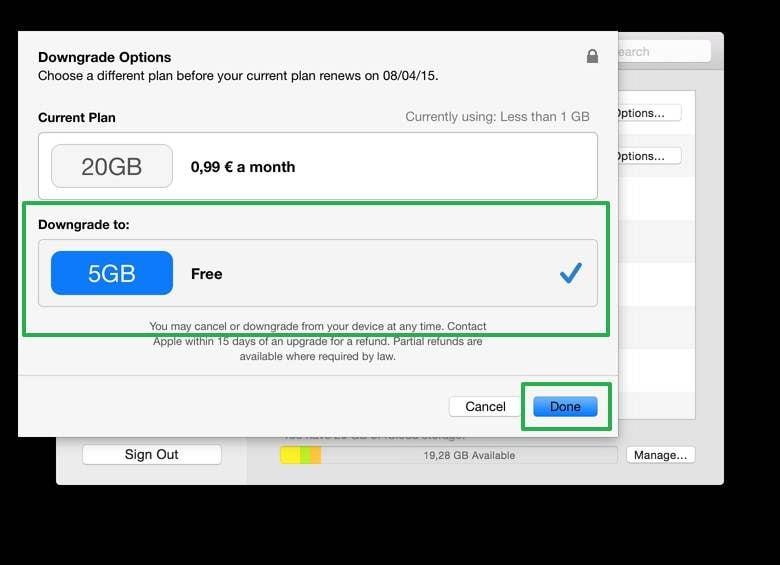
Passo 6: Fai clic su Fine.
Parte 3: Come cancellare/chiudere l’account iCloud
L’utilizzo di un dispositivo iOS senza un account iCloud è quasi impossibile. È meglio per te non avere un dispositivo iOS piuttosto che averne uno e non possedere un account iCloud. L’account iCloud è importante poiché è un mezzo di backup per i tuoi dati personali. Anche se non esegui il backup di foto, video o musica, puoi eseguire il backup di contatti, promemoria, calendario, e-mail e note. Il backup è importante poiché puoi accedervi anche se perdi il dispositivo e occupano una piccola percentuale del tuo spazio di archiviazione iCloud. Puoi semplicemente accedere o ripristinare i tuoi contatti, e-mail e altri dati personali semplicemente sincronizzando il nuovo dispositivo con l’account iCloud o accedendo a iCloud su Windows o Mac.
Se per qualche motivo non desideri più utilizzare lo spazio di archiviazione iCloud, puoi cancellare il tuo account iCloud. Tutto quello che devi fare è eliminare l’account da tutti i tuoi dispositivi e cancellare i dati archiviati nell’account iCloud.
Ma cosa succede se hai perso i tuoi preziosi dati quando hai dimenticato di eseguire il backup dei tuoi dati prima del processo di chiusura del tuo account iCloud. Come recuperare i tuoi dati da iCloud? Non preoccuparti, DrFoneTool – Recupero dati (iOS), un potente programma di recupero dati per recuperare facilmente e in sicurezza i tuoi dati da dispositivi iCloud e iOS.

DrFoneTool – Recupero dati (iOS)
Recupera facilmente i tuoi dati dal backup di iCloud.
- Recupera ed esporta i tuoi dati da iCloud file sincronizzati in minuti 10.
- Recupera foto, messaggi di Facebook, video, contatti, messaggi, note, registri delle chiamate e altro ancora.
- Compatibile con gli ultimi dispositivi iOS.
- Visualizza in anteprima e recupera selettivamente ciò che desideri.
Cose che devi fare prima di chiudere il tuo account iCloud
Dato che hai deciso di chiudere il tuo account iCloud, prima di tutto devi assicurarti che nessuno dei tuoi dispositivi sia attualmente sincronizzato con il tuo account iCloud. Questo è importante perché anche dopo aver eliminato l’account e i dispositivi si stanno sincronizzando, è come se non avessi fatto nulla.
In secondo luogo, devi eliminare tutti i tuoi account da tutti i tuoi dispositivi. Che tu utilizzi un iPhone, un iPad o un Mac, devi eliminare l’account iCloud da tutti questi dispositivi.
Dopo aver eliminato il tuo account dai tuoi dispositivi, dovrai accedere a iCloud.com sul tuo computer ed eliminare quanto segue:
Fotografie: Se consenti al tuo dispositivo di caricare le tue foto su iCloud, devi assolutamente controllare l’account utilizzando il tuo browser web ed eliminare tutte le foto archiviate sul server iCloud. Normalmente si sincronizza con il tuo dispositivo e poiché hai rimosso l’account dal tuo dispositivo, non si sincronizzerà più.
Video: Elimina tutti i video caricati sul server iCloud dal tuo dispositivo dal Web iCloud per eliminarli completamente sul server.
Musica: La maggior parte delle persone sincronizza la propria musica con il proprio account iCloud. Dovrai anche eliminarli.
Tutti i tuoi contatti: Uno dei motivi più importanti per avere un telefono in primo luogo sono i contatti. L’iCloud memorizza tutti i contatti nel tuo dispositivo e devi eliminarli poiché stai chiudendo l’account.
calendari: È inoltre necessario eliminare le voci del calendario dal server.
Note: Anche le tue note dai tuoi dispositivi devono essere eliminate per rendere questo processo un successo.
Promemoria: Se sei il tipo che usa sempre i promemoria, presumo che tu sappia che anche i promemoria vengono caricati sul server iCloud.
mail: Questo è anche uno dei motivi importanti per cui hai il telefono in primo luogo e cancellare la posta in iCloud è molto importante poiché contiene molte informazioni personali.
Dopo aver cancellato tutto dal tuo account iCloud, non sarai più in grado di accedere al backup iCloud del tuo dispositivo a meno che tu non ne abbia eseguito il backup utilizzando iTunes. Ciò significa nessun backup per il tuo dispositivo e quando viene danneggiato o scompare, anche tutti i tuoi dati saranno persi.
Passaggi per eliminare l’account iCloud
Eliminare iCloud dai tuoi dispositivi è il primo passo per chiudere il tuo account iCloud. Per farlo, segui i passaggi seguenti.
Passo 1: Apri l’app Impostazioni dalla schermata Home e scorri verso il basso fino alle impostazioni di iCloud.
Passo 2: Scorri fino in fondo alla pagina di iCloud e tocca Elimina account.
Passo 3: Tocca l’opzione Elimina nella finestra pop-up per confermare l’eliminazione dell’account iCloud.
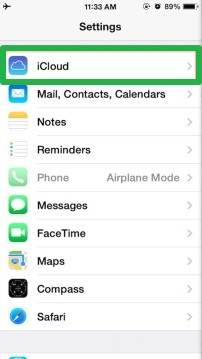
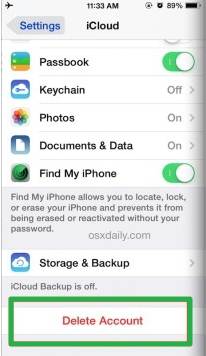

Potrebbero piacerti questi articoli:
ultimi articoli

