Usa iCloud, iCloud Backup e iCloud Storage
iCloud, Apple lo ha lanciato come il modo più semplice per gestire i tuoi contenuti: condividi file tra iPhone, iPad, iPod e computer, esegui il backup dei dati importanti su iPhone, iPad e iPod, ripristina il dispositivo iOS con i file di backup e individua e cancella i dati sul dispositivo iOS perso a distanza. Se hai un dispositivo iOS, iPhone, iPad o iPod, dovresti imparare come usare iCloud. Questo articolo si concentra principalmente su 3 parti.
- Parte 1. Come utilizzare iCloud
- Parte 2. Come utilizzare il backup di iCloud
- Parte 3. Come utilizzare l’archiviazione iCloud
Parte 1: Come utilizzare iCloud
Da quanto sopra, puoi vedere la struttura di questo articolo. Per dare un’occhiata a ciascuna parte, fare clic sulla barra di navigazione a sinistra.
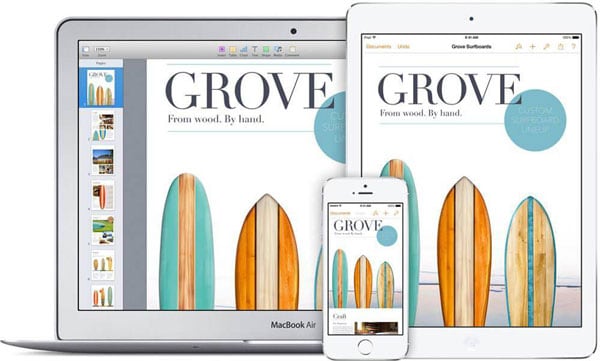
1.1 Come configurare e accedere a iCloud
La registrazione con iCloud è gratuita. Il tuo ID Apple lo farà. Per le persone che non hanno alcuna preferenza per un ID iCloud speciale, un ID Apple potrebbe essere il tuo account iCloud. Quindi, in questo caso, non è necessario registrare un nuovo account per iCloud, ma accedere a iCloud con il tuo ID Apple. Se non hai ancora un ID Apple, non preoccuparti, ci sono così tanti accessi alla finestra di registrazione per l’ID Apple che menzionerò di seguito. Diamo prima un’occhiata a come configurare iCloud sul tuo computer e dispositivi iOS. Solo dopo aver configurato correttamente iCloud sul tuo computer e iPhone, iPod touch e iPad, puoi utilizzare iCloud completamente.
*Su iPhone, iPod touch e iPad:
Passaggio 1. Collega il tuo iPhone, iPod touch o iPad con Wi-Fi o una rete stabile.
Passaggio 2. Tocca Impostazioni > Generali > Aggiornamento software per vedere se è disponibile un aggiornamento sul tuo dispositivo iOS. Se non c’è, significa che il software è l’ultimo. Se c’è, dovresti aggiornare il tuo iOS all’ultima versione.
Passaggio 3. Tocca Impostazioni > iCloud > inserisci il tuo ID Apple. Se non hai ancora un ID Apple, tocca ‘Ottieni un ID Apple gratuito’ nella stessa finestra e segui l’assistente di configurazione per creare un ID Apple con il tuo indirizzo e-mail.
Passaggio 4. Abilita i servizi iCloud per le app facendo scorrere il pulsante su ON accanto a ciascuna app: Posta, Contatti, Calendari, Promemoria, Safari, Note, Passbook, Portachiavi, Foto, Documenti e dati, Trova il mio iPhone, ecc.
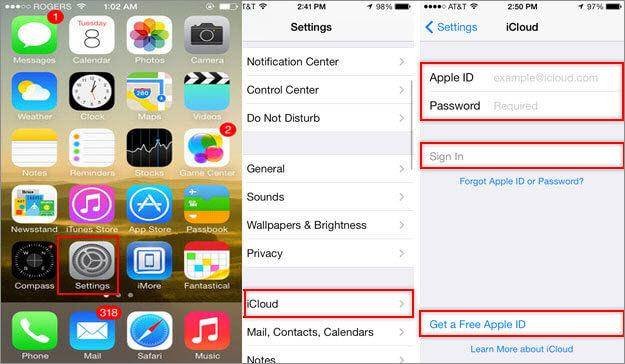
*Su Mac:
Passaggio 1. Fai clic sull’icona della piccola mela in alto a sinistra del tuo computer Mac e seleziona Aggiornamento software. Se è disponibile un aggiornamento, fare clic su AGGIORNA per aggiornare OS X all’ultima versione. In caso contrario, vai al passaggio 2.
Passaggio 2. Fai di nuovo clic sull’icona della piccola mela e scegli Preferenze di Sistema. Fai clic su iCloud e accedi con il tuo ID Apple (non ne hai ottenuto uno? Dedica solo qualche minuto per crearne uno). Seleziona i servizi che desideri abilitare spuntando rispettivamente la casella per ciascun servizio.
Passaggio 3. (Facoltativo) Avvia iPhoto o Aperture sul tuo Mac. Fai clic sull’icona Streaming foto sulla barra laterale sinistra per attivarlo.
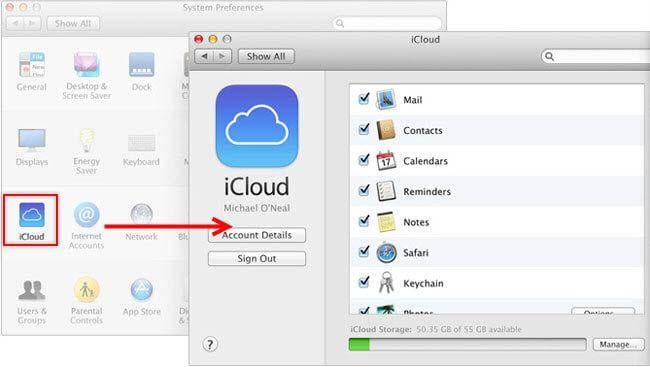
*Su PC Windows:
Passaggio 1. Scarica iCloud Pannello di controllo su Windows e installalo sul tuo PC Windows. Passaggio 2. Apri il Pannello di controllo di iCloud e accedi con il tuo ID Apple. Seleziona la casella prima dei servizi iCloud che desideri abilitare. Clic Candidati per terminare le impostazioni.
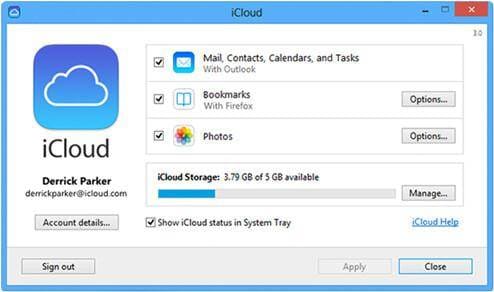
1.2 Come configurare e utilizzare il servizio iCloud
Di seguito sono riportate informazioni dettagliate su come configurare e utilizzare i servizi iCloud:
- 1.2.1 Streaming di foto
- 1.2.2 Posta/Contatti/Calendari/Note/Promemoria
- 1.2.3 Download automatici
- 1.2.4 Trova il mio iPhone (dispositivo)
- 1.2.5 Safari
- 1.2.6 Documenti e dati
 Flusso di foto:
Flusso di foto:
Breve introduzione: Photo Stream consente agli utenti di condividere album fotografici con persone, archiviare foto in iCloud per 30 giorni e accedere alle foto su qualsiasi dispositivo abilitato per iCloud.
Come impostare:
- Sul dispositivo iPhone/iPod/iPad: tocca Impostazioni > Foto e fotocamera, scorri Il mio streaming foto e Condivisione foto su ON.
- Su Mac: fai clic sull’icona della piccola mela in alto a sinistra della finestra > Preferenze di Sistema > controlla Foto > fai clic sul pulsante Opzioni > seleziona Il mio streaming foto e Condivisione foto.
- Su PC: apri il pannello di controllo di iCloud sul tuo PC > seleziona Streaming foto. Fai clic su Opzioni, nella nuova finestra seleziona Il mio streaming di foto e Stream di foto condivisi.
Modalità di utilizzo:
- Su iPhone/iPad/iPod: tocca l’app Foto > tocca diviso in basso > tocca Crea nuovo stream, assegna un nome al nuovo stream e fai clic su Avanti. Nella finestra successiva A nell’area, fai clic sulla piccola icona rotonda con + per aggiungere i tuoi contatti. Clic Creare per completare questa configurazione.
- Su Mac: avvia iPhoto o Aperture. Fare clic su Eventi o Foto per selezionare eventi/foto e fare clic su Facebookpulsante in basso a destra. Fare clic su Nuovo streaming foto, aggiungere contatti e commentare la condivisione. Fare clic su Condividi.
- Su PC: una volta installato il Pannello di controllo di iCloud e abilitato la funzione Streaming foto sul tuo computer, una nuova sezione Streaming foto apparirà dopo aver aperto Computer in Esplora risorse. Aprilo e fai clic Nuovo flusso di fotopulsante. Assegna un nome allo stream di foto e aggiungi altri utenti iCloud a A scatola con cui condividere.
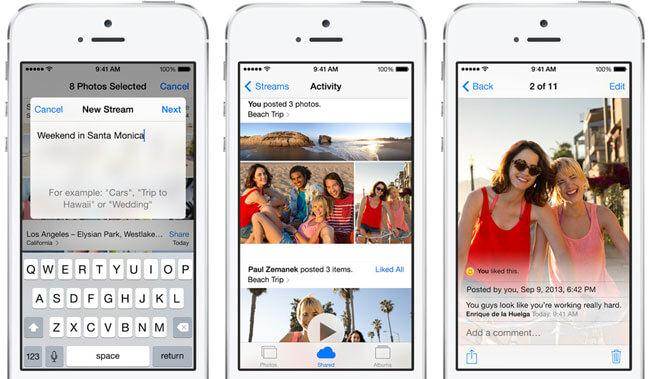
 Posta/Contatti/Calendari/Note/Promemoria:
Posta/Contatti/Calendari/Note/Promemoria:
Breve introduzione: iCloud ti consente di condividere i tuoi contatti, posta, calendari, note e promemoria tra iPhone, iPad, iPod e computer in tempo reale.
Come impostare:
- Su iPhone/iPad/iPod:tocca Impostazioni > iCloud > Scorri tutto il pulsante per Posta, Contatti, Calendari, Note e Promemoria su ON.
- Su Mac:fai clic sull’icona della mela in alto a sinistra della finestra su Mac > Preferenze di Sistema > iCloud > controlla rispettivamente Posta, Contatti, Calendari, Note e Promemoria.
- Su PC: Apri il Pannello di controllo di iCloud> seleziona la casella prima rispettivamente di Posta, Contatti, Calendari, Note e Promemoria
Modalità di utilizzo: Dopo la configurazione, ogni volta che esegui un aggiornamento per Mail, Contatti, Calendari, Note o Promemoria, l’aggiornamento verrà visualizzato sul tuo iPhone, iPad, iPod e computer.

 Download automatici:
Download automatici:
Breve introduzione: I download automatici in iCloud aggiungeranno qualsiasi articolo che hai acquistato sul tuo iPhone, iPad, iPod e iTunes sul computer ovunque tu abbia acquistato l’articolo.
Come impostare:
- Su iPhone/iPad/iPod: tocca Impostazioni > iTunes e App Store, scorri verso il basso e fai scorrere il pulsante per Aggiorna su ON.
- Su Mac: avvia iTunes > fai clic su Preferenze > fai clic su Store. Controlla Musica, Libri e App nell’area Download automatici.
- Su PC: avvia iTunes > fai clic su Modifica > Preferenze > fai clic su Store. Controlla musica, app, libri, ecc. nell’area Download automatici.
Modalità di utilizzo: Dopo aver abilitato i download automatici sul tuo iPhone, iPod, iPad e iTunes sul computer, ogni volta che si verifica un download, verrà scaricato automaticamente su tutti i tuoi dispositivi e computer.
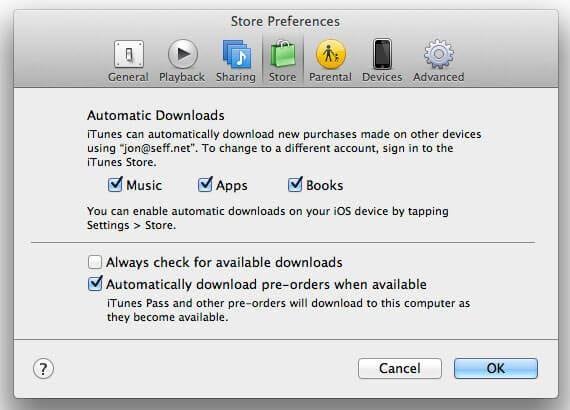
 Trova il mio iPhone (dispositivo):
Trova il mio iPhone (dispositivo):
Breve introduzione: Trova il mio iPhone (iPad o Mac) ti consente di localizzare facilmente il tuo dispositivo quando lo hai perso (odio dirlo, ma è vero che perdiamo sempre cose). Anche quando non riesci a recuperarli, puoi utilizzare Trova il mio iPhone per cancellare tutti i dati da remoto, impedendo ad altre persone di spiare i tuoi dati personali.
Come impostare:
- Su iPhone/iPad/iPod: tocca Impostazioni > iCloud > attiva Trova il mio iPhone su ON.
- Su Mac: fai clic sull’icona della mela su Mac > Preferenze di Sistema > seleziona la casella di controllo Trova il mio Mac
Modalità di utilizzo: Ogni volta che devi monitorare il tuo dispositivo iOS o Mac, apri la pagina web di iCloud su qualsiasi computer con un browser web > accedi a iCloud con il tuo ID Apple > fai clic su Trova il mio iPhone > fai clic sull’opzione Dispositivi e seleziona il tuo dispositivo dall’elenco a discesa. Successivamente, verranno visualizzate opzioni aggiuntive per forzare il dispositivo a riprodurre un suono, avviare la modalità smarrito e cancellare a distanza il dispositivo. Scegli l’opzione che fa per te.

 Safari:
Safari:
Breve introduzione: Dopo aver configurato Safari, puoi visualizzare tutte le pagine Web una volta aperte su uno qualsiasi dei tuoi dispositivi.
Come impostare:
- Su iPhone/iPad/iPod: tocca Impostazioni > iCloud > attiva Safari su ON.
- Su Mac:fai clic sull’icona della mela su Mac > Preferenze di Sistema > seleziona la casella di controllo Safari
- Su PC:apri il Pannello di controllo di iCloud> seleziona la casella di controllo dei Preferiti
Modalità di utilizzo: Dopo la configurazione, Safari sincronizzerà gli elementi dell’elenco di lettura e i segnalibri che hai creato su qualsiasi dispositivo con tutti i dispositivi. Per aggiornare i segnalibri di Safari sul dispositivo iOS, avvia Safari > fai clic sull’icona del libro sul pulsante. Su Mac, avvia Safari > fai clic sull’icona dei libri in alto a sinistra.

> Documenti e dati:
Documenti e dati:
Breve introduzione: Su iCloud, i tuoi documenti, come Pages, Numbers e Keynotes, vengono condivisi tramite Documenti e dati. È integrato con le suite iWork e Microsoft Office.
Come impostare:
- Su iPhone/iPad/iPod: tocca Impostazioni > iCloud > attiva Documenti e dati su ON.
- Su Mac: fai clic sull’icona della mela su Mac > Preferenze di Sistema > seleziona la casella di controllo Documenti e dati.
Modalità di utilizzo: Apri le pagine web di iCloud con un browser web sul tuo computer > accedi con il tuo ID Apple > scegli il tipo di file che intendi caricare (Pagine: Word, RTF, Documenti di testo, Numeri: Fogli di calcolo Excel, Keynote: file di presentazioni). Trascina e rilascia un file dal disco rigido locale del tuo computer alla pagina web.

Parte 2: Come utilizzare il backup di iCloud
Questa pagina copre le seguenti parti:
- 2.1 Come eseguire il backup dei dati su iCloud
- 2.2 Come ripristinare iOS da iCloud Backup
- 2.3 Come recuperare i dati in modo selettivo dal file sincronizzato di iCloud
2.1 Come eseguire il backup dei dati su iCloud
Prendendo in considerazione i problemi di sicurezza dei dati, se hai abilitato i servizi iCloud, dovresti eseguire regolarmente il backup del tuo dispositivo iOS su iCloud. Ogni volta che trovi che mancano alcuni dati importanti sul tuo iCloud, puoi recuperarli ripristinando il tuo dispositivo da iCloud o raccogliendo selettivamente i dati dal backup di iCloud. Di seguito sono riportati i semplici passaggi per eseguire il backup di iOS su iCloud:
Passaggio 1. Collega il tuo iPhone, iPad o iPod con Wi-Fi.
Passaggio 2. Tocca Impostazioni > iCloud > Archiviazione e backup sul tuo dispositivo iOS.
Passaggio 3. Scorri Backup iCloud su ON. Clic OK a ‘Il tuo iPhone non eseguirà più automaticamente il backup sul tuo computer quando esegui la sincronizzazione con iTunes’. Rubinetto Backup ora.

2.2 Come ripristinare iOS da iCloud Backup
Ogni volta che hai bisogno di vecchi dati dal backup di iCloud sul tuo iPhone, iPad o iPod, puoi seguire i passaggi seguenti per ripristinare il tuo iPhone, iPad o iPod dal backup di iCloud.
Passaggio 1. Tocca Impostazioni > Generali > Ripristina > Cancella contenuto e impostazioni sul tuo dispositivo iOS.
Passo 2. Scegliere Ripristina da iCloud Backup, accedi con il tuo ID Apple e scegli un backup iCloud da ripristinare.

2.3 Come recuperare i dati in modo selettivo dal file sincronizzato di iCloud
Oltre a recuperare i dati mancanti ripristinando il tuo dispositivo iOS, puoi anche recuperare selettivamente i dati dal file sincronizzato di iCloud tramite DrFoneTool – Recupero dati (iOS). In questo modo è particolarmente utile quando decidi di abbandonare i dispositivi iOS per i telefoni Android (tablet) o di perdere i tuoi dispositivi iOS mentre desideri prelevare dati dal tuo file sincronizzato iCloud.

DrFoneTool – Recupero dati (iOS)
Recupera selettivamente i dati dal file sincronizzato di iCloud.
- Il più alto tasso di recupero nel settore.
- Recupera foto, video, contatti, messaggi, note, registri delle chiamate e altro.
- Visualizza in anteprima e ripristina selettivamente il file sincronizzato con iCloud.
- Esporta e stampa ciò che desideri dal file sincronizzato di iCloud sul tuo computer.
- Supporta completamente iPhone 8/iPhone 7(Plus), iPhone11/12/13 e l’ultimo iOS 15!

Passaggi per recuperare in modo selettivo i dati dal backup di iCloud
Passaggio 1. Scarica e installa DrFoneTool sul tuo computer. Seleziona la funzione ‘Recupera’ e fai clic su ‘Recupera dati da file sincronizzato iCloud’.
Passaggio 2. Accedi a iCloud con il tuo ID Apple e scarica il file sincronizzato di iCloud.
Passaggio 3. Fare clic su Scansione per consentire a questo programma di eseguire la scansione del file di backup di iCloud, ordinare tutti i dati in categorie. E poi, puoi selezionare i dati desiderati, come contatti, foto, video, note, calendario, ecc. e fare clic su Recupera per salvarli sul tuo computer.
Parte 3: Come utilizzare l’archiviazione iCloud
- 3.1 Come controllare lo spazio di archiviazione di iCloud
- 3.2 Come liberare spazio di archiviazione su iCloud
- 3.3 Come aggiornare lo spazio di archiviazione di iCloud
- 3.4 Come eseguire il downgrade dell’archiviazione iCloud
3.1 Come controllare lo spazio di archiviazione di iCloud:
Vuoi vedere quanto del tuo spazio di archiviazione iCloud è rimasto? Controlla lo spazio di archiviazione di iCloud:
- Su iPhone/iPod/iPad: Tocca Impostazioni > iCloud > Archiviazione e backup
- Su Mac: Fai clic sull’icona della mela nella finestra del tuo Mac > Preferenze di Sistema > iCloud > Gestisci
- Su PC Windows:
- Windows 8.1: vai alla finestra Start e fai clic sulla freccia giù. Fai clic sull’app iCloud e fai clic su Gestisci.
- Windows 8: vai alla finestra Start e fai clic sul titolo di iCloud. Fare clic su Gestisci.
- Windows 7: fai clic per aprire il menu Start > Tutti i programmi > iCloud, quindi fai clic su Gestisci.
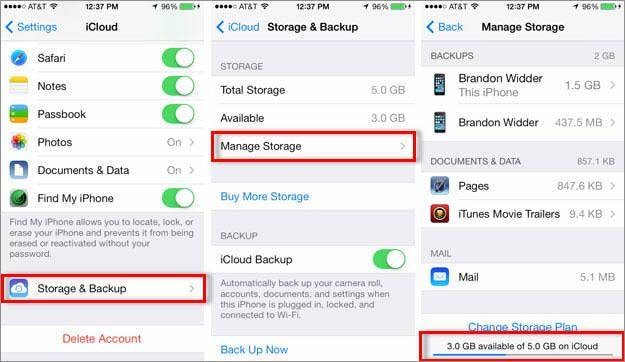
3.2 Come liberare spazio di archiviazione iCloud:
Ogni ID Apple ti garantisce 5 GB di spazio per iCloud gratuitamente. Tuttavia, scoprirai che dopo aver eseguito il backup di iOS su iCloud per alcune volte, lo spazio di archiviazione è troppo piccolo per archiviare qualsiasi cosa. In questo caso, se non hai un piano per aggiornare lo spazio di archiviazione di iCloud, l’unico modo per liberare lo spazio di archiviazione di iCloud è eliminare i vecchi file di backup di iCloud:
Passaggio 1. Tocca Impostazioni > iCloud > Archiviazione e backup > scegli Gestisci spazio di archiviazione sul tuo iPhone, iPad o iPod.
Passaggio 2. Seleziona il vecchio backup che desideri eliminare e tocca l’opzione rossa Elimina backup. Quindi conferma l’eliminazione toccando Disattiva ed elimina. (Nota: ricorda solo di non eliminare il backup più recente.)
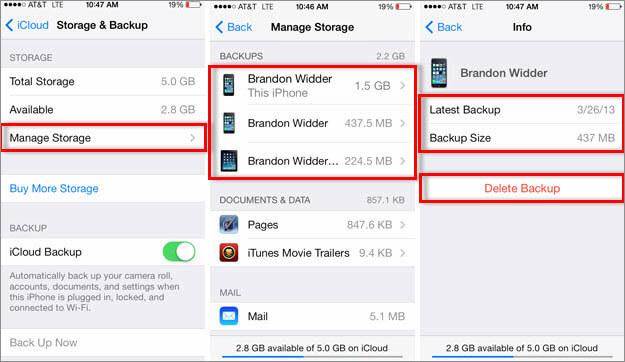
3.3 Come aggiornare lo spazio di archiviazione di iCloud
Se trovi che lo spazio di archiviazione di iCloud è troppo piccolo da utilizzare, oltre a quanto sopra menzionato per eliminare i file di backup di iCloud, puoi anche aggiornare lo spazio di archiviazione di iCloud pagandolo. Puoi aggiornare lo spazio di archiviazione di iCloud sul tuo iPhone, iPad, iPod e computer.
- Su iPhone/iPod/iPad: Tocca Impostazioni > iCloud > Archiviazione e backup > Acquista altro spazio di archiviazione. Scegli un aggiornamento, tocca Acquista e inserisci la password dell’ID Apple.
- Su Mac: Fai clic sull’icona della mela in alto a sinistra nella finestra del Mac> Preferenze di Sistema> scegli iCloud; Fai clic su Gestisci in basso > fai clic su Modifica piano di archiviazione > scegli un aggiornamento e fai clic su Avanti. Inserisci la password dell’ID Apple.
- Su PC: Apri il Pannello di controllo di iCloud > fai clic su Gestisci > fai clic su Modifica piano di archiviazione > scegli un aggiornamento e quindi fai clic su Avanti. Inserisci il tuo ID Apple e fai clic su Acquista.
Di seguito è riportato un grafico per l’aggiornamento di iCloud. Puoi controllare il prezzo.
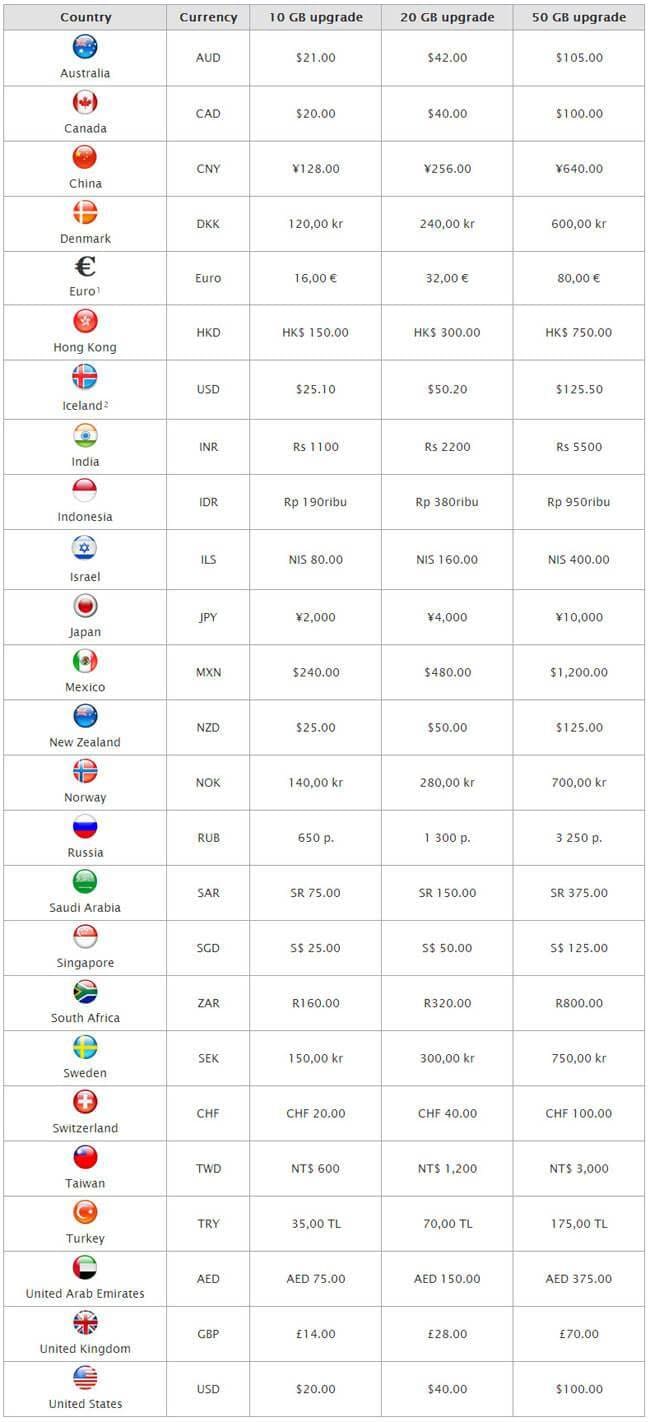
3.4 Come eseguire il downgrade dell’archiviazione iCloud:
- Su iPhone/iPod/iPad: Tocca Impostazioni > iCloud > Archiviazione e backup. Tocca Modifica piano di archiviazione > Opzioni di downgrade. Inserisci il tuo ID Apple e scegli un piano diverso per utilizzare il tuo spazio di archiviazione iCloud.
- Su Mac: Fai clic sull’icona della mela sul tuo Mac > Preferenze di Sistema > iCloud. Fare clic su Gestisci > Modifica piano di archiviazione > Opzioni di downgrade. Inserisci il tuo ID Apple e fai clic su Gestisci. Scegli un piano diverso per l’archiviazione di iCloud e fai clic su Fine.
- Su PC: Apri il pannello di controllo di iCloud > Gestisci > Modifica piano di archiviazione > Opzioni di downgrade. Inserisci il tuo ID Apple e fai clic su Gestisci. Scegli un nuovo piano per il tuo spazio di archiviazione iCloud e fai clic su Fine.
ultimi articoli

