Suggerimenti pratici per risolvere i problemi di sincronizzazione delle foto di iCloud
Le tue foto iCloud non si sincronizzano?
Non preoccuparti, non sei l’unico. Molti utenti si lamentano del fatto che le foto non vengono caricate su iCloud ogni tanto. Sebbene la libreria di foto di iCloud funzioni perfettamente, a volte può causare alcuni problemi di sincronizzazione. Il problema di mancata sincronizzazione della libreria di foto di iCloud può essere risolto modificando alcune impostazioni o preferenze di sistema. In questa guida, abbiamo spiegato cosa fanno gli esperti per correggere le foto dell’iPhone, non sincronizzandole con un problema di iCloud.
- Parte 1. Come risolvere Libreria di foto di iCloud non sincronizzata?
- Parte 2. Come risolvere Foto di iCloud non sincronizzate con PC/Mac?
- Parte 3. Come risolvere Foto di iCloud non sincronizzate tra iPhone (X/8/7) e iPad?
- Parte 4. Modo alternativo per sincronizzare le foto di iPhone: DrFoneTool – Phone Manager (iOS)
Parte 1. Come riparare la libreria di foto di iCloud non sincronizzata?
Apple ci offre un servizio online per la gestione delle nostre foto su più dispositivi, noto come iCloud Photo Library. Il servizio può aiutarti a sincronizzare le tue foto su diversi dispositivi. Gli utenti possono facilmente modificare e condividere le loro immagini anche con la libreria di foto di iCloud. Tuttavia, potresti dover ottenere un account iCloud a pagamento se desideri utilizzare veramente il servizio.
A volte, gli utenti sperimentano che le loro foto di iCloud non si sincronizzano. La libreria di foto di iCloud potrebbe svolgere un ruolo fondamentale al riguardo. Se iCloud non funziona come previsto, puoi seguire i metodi in questo post per accedere e scaricare le foto di iCloud prima di uscire da iCloud.
Idealmente, puoi seguire questi suggerimenti per risolvere i problemi di sincronizzazione della libreria di foto di iCloud.
1.1 Avere una connessione Internet stabile
La libreria di foto di iCloud funzionerà solo se il tuo dispositivo ha una connessione Internet stabile. Assicurati che la rete WiFi a cui è connesso sia stabile e funzionante. Inoltre, il telefono dovrebbe essere sufficientemente carico per caricare le foto.
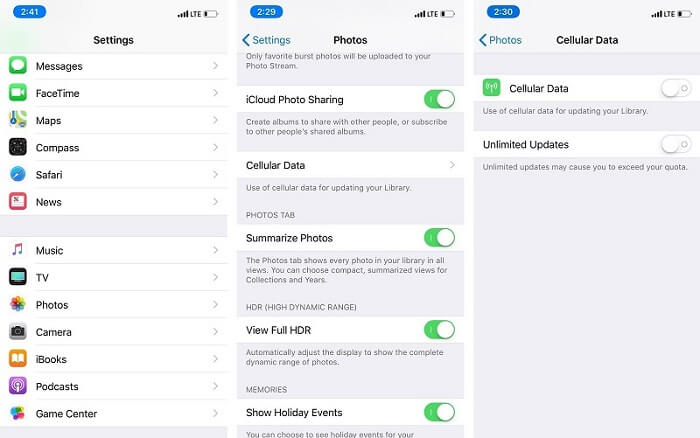
1.2 Abilita dati cellulare
Molte persone usano semplicemente i loro dati cellulari per svolgere le attività quotidiane. Se la libreria di foto di iCloud non si sincronizza, questo potrebbe essere un problema. Vai alle Impostazioni del tuo dispositivo > Telefono > Dati cellulare. Attiva l’opzione ‘Dati cellulare’. Se carichi molte immagini, abilita anche l’opzione ‘Aggiornamento illimitato’.

1.3 Disattiva/attiva Libreria foto
A volte, tutto ciò che serve per risolvere il problema di mancata sincronizzazione della libreria di foto di iCloud è un semplice ripristino. Vai su Impostazioni del telefono > iCloud > Foto e disattiva l’opzione ‘Libreria foto iCloud’. Riavvia il dispositivo e segui lo stesso esercizio. Tuttavia, questa volta devi invece attivare l’opzione. Nelle versioni iOS più recenti, puoi trovarlo in Impostazioni> Foto.

1.4 Acquista più spazio di archiviazione iCloud
Se hai già caricato molte foto, potresti essere a corto di iCloud Storage. Ciò può impedire alla libreria di foto di iCloud di caricare le foto. Puoi andare su Impostazioni del tuo dispositivo > iCloud > Archiviazione e backup > Gestisci spazio di archiviazione per visualizzare la quantità di spazio libero disponibile su iCloud. Se stai esaurendo lo spazio, puoi anche acquistare più spazio di archiviazione. Puoi anche seguire questa guida definitiva per libera spazio di archiviazione su iCloud.
Parte 2. Come risolvere le foto di iCloud che non si sincronizzano con PC/Mac?
Poiché iCloud è disponibile anche per Mac e PC Windows, gli utenti spesso si avvalgono della sua assistenza per sincronizzare le proprie foto su diversi dispositivi. La cosa buona è che puoi facilmente risolvere le foto di iCloud non sincronizzando i problemi sul tuo Mac o PC.
Segui i suggerimenti di seguito per risolvere i problemi di sincronizzazione delle foto di iCloud su PC/Mac:
2.1 Controlla il tuo ID Apple
Questo potrebbe sorprenderti, ma le persone spesso creano account diversi per i loro telefoni e computer. Inutile dire che se ci sono ID Apple diversi, le foto non saranno in grado di sincronizzarsi. Per risolvere questo problema, vai semplicemente alla sezione Account sull’applicazione iCloud e assicurati di utilizzare lo stesso ID Apple su tutti i dispositivi.
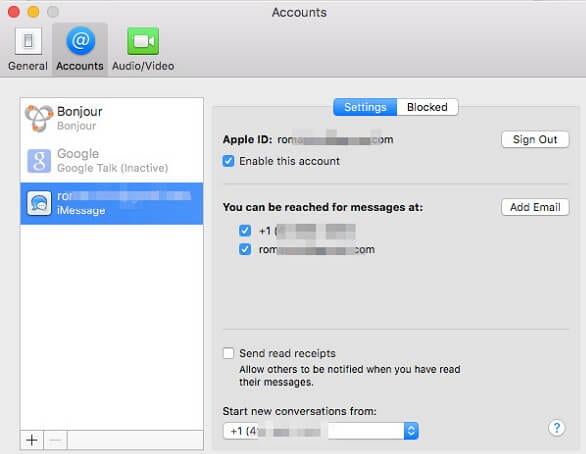
2.2 Disattiva/attiva l’opzione di sincronizzazione
Se sei fortunato, sarai in grado di correggere le foto di iCloud che non si sincronizzano con il problema di iCloud semplicemente ripristinandolo. Per fare ciò, avvia semplicemente l’applicazione desktop iCloud sul tuo PC Windows o Mac. Ora, disattiva l’opzione Condivisione foto e salva le modifiche. Riavvia il sistema, avvia nuovamente l’applicazione e attiva l’opzione. Molto probabilmente, questo risolverà il problema di sincronizzazione.
2.3 Abilita Libreria e condivisione foto di iCloud
Se l’opzione Libreria e condivisione foto di iCloud è disabilitata sul tuo sistema, non sarà in grado di sincronizzare i dati. Vai su Preferenze di Sistema e avvia l’applicazione desktop iCloud. Visita le Opzioni foto di iCloud e assicurati di aver abilitato la funzione ‘Libreria foto iCloud’ e ‘Condivisione foto iCloud’.
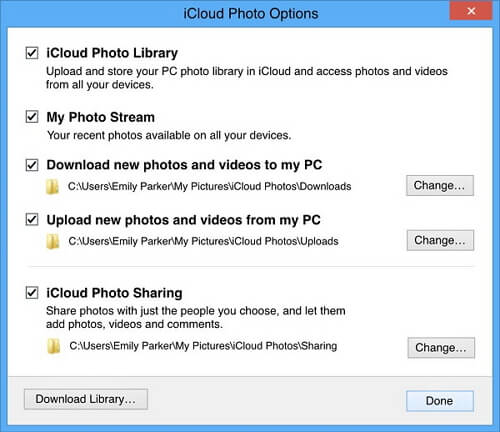
2.4 Aggiorna il servizio iCloud
Questo problema è principalmente correlato alle foto di iCloud non sincronizzate nei sistemi Windows. Se il servizio iCloud non viene aggiornato da un po’ di tempo, potrebbe interrompere il processo di sincronizzazione nel frattempo. Per risolvere questo problema, avvia semplicemente la funzione Aggiornamento software Apple sul tuo sistema. Da qui, puoi aggiornare il servizio iCloud all’ultima versione. Successivamente, riavvia il sistema e controlla se risolve il problema o meno.

Parte 3. Come risolvere le foto di iCloud che non si sincronizzano tra iPhone (X/8/7) e iPad?
Gli utenti degli ultimi dispositivi iPhone (come iPhone X o 8) spesso riscontrano alcuni problemi di sincronizzazione. Se anche tu non sei in grado di sincronizzare le tue foto tra iPhone e iPad, considera di seguire questi suggerimenti.
3.1 Controlla l’ID Apple
Saresti in grado di sincronizzare le foto tra entrambi i dispositivi solo se sono collegati allo stesso ID Apple. Vai alle impostazioni del tuo dispositivo e visualizza l’ID Apple. Se gli ID sono diversi, puoi uscire da qui e accedere nuovamente con l’ID corretto.
3.2 Ripristina impostazioni di rete
Se si verifica un problema di rete con il tuo dispositivo iOS, può essere risolto con questo metodo. Tuttavia, questo rimuoverà anche le impostazioni di rete salvate sul dispositivo. Per ripristinare le impostazioni di rete sul dispositivo, vai su Impostazioni > Generali > Ripristina. Tocca ‘Ripristina impostazioni di rete’ e conferma la tua scelta. Il dispositivo verrà riavviato con le impostazioni di rete predefinite.
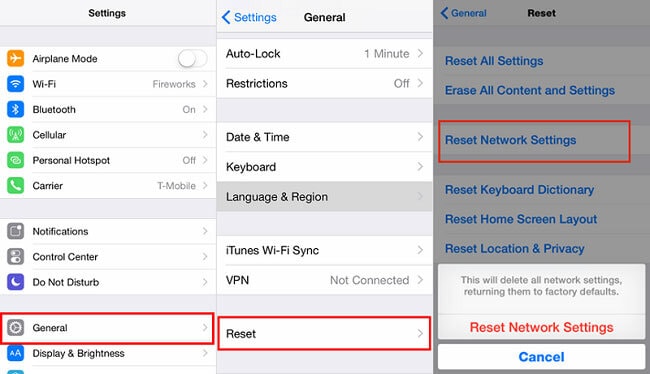
3.3 Aggiorna la versione iOS
Se il dispositivo iOS è in esecuzione su una versione software precedente, potrebbe causare anche il problema di sincronizzazione delle foto di iCloud. Per risolvere questo problema, vai su Impostazioni> Generali> Aggiornamento software opzione. Qui puoi visualizzare l’ultima versione stabile di iOS disponibile. Tocca il pulsante ‘Scarica e installa’ per avviare il processo di aggiornamento del software iOS. Puoi anche seguire questa guida più dettagliata su aggiorna il tuo iPhone.

3.4 Altri suggerimenti per correggere le foto di iCloud che non si sincronizzano su PC/Mac
Oltre a ciò, puoi provare alcuni di questi suggerimenti ogni volta che le tue foto non vengono caricate su iCloud.
- Assicurati che entrambi i dispositivi siano collegati a una connessione Internet stabile.
- L’opzione Condivisione foto dovrebbe essere attivata.
- Reimposta la condivisione di foto disattivando e attivando l’opzione.
- Attiva l’opzione Dati cellulare per Condivisione foto.
- Avere abbastanza spazio di archiviazione gratuito sul tuo account iCloud.
Parte 4. Alternativa per sincronizzare le foto di iPhone: DrFoneTool – Phone Manager (iOS)
Se desideri sincronizzare le tue foto tra diversi dispositivi, usa semplicemente DrFoneTool – Gestione telefono (iOS). Questo gestore iPhone ti semplificherà il trasferimento delle tue foto tra iPhone e computer, iPhone e altri smartphone e iPhone e iTunes. Non solo foto, puoi anche trasferire musica, video, contatti, messaggi e altri file di dati importanti. È uno strumento intuitivo che viene fornito anche con un esploratore di file nativo. Utilizzando DrFoneTool – Phone Manager (iOS), puoi avere il controllo diretto sui dati del tuo telefono.
Lo strumento fa parte del toolkit DrFoneTool e fornisce una soluzione affidabile al 100%. È compatibile con tutte le principali versioni di iOS mentre l’applicazione desktop è disponibile sia per Mac che per PC Windows. Puoi usarlo per trasferire foto tra il tuo iPhone e PC Windows/Mac con un solo clic. Lo strumento ci consente anche di direttamente trasferire le foto da un iPhone all’altro. Puoi persino ricostruire la libreria di iTunes senza utilizzare iTunes.

DrFoneTool – Gestione telefono (iOS)
Sincronizza le foto tra dispositivi iOS e PC/Mac senza iCloud/iTunes.
- Trasferisci, gestisci, esporta/importa musica, foto, video, contatti, SMS, app, ecc.
- Esegui il backup di musica, foto, video, contatti, SMS, app, ecc. sul computer e ripristinali facilmente.
- Trasferisci musica, foto, video, contatti, messaggi, ecc. da uno smartphone all’altro.
- Trasferisci file multimediali tra dispositivi iOS e iTunes.
- Pienamente compatibile con iOS 7, iOS 8, iOS 9, iOS 10, iOS 11 e iPod.
Passaggio 1: collega il dispositivo
Scarica e installa DrFoneTool – Phone Manager (iOS) sul tuo Mac o PC Windows. Ogni volta che desideri trasferire foto, collega il tuo iPhone al computer e avvia l’applicazione. Dalla schermata di benvenuto, vai al modulo ‘Trasferisci’.

L’applicazione rileverà automaticamente il tuo dispositivo e fornirà la sua istantanea. Se stai collegando il dispositivo a un nuovo computer per la prima volta, tocca l’opzione ‘Fidati’ una volta visualizzato il messaggio ‘Fidati di questo computer’.

Passaggio 2: trasferisci le foto su iTunes
Se desideri trasferire le foto direttamente su iTunes, fai clic sull’opzione ‘Trasferisci dispositivi multimediali su iTunes’. L’applicazione ti consentirà di selezionare i dati che desideri trasferire. Per avviare il processo, è sufficiente fare clic sul pulsante ‘Trasferisci’.

Passaggio 3: trasferisci le foto su PC/Mac
Per gestire le tue foto, vai alla scheda ‘Foto’. Qui puoi visualizzare una vista ben classificata di tutte le foto memorizzate sul tuo dispositivo. Seleziona semplicemente le foto che desideri trasferire. Puoi effettuare selezioni multiple o scegliere anche un intero album. Ora vai all’icona di esportazione sulla barra degli strumenti e fai clic sull’opzione ‘Esporta su PC’.

Inoltre, puoi selezionare la posizione in cui desideri salvare il contenuto selezionato.
Passaggio 4: trasferisci le foto su un altro dispositivo
Come sai, DrFoneTool – Phone Manager (iOS) ci consente anche di trasferire direttamente i nostri dati anche su un altro dispositivo. Prima di procedere, assicurati che entrambi i dispositivi iOS siano collegati al sistema. Ora seleziona le immagini che desideri trasferire nella scheda ‘Foto’. Vai all’opzione di esportazione e fai clic su ‘Esporta su dispositivo’. Da qui, puoi selezionare il dispositivo di destinazione su cui desideri copiare le foto selezionate.

Inoltre, puoi anche importare foto sul tuo iPhone da iTunes o anche dal tuo computer. È uno strumento eccezionale che ti semplificherà la gestione dei dati del tuo iPhone senza problemi indesiderati (o utilizzando strumenti complicati come iTunes). Nel caso in cui non sei in grado di risolvere le foto di iCloud, non sincronizzando l’opzione, dovresti sicuramente provare questa alternativa. È uno strumento indispensabile per ogni utente di iPhone e renderà l’esperienza del tuo smartphone molto migliore.
Riferimento
iPhone SE ha suscitato ampia attenzione in tutto il mondo. Vuoi acquistarne uno anche tu? Controlla il video di unboxing di iPhone SE di prima mano per saperne di più!
ultimi articoli

