[Risolto] Si è verificato un problema nell’abilitazione del backup iCloud
C’è un problema nell’abilitazione del backup iCloud sul tuo dispositivo? Durante la sincronizzazione dei contenuti del proprio dispositivo con iCloud, gli utenti spesso affrontano battute d’arresto indesiderate. Se stai anche prendendo l’assistenza dell’interfaccia nativa iOS per eseguire il backup dei tuoi dati sul cloud, è probabile che tu possa anche affrontare un problema nell’abilitazione del backup iCloud. La buona notizia è che il problema può essere facilmente risolto seguendo una semplice risoluzione dei problemi. In questo post, ti faremo sapere in modo graduale cosa fare quando il backup di iCloud non è riuscito, si è verificato un problema durante l’abilitazione del backup di iCloud.
Parte 1: Motivi relativi al problema nell’abilitazione del backup iCloud
Se si è verificato un problema durante l’abilitazione del backup di iCloud, è probabile che ci sia un problema relativo al tuo dispositivo, a iCloud o alla tua rete. Ecco alcuni dei motivi di questo problema.
- • Può verificarsi quando non c’è abbastanza spazio nella memoria di iCloud.
- • Anche una connessione di rete difettosa o instabile può portare a questa situazione.
- • Se il tuo ID Apple non è sincronizzato, può creare ulteriormente questa complicazione.
- • A volte, gli utenti disattivano manualmente la funzione di backup di iCloud e dimenticano di riattivarla, il che causa questo problema.
- • Potrebbe essersi verificato un problema con l’aggiornamento di iOS.
- • Anche il dispositivo iOS potrebbe non funzionare correttamente.
La maggior parte dei problemi che abilitano il backup di iCloud possono essere risolti facilmente. Abbiamo elencato queste soluzioni nella prossima sezione.
Parte 2: 5 suggerimenti per risolvere i problemi di abilitazione del backup iCloud
Se il backup iCloud non è riuscito, si è verificato un problema durante l’abilitazione del backup iCloud, risolvi questo problema implementando queste soluzioni:
1. Riavvia il dispositivo
Questa è sicuramente la soluzione più semplice per risolvere un problema abilitando il backup iCloud. Per ottenere una soluzione perfetta, puoi disattivare la funzione di backup di iCloud, riavviare il dispositivo e riattivare la funzione.
io. Vai su Impostazioni del tuo dispositivo > iCloud > Archiviazione e backup e disattiva l’opzione ‘Backup iCloud’.
ii. Premi il pulsante di accensione sul dispositivo e fai scorrere lo schermo per spegnerlo.
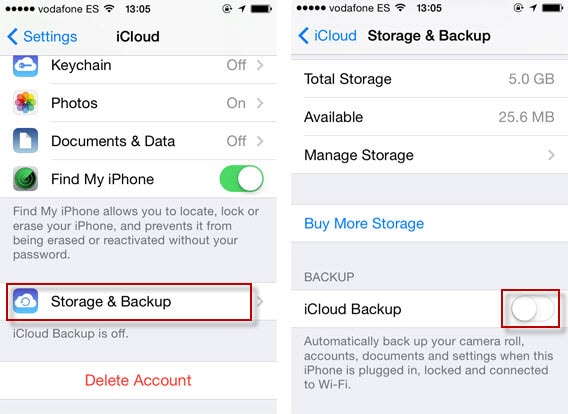
iii. Dopo aver atteso alcuni secondi, accendi il dispositivo premendo il pulsante di accensione.
iv. Torna alle sue Impostazioni> iCloud> Archiviazione e backup e riattiva l’opzione.
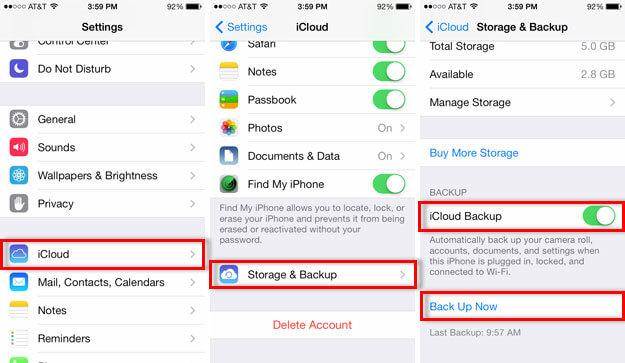
2. Ripristina il tuo account iCloud
È probabile che ci sia anche un problema con il tuo ID Apple. Reimpostandolo, puoi risolvere il backup di iCloud non riuscito, si è verificato un problema durante l’abilitazione del backup di iCloud.
io. Sblocca il tuo dispositivo e vai su Impostazioni > iTunes e App Store.
ii. Tocca il tuo ID Apple e scegli ‘Esci’.
iii. Riavvia il dispositivo e accedi nuovamente con lo stesso account.
iv. Abilita il backup di iCloud e controlla se funziona.
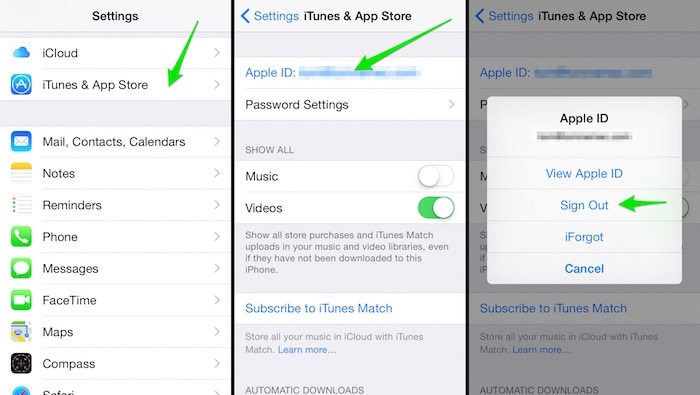
3. Elimina i vecchi file di backup iCloud
Se hai accumulato molti file di backup sul cloud, potrebbe esserci una scarsità di spazio libero su di esso. Inoltre, potrebbe esserci uno scontro anche tra i file esistenti e quelli nuovi. Se si è verificato un problema durante l’abilitazione del backup di iCloud, puoi risolverlo seguendo questi passaggi:
io. Vai su Impostazioni > iCloud > Sezione Archiviazione e backup.
ii. Tra tutte le opzioni fornite, tocca ‘Gestisci spazio di archiviazione’.
iii. Questo darà un elenco di tutti i file di backup precedenti. Tocca quello che desideri eliminare.
iv. Dalle opzioni del file di backup, tocca il pulsante ‘Elimina backup’.
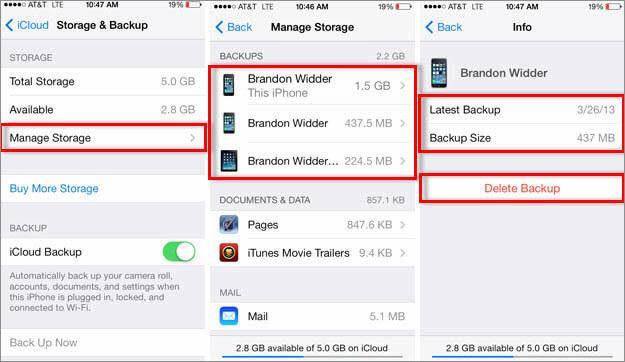
4. Aggiorna la versione iOS
Come indicato sopra, se il tuo dispositivo è in esecuzione su una versione instabile di iOS, può causare un problema nell’abilitazione del backup di iCloud. Per risolvere questo problema, è necessario aggiornarlo a una versione stabile.
io. Vai alle Impostazioni del tuo dispositivo > Generali > Aggiornamento software.
ii. Da qui, puoi visualizzare l’ultima versione di iOS disponibile.
iii. Tocca l’opzione ‘Scarica e installa’ per aggiornare il tuo dispositivo.
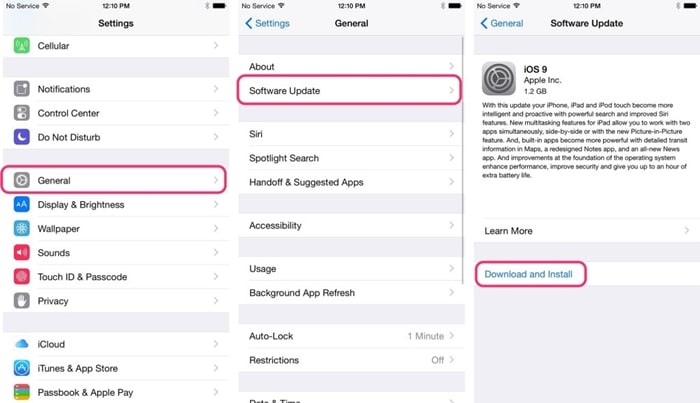
5. Ripristina le impostazioni di rete
Se nessuna delle soluzioni sopra menzionate funziona, è necessario adottare alcune misure drastiche per risolvere questo problema. Ripristinando le impostazioni di rete del tuo dispositivo, tutte le password Wi-Fi salvate, le impostazioni di rete, ecc. verranno ripristinate. Molto probabilmente, risolverà anche il backup di iCloud non riuscito, si è verificato un problema nell’abilitazione del backup di iCloud.
io. Inizia visitando le Impostazioni del tuo dispositivo > Generali > Ripristina.
ii. Tra tutte le opzioni elencate, tocca ‘Ripristina impostazioni di rete’.
iii. Conferma la tua scelta e attendi qualche istante poiché il telefono verrebbe riavviato con le impostazioni di rete predefinite.
iv. Provare ad abilitare il backup di iCloud e verificare se funziona o meno.

Parte 3: Modo alternativo per eseguire il backup di iPhone – Backup e ripristino di DrFoneTool iOS
Invece di investire così tanto tempo e fatica, puoi sempre provare un’alternativa iCloud per eseguire il backup dei tuoi dati. Per esempio, Backup e ripristino di DrFoneTool iOS fornisce una soluzione con un clic per eseguire il backup (e ripristinare) i dati. Inoltre, puoi scegliere il tipo di contenuto di cui desideri eseguire il backup e tenerlo al sicuro su qualsiasi altro sistema. In questo modo, puoi anche spostarti da un dispositivo iOS a un altro senza subire alcuna perdita di dati.

Toolkit DrFoneTool – Backup e ripristino dei dati iOS
Il backup e il ripristino dei dati iOS diventano flessibili.
- Un clic per eseguire il backup dell’intero dispositivo iOS sul computer.
- Consentire di visualizzare in anteprima e ripristinare qualsiasi elemento dal backup su un dispositivo.
- Esporta ciò che vuoi dal backup sul tuo computer.
- Nessuna perdita di dati sui dispositivi durante il ripristino.
- Eseguire il backup e il ripristino in modo selettivo di tutti i dati desiderati.
- Supported iPhone 7/SE/6/6 Plus/6s/6s Plus/5s/5c/5/4/4s that run iOS 10.3/9.3/8/7/6/5/4
- Pienamente compatibile con Windows 10 o Mac 10.12/10.11.
Compatibile con tutti i principali dispositivi e versioni iOS, lo strumento DrFoneTool – iOS Data Backup & Restore fornisce risultati sicuri e affidabili al 100%. Può eseguire il backup di tutti i principali file di dati come foto, video, registri delle chiamate, contatti, messaggi, musica e altro. Per eseguire il backup del tuo dispositivo utilizzando DrFoneTool, segui semplicemente queste istruzioni.
1. Avvia il toolkit DrFoneTool sul tuo sistema. Se non disponi del software, puoi sempre scaricarlo dal sito Web ufficiale (disponibile per Windows e Mac).
2. Collega il tuo dispositivo al sistema e lascia che l’applicazione lo rilevi automaticamente. Dalla schermata principale, seleziona l’opzione ‘Backup e ripristino dei dati’.

3. Ora seleziona il tipo di dati di cui desideri eseguire il backup. Per eseguire un backup completo del tuo dispositivo, abilita l’opzione ‘Seleziona tutto’.

4. Dopo aver scelto il tipo di dati che si desidera salvare, fare clic sul pulsante “Backup”.
5. Siediti e rilassati mentre l’applicazione eseguirà un backup del contenuto selezionato. È possibile conoscere lo stato di avanzamento dell’operazione da un indicatore sullo schermo.

6. Una volta completato il processo di backup, riceverai una notifica. Dall’interfaccia, puoi visualizzare in anteprima il tuo backup, che verrebbe suddiviso in diverse categorie.

Come puoi vedere, DrFoneTool fornisce un modo semplice per eseguire il backup e il ripristino dei tuoi dati. Con un solo clic, puoi salvare i tuoi file di dati importanti nella posizione desiderata. Non solo fornisce una soluzione sicura per il backup dei dati, lo strumento può anche essere utilizzato per ripristinare il backup in modo selettivo. Vai avanti e prova a eseguire il backup dei tuoi file importanti con un solo clic.
ultimi articoli

