Come accedere e scaricare iCloud Backup nel 2022
Apple Inc. ha introdotto il sistema di archiviazione iCloud per consentire agli utenti di iDevice di archiviare dati e impostazioni digitali. Gli utenti ottengono 5 GB di spazio di archiviazione gratuito con l’ID Apple o possono espandere lo spazio di archiviazione pagando canoni mensili.
Ancora più importante, il backup dei dati e delle impostazioni viene eseguito nell’archivio di iCloud senza connettersi a un personal computer, giorno per giorno. Pertanto, iCloud può essere utilizzato per scaricare i file di backup di iCloud per ripristinare i dati e le impostazioni cancellati.
Ma come scaricare i file di backup di iCloud?
Ecco i 3 metodi comuni per scaricare i file di backup di iCloud:
Metodo 1: come scaricare il backup iCloud utilizzando un estrattore iCloud
Apple ha alcuni strumenti auto-sviluppati per accedere ai file di backup di iCloud. Ma non sono affatto gli strumenti di download di iCloud dedicati. Ad esempio, gli utenti non possono scaricare tutti i tipi di file di backup o visualizzare in anteprima ciò che è archiviato nel backup di iCloud.
È tempo di sbarazzarsi di queste limitazioni!
Consigliato da molti utenti iOS veterani DrFoneTool – Recupero dati (iOS), un estrattore iCloud dedicato per accedere e scaricare i dati dai file sincronizzati di iCloud sul computer.
DrFoneTool – Recupero dati (iOS) ti fornisce un modo semplice per accedere ai file sincronizzati in iCloud. Compresi video, foto, promemoria, note e contatti.

DrFoneTool – Recupero dati (iOS)
Accedi e scarica il backup di iCloud in modo semplice e flessibile.
- Interfaccia facile da seguire e operazioni sicure.
- Accedi ed estrai i dati dal backup di iCloud in 10 minuti.
- Scarica video, foto, promemoria, note e contatti dai file sincronizzati di iCloud.
- Compatibile con gli ultimi dispositivi iOS come iPhone serie 13 e iOS 15.
- Visualizza in anteprima e scarica selettivamente ciò che desideri dai file sincronizzati di iCloud.
- Gli utenti possono selezionare i dati specifici da scaricare e salvare su PC.
- Ripristina direttamente i contatti, le foto, le note sul tuo iPhone o iPad.
Passaggi per accedere e scaricare il backup iCloud utilizzando l’estrattore iCloud
Passaggio 1: scarica e installa DrFoneTool e collega il tuo iPhone o iPad al PC.
Passaggio 2: apri il toolkit DrFoneTool e seleziona ‘Recupera’ da tutte le funzionalità.
Passaggio 3: scegli la modalità ‘Recupera da file sincronizzato iCloud’ e inserisci le informazioni del tuo account iCloud per accedere.

Passaggio 4: dopo aver effettuato l’accesso, seleziona uno dei file sincronizzati con iCloud e fai clic su ‘Avanti’ per scaricarlo prima.

Passaggio 5: dopo aver scaricato il file sincronizzato di iCloud, seleziona i tipi di file, che ti aiuteranno a risparmiare tempo per scaricare e scansionare i dati che in realtà non ti servono.

Passaggio 6: visualizza in anteprima e salva i dati necessari sul tuo computer.
Al termine del processo di scansione, seleziona il tipo di dati richiesto e visualizza in anteprima i dettagli (è possibile visualizzare in anteprima quasi tutti i tipi di dati in iCloud). Seleziona i tipi di dati che ti servono e fai clic su ‘Ripristina su computer’.

Scelti dall’editore:
Metodo 2: come scaricare iCloud Backup da iCloud.com
Nonostante alcune limitazioni, il sito Web iCloud è un metodo comune fornito da Apple per accedere e scaricare i file di backup di iCloud.
Segui questi passaggi per scaricare il backup di iCloud dal sito Web di iCloud:
Passaggio 1: accedi a sito Web di icloud con nome utente e password ID Apple.
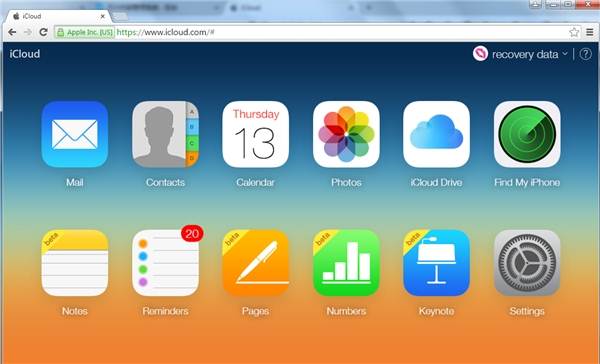
Passaggio 2: per scaricare le foto dal backup di iCloud, fai clic sull’icona ‘Foto’, seleziona una foto e quindi fai clic sull’icona ‘Download’ nell’angolo in alto a destra.
Passaggio 3: per altri dati come Posta, Contatti, Calendario, Note, ecc., puoi solo visualizzare in anteprima i dettagli e prendere nota di quelli importanti. Non sono disponibili pulsanti di download per questi tipi di dati.
PRO:
- Modo sicuro per scaricare i dati personali dal backup di iCloud.
- I tipi principali di dati possono essere visualizzati in anteprima dal sito Web iCloud.
Contro:
- Impossibile accedere ai dati e alle impostazioni digitali memorizzati.
- Dati importanti come allegati WhatsApp, streaming di foto o cronologia delle chiamate non sono disponibili dal sito Web iCloud.
- È possibile scaricare solo le foto.
Scelti dall’editore:
Metodo 3: come scaricare il backup di iCloud tramite il pannello di controllo di iCloud
Il secondo modo fornito da Apple per accedere e scaricare i dati di backup di iCloud è installare il Pannello di controllo di iCloud. Ecco i semplici passaggi per farlo:
Passaggio 1: scarica il software del pannello di controllo di iCloud dal file sito web ufficiale di Apple.
Passaggio 2: installa questo software e accedi con il nome utente e la password dell’ID Apple.
Passaggio 3: quindi sarai in grado di accedere e scaricare il backup di iCloud come mostrato nell’immagine di seguito. Scegli le funzionalità che ti piacciono e fai clic su ‘Applica’.

Passaggio 4: per accedere e scaricare foto o foto dal backup di iCloud, estrai il tuo iPhone, scegli Impostazioni > iCloud > Foto e seleziona ‘Scarica e mantieni originali’.
Passaggio 5: puoi quindi visualizzare le foto scaricate dal backup di iCloud nella cartella Foto di iCloud del PC.
PRO:
Metodo consigliato da Apple per scaricare i dati dal backup di iCloud.
Contro:
- I dati che possono essere scaricati sono limitati a foto, video, ecc.
- Le foto o i video possono essere visualizzati solo dopo essere stati scaricati.
Scelti dall’editore:
Quale metodo devo scegliere per scaricare il backup di iCloud?
Dopo aver appreso tutti i metodi su come scaricare i file di backup di iCloud, potresti rimanere perplesso: quale scegliere?
Ecco una breve rassegna dei tre metodi.
| Metodi | Estrattore iCloud | icloud.com | iCloud Control Panel |
|---|---|---|---|
| Tipi di file scaricabili | |||
| Download con un clic | |||
| Anteprima del backup iCloud | |||
| Download di backup di iTunes |
Tutorial video: come scaricare il backup di iCloud in 3 modi
ultimi articoli

