Come trasferire i contatti da iPhone a iPhone senza iCloud
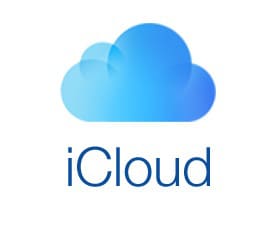
Cosa fai quando devi incontrare urgentemente un amico? Prova a mandargli un messaggio. Tuttavia, cosa fai se la loro connessione Internet non funziona? Probabilmente chiamerai il tuo amico, giusto?
La tecnologia ci ha semplificato la vita. Non devi ricordare nulla! Puoi raggiungere chiunque con un solo clic. Ancora più importante, puoi chiamare chiunque, in qualsiasi momento e parlare in tempo reale. Devi solo estrarre il telefono, cercare il numero nei tuoi contatti e toccare per comporlo.
Puoi condividere facilmente informazioni importanti o i tuoi sentimenti. Potresti persino videochiamare qualcuno, parlare con loro e sentirti vicino e felice: non importa se sei seduto a migliaia di chilometri di distanza.
Tuttavia, per tutti questi, hai bisogno del numero di contatto del tuo amico e se hai appena acquistato un nuovo iPhone, ad esempio iPhone 13, non vorrai trasferire tutti i contatti singolarmente. Invece, vorresti rendere le cose semplici, come trasferire tutti i dati come foto e contatti con un semplice clic.
- Parte 1: Come trasferire i contatti da iPhone a iPhone con iCloud
- Parte 2: Trasferisci contatti da iPhone a iPhone Incluso iPhone 13 senza iCloud utilizzando DrFoneTool – Phone Manager (iOS)
- Parte 3: Come trasferire i contatti da iPhone a iPhone utilizzando Gmail?
- Parte 4: Come trasferire i contatti da iPhone a iPhone utilizzando iTunes?
Parte 1. Trasferisci i contatti da iPhone a iPhone 13/12 con iCloud
Il processo di trasferimento di foto e contatti dal tuo vecchio iPhone a quello nuovo è simile. Uno dei modi per trasferire contatti e foto, ad esempio, da un iPhone all’iPhone è tramite iCloud. Così Come trasferire i contatti da iPhone a iPhone con iCloud?
- Ora tocca il backup.
- Al termine del backup, spegni il telefono.
- Avvia il tuo nuovo telefono. Quindi scorrere per impostare. Successivamente, seleziona l’opzione di ripristino dal backup di iCloud. Quindi accedi con il tuo ID Apple. Tocca Avanti. Quindi accetta i termini e le condizioni e conferma. Ora scegli il tuo backup recente dall’elenco. Ora, inserisci la password iCloud, se richiesta.

Infine, dipende dalle dimensioni del backup quanto tempo impiega per il ripristino. Al termine, il tuo nuovo iPhone avrà le foto, i contatti e tutti gli altri media del tuo vecchio iPhone.
Parte 2. Trasferisci i contatti da iPhone a iPhone incluso iPhone 13/12 senza iCloud utilizzando DrFoneTool – Phone Manager (iOS)
Ripristinare contatti e immagini da iCloud è facile. Tuttavia, a volte con un clic sbagliato, puoi perdere tutti i tuoi contatti dal tuo iPhone utilizzando iCloud.
iCloud, il sistema di archiviazione e backup di Apple, rimuoverà tutti i numeri sul tuo iPhone se fai un passo sbagliato nelle impostazioni del tuo iPhone. iCloud funziona in modo diverso rispetto all’archiviazione dei contatti su iPhone.
Tutti i dati e i file sul tuo iPhone vengono archiviati nel tuo account iCloud, il file duplicato o i dati nel tuo account iCloud mentre i file e i dati reali sono sul tuo iPhone.
Tuttavia, funziona in modo diverso per i tuoi contatti. Non esiste una tale copia duplicata. I contatti del tuo telefono sono sincronizzati con iCloud. Se lo spegni, perderai tutti i tuoi contatti. Potenzialmente perderai tutti i numeri dei tuoi amici e familiari e non avrai modo di chiamarli.
Ecco perché non a tutti gli utenti iPhone piace utilizzare iCloud per trasferire i propri contatti. Come trasferire i contatti da iPhone a iPhone 13/12 senza iCloud?
DrFoneTool – Gestione telefono (iOS) è la migliore app per trasferisci liberamente tutti i dati del tuo telefono sul nuovo iPhone.
L’applicazione è facile da usare per trasferire musica, foto e contatti o altri file da qualsiasi dispositivo. Potremmo pensare che sia difficile trasferire dati da un iPhone ad altri dispositivi, ma questa applicazione lo ha reso facile.

DrFoneTool – Gestione telefono (iOS)
Gestisci e trasferisci file su iPod/iPhone/iPad senza iTunes
- Trasferisci, gestisci, esporta/importa musica, foto, video, contatti, SMS, app, ecc.
- Esegui il backup di musica, foto, video, contatti, SMS, app, ecc. sul computer e ripristinali facilmente.
- Trasferisci musica, foto, video, contatti, messaggi, ecc. da uno smartphone all’altro.
- Trasferisci file multimediali tra dispositivi iOS e iTunes.
- Pienamente compatibile con i più recenti iOS e iPod.
Segui i passaggi indicati di seguito e vedrai quanto è facile trasferisci i contatti da un iPhone a un iPhone o altri dispositivi senza iCloud.
Passaggio 1. Per trasferire i contatti da iPhone a iPhone senza iCloud, avvia l’applicazione TunesGo iPhone Transfer sul tuo computer. Ora stabilisci una connessione tra i due iPhone e il tuo PC.

Passaggio 2. Ora scegli il tuo vecchio iPhone e fai clic su Informazioni scheda nella parte superiore dell’interfaccia.
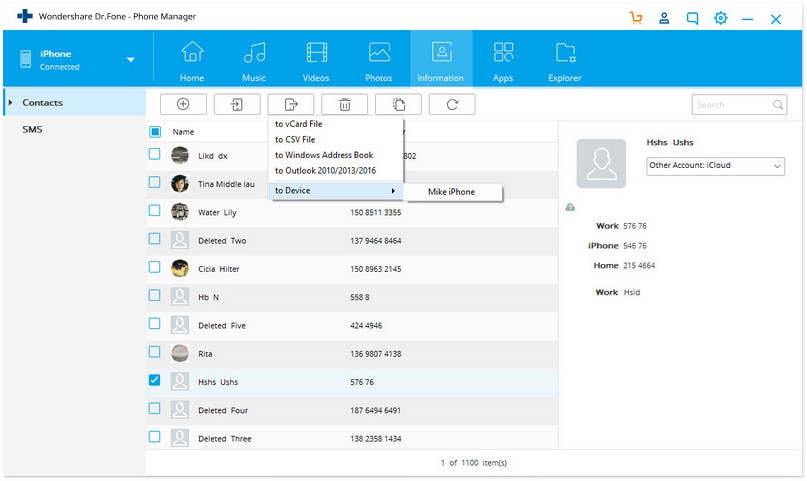
Passaggio 2. Ora sarai in grado di accedere ai contatti salvati sul vecchio iPhone, iCloud e altri account. Scegli i contatti locali selezionando le caselle e vai all’opzione Esporta, fai clic su Al dispositivo e imposta il nuovo iPhone 13/12.
Come vedi, è stato molto facile trasferire i contatti da iPhone a iPhone senza iCloud. Ti consigliamo di utilizzare DrFoneTool – Phone Manager (iOS) per trasferire i contatti da iPhone a iPhone. Ci sono molti rischi coinvolti in iCloud per trasferire i contatti. Potresti anche finire per perdere i tuoi numeri di contatto tramite iCloud.
Parte 3: Come trasferire i contatti da iPhone a iPhone utilizzando Gmail?
La terza parte di questo articolo si concentrerà su come aiutarti a trasferire i contatti da iPhone a iPhone senza iCloud e utilizzando direttamente Gmail. Usa il seguente tutorial con i passaggi per sapere come farlo.
Passaggio 1: prima di tutto nel tuo iPhone vai al menu Impostazioni Quindi seleziona l’opzione Posta, Contatti, Calendario da lì devi fare clic su ‘Importa contatti Sim’

Seleziona un account, lì devi selezionare il tuo account Gmail. Ora, attendi un po’ di tempo prima che i contatti vengano importati dal tuo iPhone a Gmail.
In questo modo tutti i tuoi contatti iPhone primari vengono trasferiti al tuo account Gmail che hai scelto.
Passaggio 2: ora per trasferire i tuoi contatti dall’account Gmail al tuo nuovo dispositivo iPhone, devi solo seguire i seguenti passaggi:
Vai su Impostazioni> Quindi fai clic su Contatti> seleziona l’opzione Account> quindi fai clic su ‘Aggiungi account’> quindi seleziona Google> Ora devi inserire l’ID e-mail del tuo account Gmail, quindi inserisci la tua password> Quindi fai clic su Avanti> Fai clic su ‘Contatta’ per portarlo in posizione ON (finché non diventa verde), quindi fare clic su Salva
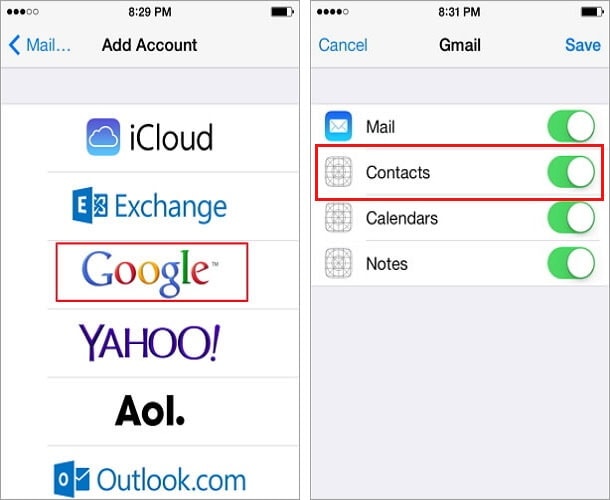
In questo modo sincronizzerai ed esporterai i tuoi contatti Gmail sul tuo nuovo dispositivo iPhone
Parte 4: Come trasferire i contatti da iPhone a iPhone utilizzando iTunes?
Vediamo un’altra alternativa per trasferire i contatti, questa volta ti mostreremo come trasferire i contatti da iPhone a iPhone senza iCloud utilizzando iTunes.
Segui la guida passo passo per sapere come trasferire i contatti tra iPhone utilizzando iTunes:
Il metodo in due passaggi include: eseguire un backup dei contatti >ripristinare il dispositivo con il vecchio backup.
Per capire meglio, vedere i passaggi seguenti.
Passaggio 1: prima collega un vecchio iPhone al computer, procedi su Apri iTunes>Dispositivo>Riepilogo>Questo computer nella colonna Backup e fai clic su Esegui backup ora.
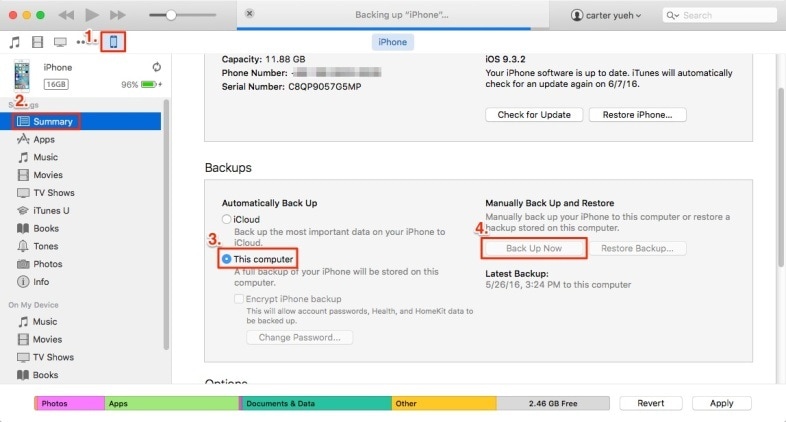
Passaggio 2: ora collega il tuo nuovo iPhone al computer e nelle finestre principali di iTunes fai clic su Dispositivo>Riepilogo>Ripristina backup, quindi disattiva Trova iPhone sul tuo nuovo iPhone e seleziona il backup che hai appena creato e fai clic su Ripristina.
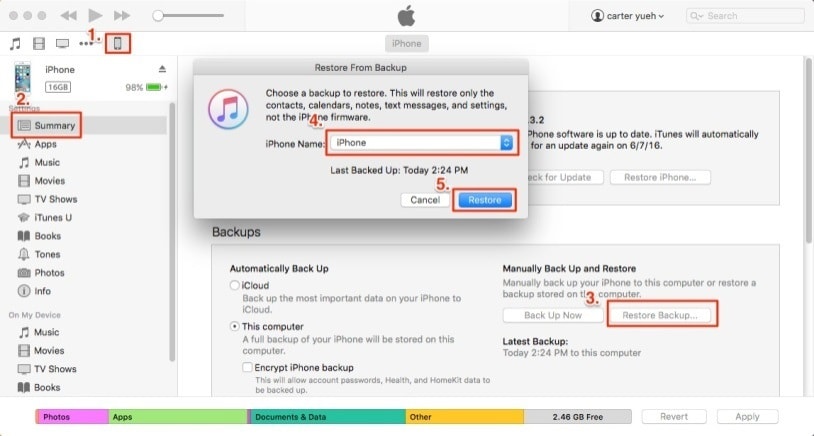
Esistono diverse opzioni per trasferire i nostri dati, in particolare i nostri contatti da iPhone a iPhone in caso di emergenza. Possiamo facilmente ripristinare le nostre informazioni di backup utilizzando diversi strumenti che la nuova tecnologia ci offre per trasferire i contatti da iPhone a iPhone senza iCloud, come abbiamo visto in questo articolo. Puoi scegliere di selezionare uno dei 4 modi possibili per trasferire i contatti.
ultimi articoli

