Apple odia farti sapere: esegui il downgrade da iOS14 a iOS 13.7
Stai affrontando battute d’arresto o complicazioni relative a iOS 15 e vorresti eseguire il downgrade a iOS 15 Non preoccuparti, non sei l’unico. Prima del rilascio ufficiale di iOS 15, molti utenti hanno ottenuto la sua versione beta e si sono lamentati di alcuni problemi. Il modo migliore per risolverli è eseguire un downgrade di iOS 15. Sebbene sia abbastanza facile aggiornare il tuo telefono a un nuovo iOS, potresti dover fare un miglio in più per eseguire il downgrade di iOS 15. Abbiamo creato questo post informativo per aiutarti a tornare alle versioni di iOS 14 da iOS 15.
Parte 1: esegui il backup del tuo iPhone prima del downgrade da iOS 15
Prima di eseguire il downgrade di iOS 15, è importante eseguire il backup del dispositivo. Poiché il processo cancellerebbe la memoria del tuo dispositivo, finirai per perdere i tuoi contenuti importanti. Pertanto, si consiglia vivamente di eseguire il backup del telefono prima di eseguire il downgrade di iOS 15. Idealmente, puoi farlo in diversi modi.
1. Backup iPhone con iTunes
Uno dei modi migliori per eseguire il backup del dispositivo è utilizzare iTunes. Collega semplicemente il tuo iPhone al tuo sistema e avvia iTunes. Successivamente, puoi andare alla sua pagina Riepilogo e fare clic sul pulsante ‘Esegui backup ora’. Puoi scegliere di eseguire il backup dei tuoi contenuti sulla memoria locale o su iCloud.

2. Backup iPhone con iCloud
In alternativa, puoi anche eseguire il backup del tuo dispositivo direttamente su iCloud. Anche se questo è un processo che richiede più tempo, ti consentirà di eseguire l’operazione di backup via etere. Vai su Impostazioni del tuo dispositivo > iCloud > Backup e attiva la funzione di ‘Backup iCloud’. Tocca il pulsante ‘Esegui backup ora’ per eseguire azioni immediate.
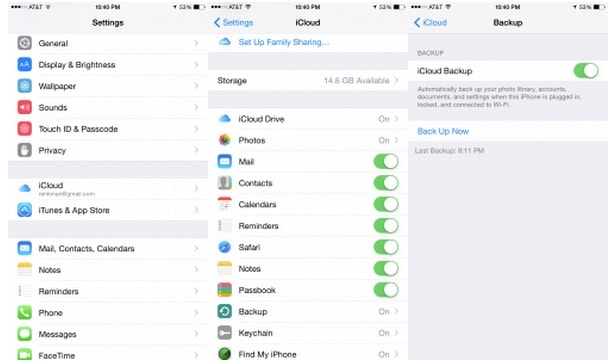
3. Backup dell’iPhone con DrFoneTool – Backup del telefono (iOS)
È senza dubbio uno dei modi più semplici e veloci per eseguire un backup completo o selettivo del tuo dispositivo. Puoi semplicemente selezionare il tipo di file di dati di cui desideri eseguire il backup. DrFoneTool – Backup del telefono (iOS) fornisce una soluzione con un clic per eseguire il backup e il ripristino dei contenuti in modo semplice e sicuro.

DrFoneTool – Backup del telefono (iOS)
Il backup e il ripristino dei dati iOS diventano flessibili.
- Un clic per eseguire il backup dell’intero dispositivo iOS sul computer.
- Consentire di visualizzare in anteprima e ripristinare qualsiasi elemento dal backup su un dispositivo.
- Esporta ciò che vuoi dal backup sul tuo computer.
- Nessuna perdita di dati sui dispositivi durante il ripristino.
- Eseguire il backup e il ripristino in modo selettivo di tutti i dati desiderati.
- Supportato il più recente iPhone e iOS
- Pienamente compatibile con Windows o Mac.
Parte 2: Come eseguire il downgrade da iOS 15 a iOS 14?
Dopo aver eseguito un backup dei tuoi dati, puoi facilmente tornare a iOS 14 da iOS 15 senza subire alcuna perdita di dati. Tuttavia, dovresti soddisfare in anticipo alcuni prerequisiti per una transizione graduale. Ad esempio, assicurati di utilizzare una versione aggiornata di iTunes prima di eseguire il downgrade di iOS 15. Vai su iTunes (Aiuto) > controlla l’opzione di aggiornamenti per aggiornare la tua versione di iTunes.
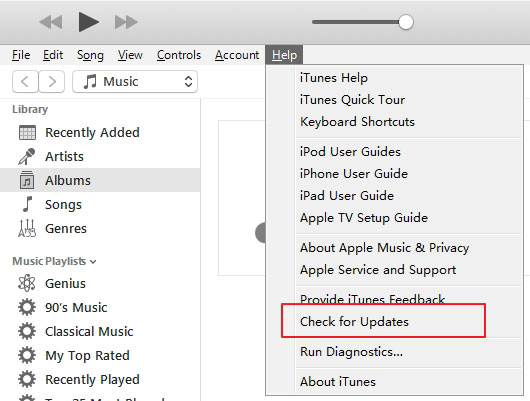
Inoltre, devi disattivare la funzione ‘Trova il mio iPhone’ sul tuo dispositivo. Per fare ciò, visita le Impostazioni del tuo dispositivo > iCloud > Trova il mio iPhone e disattiva la funzione.
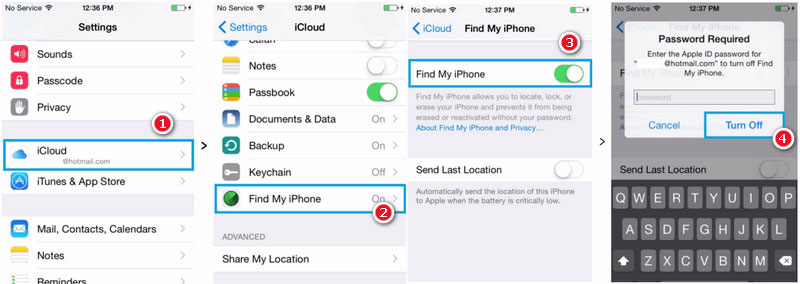
Infine, devi scaricare il file IPSW della versione di iOS 14 a cui desideri eseguire il downgrade. È possibile visitare il sito Web IPSW https://ipsw.me/ per ottenere tutte le versioni.
Ora quando sei pronto, procediamo e impariamo come tornare a iOS 14 seguendo questi passaggi.
1. Per cominciare, devi spegnere il tuo iPhone e attendere qualche secondo.
2. Ora, metti il telefono in modalità DFU (Device Firmware Update). Questo può essere fatto premendo contemporaneamente i pulsanti Home e Power. Continua a premerli per circa 10 secondi. Rilascia il pulsante di accensione (mentre tieni ancora premuto il pulsante Home). Se lo schermo rimane nero, allora sei entrato nella modalità DFU.
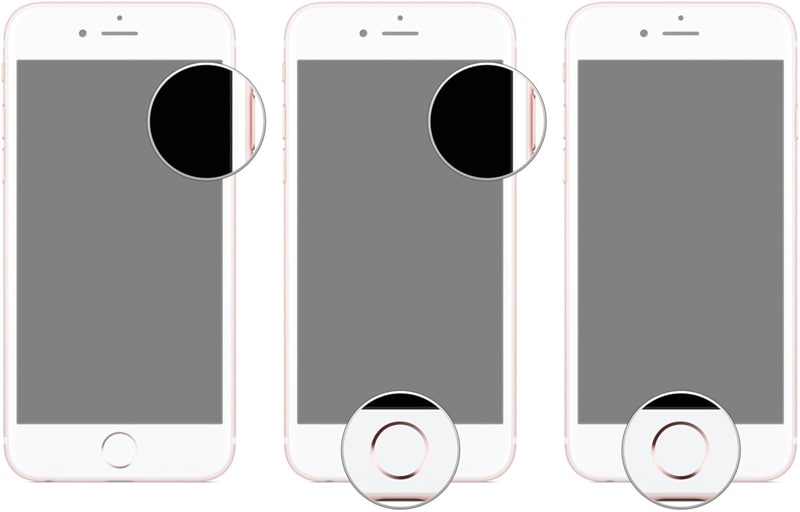
3. Nel caso in cui non sia possibile accedere al dispositivo in modalità DFU, potrebbe essere necessario ripetere i passaggi. Si può imparare come entrare e uscire dalla modalità DFU su iPhone in questo articolo.
4. Avvia iTunes sul tuo sistema e collega il tuo dispositivo ad esso. Come collegheresti il tuo dispositivo al tuo sistema, iTunes lo rileverà automaticamente e fornirà un messaggio come questo. Fare clic su Annulla per procedere.
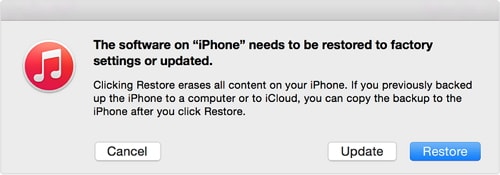
6. Vai su iTunes e visita la sua sezione Riepilogo. Se stai utilizzando iTunes su Windows, premi il tasto Maiusc mentre fai clic sul pulsante ‘Ripristina iPhone’. Gli utenti Mac devono premere il tasto Opzione + Comando mentre fanno lo stesso.
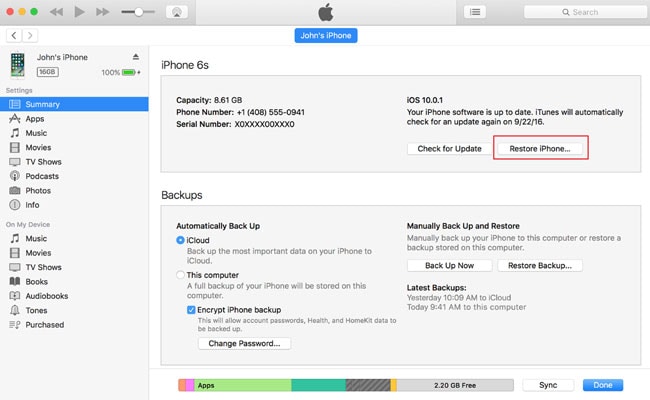
7. Si aprirà una finestra del browser. Vai alla posizione in cui è stato salvato il file IPSW scaricato e aprilo.
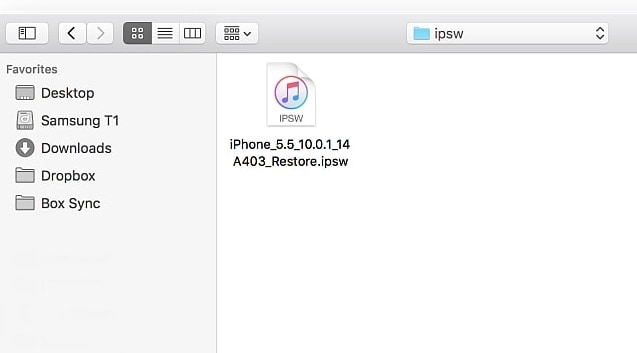
8. Attendi qualche istante perché il tuo iPhone verrà ripristinato alla versione di iOS selezionata. Puoi osservare che lo schermo del tuo dispositivo cambia all’inizio dell’operazione di ripristino.
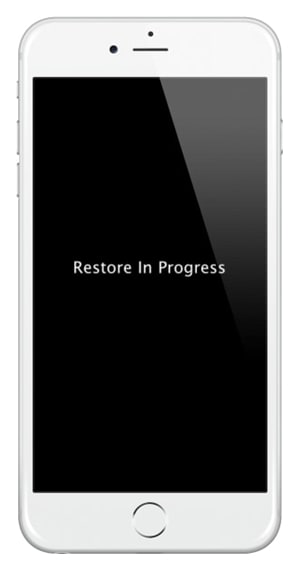
Attendi qualche istante perché iTunes effettuerà il downgrade di iOS 15 alla versione IPSW caricata di iOS 14. Assicurati di non disconnettere il dispositivo finché l’operazione non viene completata correttamente.
Parte 3: Come ripristinare iPhone dal backup dopo il downgrade di iOS?
Dopo aver eseguito il downgrade di iOS 15 alla rispettiva versione di iOS 14, puoi semplicemente utilizzare il tuo dispositivo nel modo che preferisci. Tuttavia, ti verrà richiesto di recuperare i tuoi dati in seguito. Una volta tornato a iOS 14, prendi l’assistenza di DrFoneTool – Recupero dati iOS per ripristinare il backup sul dispositivo.
Dal momento che non sarai in grado di ripristinare semplicemente il tuo contenuto dal file di backup di una versione iOS a un’altra, DrFoneTool fornirà una soluzione senza problemi. Puoi usarlo per ripristinare il backup da iCloud e iTunes. Può anche eseguire un’operazione di ripristino per recuperare i contenuti eliminati in precedenza anche dalla memoria del dispositivo. Puoi scegliere di ripristinare selettivamente anche il backup di iTunes e iCloud. In questo modo, sarai in grado di recuperare i tuoi dati dopo il downgrade di iOS 15.
Puoi leggere questa guida su ripristina iPhone dal backup dopo il downgrade di iOS.

DrFoneTool – Recupero dati iPhone
Il primo software di recupero dati per iPhone e iPad al mondo
- Fornisci tre modi per recuperare i dati dell’iPhone.
- Scansiona i dispositivi iOS per recuperare foto, video, contatti, messaggi, note, ecc.
- Estrai e visualizza in anteprima tutto il contenuto dei file di backup iCloud / iTunes.
- Ripristina selettivamente ciò che desideri dal backup di iCloud/iTunes sul tuo dispositivo o computer.
- Compatibile con gli ultimi modelli di iPhone.
Dopo aver seguito queste semplici istruzioni, sarai in grado di eseguire il downgrade di iOS 15 senza problemi. Tuttavia, si consiglia di eseguire un backup completo dei dati e di soddisfare tutti i prerequisiti in anticipo. Ciò ti consentirà di tornare a iOS 14 senza dover affrontare battute d’arresto indesiderate. Vai avanti e implementa queste istruzioni. In caso di problemi, faccelo sapere nei commenti qui sotto.
ultimi articoli

