2 modi per eseguire il downgrade da iOS 14 a iOS 13 passo dopo passo: DrFoneTool
Apple rilascia aggiornamenti iOS di tanto in tanto. E subito dopo aver rilasciato un aggiornamento, gli utenti iOS abbandonano tutto il resto e corrono dopo aver aggiornato immediatamente la loro versione iOS. Ma ogni aggiornamento viene rilasciato inizialmente come versione beta per scoprire i suoi difetti e tutto il resto. Questo è ovvio perché i nuovi aggiornamenti arrivano sempre con bug e problemi. Per risolvere questi problemi, viene rilasciata prima una versione beta e poi la versione completa.
iOS 14 è stato rilasciato il 17 settembre 2020 da Apple, disponibile sia per gli sviluppatori che per il pubblico. Ma cosa succede se desideri eseguire il downgrade da iOS 14 a iOS 13.7 ma non sai come fare? Sei nel posto giusto perché questo articolo può rispondere alla tua domanda su come eseguire il downgrade da iOS 14 senza perdere dati. Imparerai come eseguire il downgrade di iOS 14 senza iTunes, con iTunes, quale software utilizzare per il backup e come risolvere i problemi di downgrade bloccati in questo articolo. Prima che Apple smetta di firmare la vecchia versione di iOS, possiamo eseguire il downgrade alla vecchia versione di iOS. Ma Apple di solito smette di firmare la vecchia versione in poche settimane dopo aver rilasciato una nuova versione di iOS. Quindi resta sintonizzato!
Parte 1: Come eseguire il downgrade da iOS 14 a iOS 13 senza iTunes?
Se non sai come eseguire il downgrade di iOS 14 senza iTunes, questa parte può aiutarti di più. Con l’aiuto di DrFoneTool – Riparazione del sistema, puoi facilmente eseguire il downgrade da iOS 14 a iOS 13 senza iTunes. E, soprattutto, questo processo di downgrade non causerà la perdita di dati sul tuo iPhone. Oltre a ciò, può risolvere tutti i tipi di problemi di iOS 14 come schermo bianco, bloccato in modalità di ripristino, schermo nero, logo Apple e altri problemi, ecc.

DrFoneTool – Riparazione del sistema
Esegui il downgrade da iOS 14 a iOS 13.7 senza perdita di dati.
- Riporta il tuo iOS alla normalità, nessuna perdita di dati.
- Risolvi vari problemi del sistema iOS bloccato in modalità di recupero, logo Apple bianco, schermo nero, loop all’avvio, ecc.
- Risolve altri errori di iPhone e iTunes, come Errore 4013 di iTunes, 14 Errore, Errore 27 di iTunes,Errore 9 di iTunes e più.
- Funziona su tutti i modelli di iPhone, iPad e iPod touch.
- Completamente compatibile con l’ultimo iOS 14.

Ecco come eseguire il downgrade di iOS 14 senza iTunes.
- Innanzitutto, devi avviare DrFoneTool sul tuo PC o Mac e selezionare Ripristino del sistema dalla schermata principale principale.

- Ora collega il tuo iPhone al computer, utilizzando un cavo USB di buona qualità. Dopo che DrFoneTool ha rilevato il tuo telefono, scegli l’opzione ‘Modalità standard’, che può riparare i dispositivi iOS senza perdita di dati.

- Se il tuo iPhone non funziona correttamente, dovrai avviare il tuo dispositivo nell’umore DFU. Innanzitutto, devi spegnere il telefono. Ora tieni premuti contemporaneamente il pulsante Volume giù e il pulsante di accensione per 10 secondi. Successivamente, rilascia il pulsante di accensione e continua a tenere premuto il pulsante di riduzione del volume fino a quando il dispositivo non è in modalità DFU.

- Ora devi selezionare il modello di dispositivo corretto e le informazioni sul firmware in DrFoneTool per ottenere un risultato perfetto in questo processo. Mentre stai eseguendo il downgrade da iOS 14 a iOS 13, devi selezionare il vecchio firmware iOS e fare clic sul pulsante Start.

- Ci vorrà del tempo, quindi dovrai aspettare un po’, poiché il file è grande. Devi assicurarti che la tua rete sia stabile e che il tuo telefono sia completamente carico per il processo.

- Al termine del download, verificherà il pacchetto firmware, quindi dovrai fare clic sul pulsante ‘Ripara ora’ per riparare il tuo iOS e tornare alla sua posizione normale.
- Al termine del processo, il tuo iPhone si riavvierà normalmente. Ora il tuo iPhone ha iOS 13.7 invece di iOS 14.
Parte 2: Come eseguire il downgrade da iOS 14 a iOS 13 utilizzando iTunes?
Vuoi sapere come eseguire il downgrade di iOS 14 utilizzando iTunes? Allora questa parte è perfetta per te! Puoi facilmente eseguire il downgrade da iOS 14 a iOS 13 utilizzando iTunes. Ma la maggior parte degli utenti perderà i propri dati in questo processo. Quindi ricorda di eseguire il backup dei dati dell’iPhone utilizzando DrFoneTool – Backup del telefono (iOS) prima di eseguire il downgrade di iOS 14.
- Per prima cosa, devi stare molto attento in questo processo. Perché il download o la selezione del modello sbagliato e il flashing della stessa versione sul tuo dispositivo iOS possono fallire il processo o danneggiare il tuo dispositivo. Quindi vai a ipsw.me sito Web e scegli il modello e la versione corretti del tuo dispositivo iOS dall’elenco fornito.
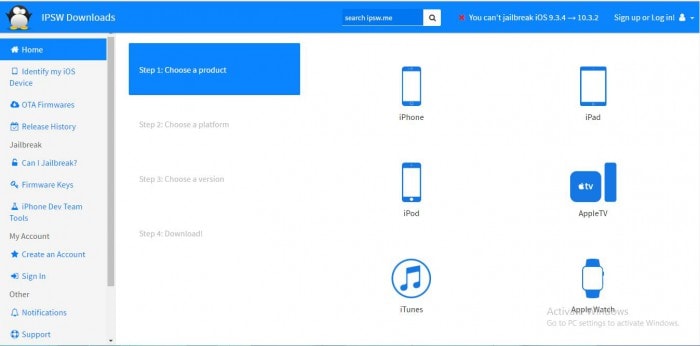
- Ora devi confermare il modello del tuo dispositivo e selezionare la versione corretta del firmware dall’elenco e scaricare il file del firmware. Il file è molto grande, quindi avrai bisogno di una buona connessione a Internet per completare questo processo.
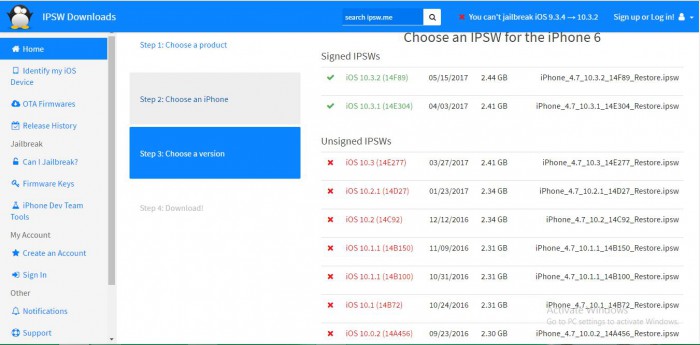
- Collega il tuo iPhone al PC utilizzando un cavo dati di buona qualità.
- Avvia iTunes e vai all’opzione di riepilogo del dispositivo.

- Ricorda di seguire la parte 1 di questo articolo e di avviare il tuo dispositivo in modalità DFU. Continua a premere il pulsante Home fino a quando non ottieni la conferma ‘Connesso a iTunes’. Riceverai anche un messaggio su iTunes che dice ‘Dispositivo in ripristino’.
- Ora premi il pulsante ‘Shift’ sulla tastiera e contemporaneamente fai clic sull’opzione ‘ripristina iPhone’, che ti permetterà di sfogliare il file IPSW che hai scaricato. Ora individua il file e sceglilo.
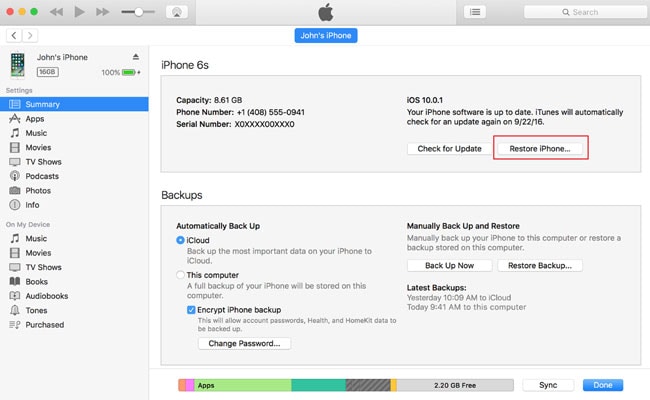
- Ora segui tutte le istruzioni e fai clic su ‘installa’. Questo metodo ti aiuterà a eseguire il downgrade da iOS 14 a iOS 13.
- Attendi fino all’avvio del dispositivo.
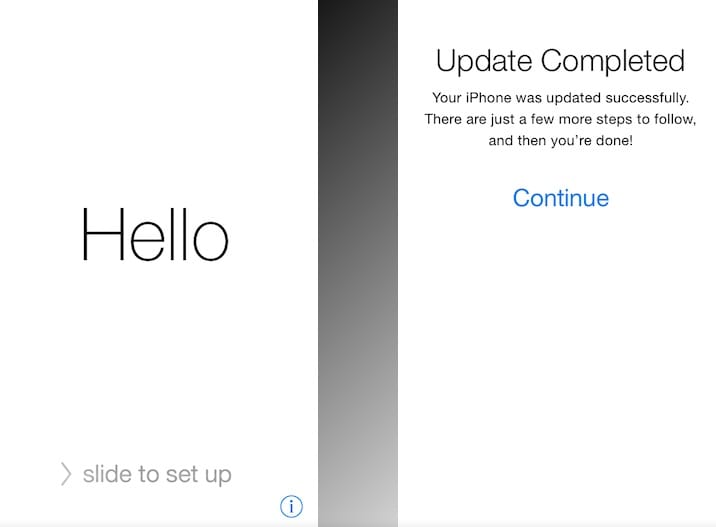
Parte 3: Perché scegliamo DrFoneTool per eseguire il backup dell’iPhone prima del downgrade?
Se eseguiamo il backup dell’iPhone su iCloud/iTunes prima del downgrade, non sarai in grado di ripristinare i backup su iPhone in esecuzione su versioni iOS inferiori, ovvero iOS 13. Quindi è meglio scegliere DrFoneTool – Backup e ripristino. Solo dopo aver eseguito correttamente il backup dei dati importanti, puoi seguire come eseguire il downgrade da iOS 14 senza perdere dati.

DrFoneTool – Backup e ripristino (iOS)
Effettua il backup del tuo iPhone prima di eseguire il downgrade di iOS 14.
- Un clic per eseguire il backup dell’intero dispositivo iOS sul computer.
- Supporto per il backup delle app Social su dispositivi iOS, come WhatsApp, LINE, Kik, Viber.
- Consentire di visualizzare in anteprima e ripristinare qualsiasi elemento dal backup su un dispositivo.
- Esporta ciò che vuoi dal backup sul tuo computer.
- Nessuna perdita di dati sui dispositivi durante il ripristino.
- Eseguire il backup e il ripristino in modo selettivo di tutti i dati desiderati.
- iPhone 7/SE/6/6 Plus/6s/6s Plus supportati con iOS 14/13/12/11/10.3/9.3/8/7/
- Pienamente compatibile con Windows 10 o Mac 10.13/10.12/10.11.
Ecco come puoi facilmente eseguire il backup di iPhone usando DrFoneTool.
- Avvia DrFoneTool sul tuo PC e collega il tuo iPhone al PC usando un cavo dati di buona qualità. Il tuo dispositivo verrà rilevato automaticamente da DrFoneTool.
- Ora clicca sul pulsante “Backup&Restore” dalla homepage e poi clicca su “Backup”.

- Fone rileverà automaticamente tutti i tipi di file nella memoria del tuo dispositivo. Ora dovrai scegliere i tipi di file di cui desideri eseguire il backup e fare clic sul pulsante ‘Backup’. Puoi anche personalizzare la cartella di salvataggio del file di backup da qui, se lo desideri.

- Il processo di backup richiederà del tempo e successivamente DrFoneTool ti mostrerà di quali file è stato eseguito il backup durante l’intero processo. I tempi dipenderanno dalla memoria del tuo dispositivo.

- Dopo aver eseguito il backup completo dei dati, puoi controllare la cronologia dei backup semplicemente facendo clic sul pulsante ‘Visualizza cronologia backup’.
Parte 4: cosa fare se il downgrade di iOS 14 si blocca?
Immagina di eseguire il downgrade del tuo iOS 14 a iOS 13 e il processo si è bloccato! So che è davvero indesiderato per te. Nessuno vuole incontrare alcun tipo di problema durante l’esecuzione di un’attività importante con il proprio dispositivo iOS preferito. Ma in realtà è un problema molto comune quando esegui il downgrade di iOS utilizzando iTunes. Se esegui il downgrade del tuo iOS utilizzando DrFoneTool – System Repair, non dovrai affrontare questo tipo di problema. Ma se scegli di utilizzare iTunes e di eseguire il downgrade di iOS, puoi seguire questo articolo sul problema di downgrade bloccato e risolvere facilmente il tuo problema. Se non vuoi alcun tipo di problema e fai le cose senza intoppi, il mio suggerimento per te sarebbe di utilizzare DrFoneTool per completare questo processo di downgrade senza intoppi.
Dopo aver letto l’intero articolo, dovrebbe esserti ormai chiaro come eseguire il downgrade da iOS 14 senza perdere dati. È davvero facile e semplice se segui le linee guida passo passo di questo articolo per eseguire il downgrade da iOS 14 a iOS 13 nel tuo iPhone. Non hai davvero bisogno di iTunes perché è rischioso e puoi perdere i tuoi dati importanti in questo processo, quindi la scelta più saggia sarebbe DrFoneTool – System Repair. Questo fantastico software non solo può aiutarti a eseguire il downgrade da iOS 14 a iOS 13, ma può anche risolvere qualsiasi tipo di problema di blocco o modalità di ripristino di iOS in brevissimo tempo. Se non ti senti a tuo agio nell’usare una versione beta di iOS che può essere un vero problema da usare, esegui subito il downgrade del tuo iOS con l’aiuto di questo articolo. Tutto quello che devi fare è seguire il processo delle linee guida e fare ciò che è necessario fare.
ultimi articoli

