Come recuperare i dati dopo l’aggiornamento di iOS 12.3?
Apple sta lentamente ma inesorabilmente lanciando il nuovo aggiornamento per il proprio sistema operativo: iOS 15, e pochi giorni fa ha rilasciato la sua ultima beta pubblica per iOS 15. Tuttavia, iOS 15 non è perfetto perché il nuovo aggiornamento è arrivato con alcuni errori poiché alcuni utenti hanno affermato di aver perso contatti o dati dopo l’aggiornamento di iOS 15. Poiché si tratta di un problema nuovo, non molte persone hanno individuato la soluzione.
Fortunatamente per te, abbiamo scoperto tre modi per recuperare le informazioni perse dopo l’aggiornamento di iOS 15. Uno di questi metodi è un software di terze parti chiamato DrFoneTool – Recover (iOS), ideale per il recupero dei dati senza backup.
Quindi, passiamo a saperne di più sui vari metodi che ti aiuteranno a recuperare i dati persi a causa dell’ultimo aggiornamento di Apple.
Parte 1: Come recuperare i dati cancellati dell’iPhone su iOS 15 senza backup?
Se hai eseguito il backup delle tue informazioni di contatto prima dell’aggiornamento, non dovresti preoccuparti. Ma se non l’avessi fatto? Bene, non preoccuparti; c’è una soluzione per te sotto forma di DrFoneTool – Recupero dati (iOS). DrFoneTool è un modulo software per aiutare gli utenti a recuperare dati importanti dai propri dispositivi iOS. È stato sviluppato da Wondershare, una società di software specializzata nella creazione di pacchetti software per tutti. Questo software di recupero per iOS semplifica il processo di recupero dei dati persi dopo gli aggiornamenti di iOS 15 come informazioni di contatto, video, immagini e molto altro in pochi clic.

DrFoneTool – Recupero dati (iOS)
Ti offre tre modi per recuperare i dati cancellati dall’iPhone dopo l’aggiornamento a iOS 15
- Recupera i dati direttamente da iPhone, backup di iTunes e backup di iCloud.
- Scarica ed estrai il backup di iCloud e il backup di iTunes per recuperare i dati da esso.
- Supporta i più recenti iPhone e iOS
- Visualizza in anteprima e recupera in modo selettivo i dati nella qualità originale.
- Sola lettura e senza rischi.
Per utilizzare il software di recupero dati, avrai bisogno di quanto segue, un cavo USB, un dispositivo iOS e il software DrFoneTool scaricato e installato sul tuo computer.
Ora, esaminiamo i passaggi per il recupero dei dati utilizzando il software DrFoneTool passo dopo passo di seguito:
Passaggio 1. Dopo aver installato e avviato DrFoneTool – Recupera (iOS), collega il dispositivo tramite un cavo USB. Il menu principale di fronte a te avrà diversi moduli tra cui scegliere; seleziona ‘Recupera’.

Passaggio 2. Il software impiegherà alcuni minuti per leggere il tuo dispositivo iOS, quindi sii paziente. Una volta completato il processo, apparirà una finestra come quella qui sotto.
Suggerimenti: in realtà, nessuno strumento di recupero dati può recuperare file di contenuti multimediali da iPhone 5 e versioni successive. Se desideri recuperare i contenuti di testo dal tuo iPhone in modo selettivo, puoi seguire i passaggi seguenti. E puoi fare riferimento alla seguente differenza tra contenuto testuale e contenuto multimediale.
Contenuti di testo: messaggi (SMS, iMessage e MMS), contatti, cronologia chiamate, calendario, note, promemoria, segnalibro Safari, documento app (come Kindle, Keynote, cronologia WhatsApp, ecc.
Contenuti multimediali: rullino fotografico (video e foto), streaming foto, libreria foto, allegato messaggio, allegato WhatsApp, memo vocale, messaggio vocale, foto/video dell’app (come iMovie, foto, Flickr, ecc.)

Passaggio 3. Vai avanti e fai clic sul pulsante ‘Avvia scansione’. DrFoneTool inizierà a scansionare il tuo dispositivo iOS per trovare i dati persi. Tuttavia, se trovi le informazioni di contatto mancanti prima del completamento della scansione, fai clic sul menu Pausa per passare al passaggio successivo.

Passaggio 4. Ora vedrai tutti i contenuti archiviati ed eliminati visualizzati sullo schermo. Il menu sul lato sinistro dello schermo elencherà dati come foto e video. Mentre i numeri tra parentesi riveleranno quanti ne sono stati recuperati.
Qui, per visualizzare le informazioni di contatto eliminate, seleziona l’opzione ‘Visualizza solo gli elementi eliminati’. In alternativa, puoi anche digitare il nome dei file nella casella Filtro.

Passaggio 5. Ora seleziona tutto ciò che desideri ripristinare facendo clic sulla casella di spunta nell’angolo in alto a destra. Infine, una volta completato il processo, seleziona ‘Ripristina su computer’.
Ecco fatto, hai tutti i tuoi dati persi a causa dell’aggiornamento di iOS 15 recuperato.
Parte 2: Come recuperare i dati di iPhone su iOS 15 dal backup di iTunes?
Se desideri recuperare i dati dal backup di iTunes, puoi farlo facilmente anche utilizzando DrFoneTool – Data Recovery (iOS). Anche il processo con iTunes è abbastanza semplice da seguire. Quindi, per saperne di più sul processo, segui i passaggi indicati di seguito.
Passaggio 1. Prima di tutto, avvia DrFoneTool toolkit e seleziona il modulo ‘Recupera’. Ora collega il tuo dispositivo iOS tramite cavo USB.

Passaggio 2. Seleziona l’opzione ‘Recupera dati iOS’ nella schermata successiva, seleziona il dispositivo iOS visualizzato e fai clic su ‘Avvia scansione’.

Passaggio 3. Devi selezionare ‘Recupero da iTunes Backup’, disponibile sul lato sinistro dell’interfaccia, e scegliere l’opzione ‘avvia scansione’.

DrFoneTool eseguirà la scansione di iTunes Backup per scansionare tutto il contenuto.

Passaggio 4. Aspetta alcuni minuti poiché DrFoneTool impiegherà del tempo per estrarre tutti i dati da iTunes Backup.
Passaggio 5. Una volta estratti tutti i dati, è possibile visualizzare in anteprima e selezionare ciascun tipo di dati. Seleziona il tipo di dati che desideri recuperare e fai clic su ‘Recupera’.

DrFoneTool Recover (iOS) è un ottimo modo per ripristinare i vecchi dati dopo un aggiornamento di iOS 15.
Tuttavia, puoi utilizzare iTunes Backup direttamente anche per ripristinare il tuo computer senza utilizzare un programma di terze parti. Ma il più grande svantaggio di questo modo è che non possiamo scegliere cosa ripristinare sul dispositivo. Possiamo ripristinare solo l’intero backup di iTunes.
Ecco i passaggi per utilizzare direttamente iTunes Backup:
Passaggio 1. Per iniziare, dovresti avviare iTunes e collegare il tuo dispositivo iOS tramite cavo USB.
Passaggio 2. Una volta che il computer ha letto il dispositivo, fai clic con il pulsante destro del mouse sul dispositivo e seleziona ‘Ripristina backup’.
Passaggio 3. Qui dovresti selezionare la data di immissione del backup prima di scaricare l’aggiornamento di iOS 15 e selezionare ‘Ripristina’.
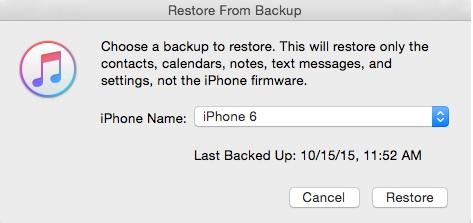
Il vantaggio dell’utilizzo di iTunes è la sua semplicità, soprattutto se hai il backup di iTunes. Tuttavia, va notato che iTunes non è il metodo ideale per il recupero dati di iOS 15 perché ci sono alcune carenze.
- iTunes Backup richiede che tu disponga di un computer per connettere fisicamente il dispositivo. È scomodo per coloro che non hanno accesso immediato a un computer.
- Un difetto è la cancellazione dei dati. Una volta ripristinati i vecchi dati con il backup di iTunes, tutti gli altri vengono eliminati. Perderai brani, video, podcast, eBook e altri contenuti archiviati sul dispositivo iOS. Questo perché iTunes Backup sostituirà tutti i nuovi contenuti sul tuo dispositivo con i dati archiviati nel Backup.
- Inoltre, a differenza di DrFoneTool-Recover (iOS), iTunes Backup non ti consente di ripristinare i dati in modo selettivo.
- Inoltre, iTunes Backup non può eseguire il backup di tutti i tipi di file. Quindi, c’è la possibilità che tu non sia in grado di recuperare determinati tipi di dati.
Tuttavia, non troverai questi problemi con DrFoneTool-Recover (iOS). Il software è progettato per rendere il recupero dei dati mancanti un processo agevole e senza sforzo.
Parte 3: Come recuperare i dati di iPhone su iOS 15 dal backup di iCloud?
Una terza opzione per recuperare i dati persi dopo l’aggiornamento di iOS 15 utilizza il backup iCloud. iCloud Backup è anche un ottimo modo per recuperare le informazioni di contatto perse sulla scia di un aggiornamento di iOS 15, tutto ciò di cui hai bisogno è il tuo dispositivo iOS e una connessione Wi-Fi attiva.
Passaggio 1. Per iniziare, prendi il tuo dispositivo iOS, vai su Impostazioni > Generali > Ripristina > Cancella contenuto e impostazioni. Qui, inserisci la tua password e spostati per cancellare tutti i contenuti memorizzati sul dispositivo iOS.
Nota: se non desideri perdere alcun dato, assicurati di creare preventivamente un backup in un dispositivo USB prima di procedere con questo passaggio.
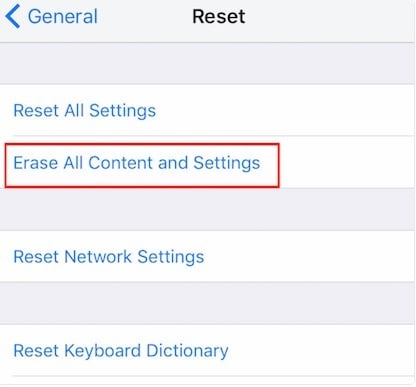
Passaggio 2. Ora vai su ‘App e dati’ e tocca ‘Ripristina da backup iCloud’
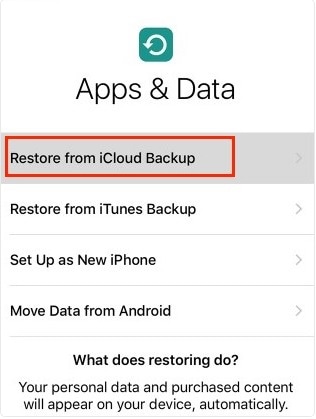
Passaggio 3. Ora verrai indirizzato alla pagina di iCloud, vai avanti e accedi al tuo account. Successivamente, tocca ‘Scegli backup’ e avrai un elenco di dati di backup. Seleziona quello effettuato prima dell’aggiornamento con iOS 15 e poi seleziona ‘Ripristina’.
Questo è tutto, il processo di ripristino inizierà immediatamente.
iCloud potrebbe essere adatto ad alcuni utenti iOS, ma non è il metodo perfetto per ripristinare i dati poiché il ripristino dei vecchi dati sta ripristinando l’iPhone allo stato di fabbrica. Ciò significa che tutti i tuoi contenuti verranno eliminati. Purtroppo, non esiste una soluzione alternativa per questo passaggio con iCloud Backup. Questo perché devi cancellare il disco rigido del dispositivo iOS per scaricare i dati mancanti da iCloud. Inoltre, non puoi essere selettivo sui dati che desideri ripristinare, tutto il contenuto sul dispositivo dovrà essere sostituito. Questo può essere incredibilmente scomodo per le persone che vogliono solo recuperare le informazioni di contatto mancanti.
Un altro svantaggio di iCloud Backup è la sua dipendenza dal Wi-Fi. Per questo metodo, è necessario disporre di una connessione Wi-Fi stabile. Quindi, se ti trovi in un’area in cui il Wi-Fi è debole o nessun accesso Wi-Fi, non puoi utilizzare iCloud per eseguire la transazione. Inoltre, iCloud Backup è limitato in ciò che può eseguire il backup. Ogni utente iOS ottiene una quantità limitata di spazio per archiviare i contenuti. Inoltre, se hai dei file multimediali che non sono stati scaricati su iTunes, non puoi ripristinarli su iTunes Backup. Ciò significa che devi adottare misure aggiuntive per assicurarti di non perdere tutti i tuoi dati.
Quindi, questo potrebbe essere una seccatura per alcune persone. Tuttavia, DrFoneTool – Recover (iOS) non ha questi problemi perché ripristini i tuoi vecchi dati senza eliminare i file di dati.
Quando si tratta di aggiornamenti software, è inevitabile che si verifichino errori. Alcuni utenti di iPhone/iPad hanno perso i contatti dopo l’aggiornamento di iOS 15 e alcune informazioni perse dopo aver scaricato iOS 15. Tuttavia, ci sono molte opzioni per questi utenti per recuperare i dati mancanti. Un’opzione a loro disposizione è DrFoneTool – Recupero dati (iOS). È un’opzione flessibile e facile da usare che semplifica il processo di recupero dei dati. Gli utenti possono anche utilizzare iTunes Backup per ripristinare tutti i vecchi dati. D’altra parte, iCloud Backup è anche disponibile come opzione praticabile. Tra tutte e tre le opzioni, riteniamo che DrFoneTool Recover (iOS) sia l’opzione migliore in quanto ti promette il recupero dei dati con zero perdite di dati.
ultimi articoli